6 mẹo để khắc phục sự cố trình bảo vệ màn hình Windows 10 không bắt đầu [MiniTool News]
6 Tips Fix Windows 10 Screensaver Won T Start Issue
Tóm lược :

Nếu bạn gặp lỗi trình bảo vệ màn hình Windows 10 sẽ không bắt đầu, bạn có thể xem 6 mẹo trong hướng dẫn này để khắc phục sự cố này. Là nhà cung cấp phần mềm máy tính hàng đầu, Phần mềm MiniTool cung cấp cho người dùng phần mềm khôi phục dữ liệu miễn phí, trình quản lý phân vùng ổ cứng, phần mềm sao lưu và khôi phục hệ thống, trình tạo video, trình tải video, v.v.
Nếu bạn đang gặp phải sự cố trình bảo vệ màn hình Windows 10 sẽ không bắt đầu, thì hướng dẫn này cung cấp một số giải pháp khả thi để giúp bạn khắc phục sự cố này. Kiểm tra các hướng dẫn chi tiết bên dưới.
Mẹo 1. Cập nhật Windows 10
Bạn có thể nhấp vào Bắt đầu -> Cài đặt -> Cập nhật & Bảo mật. Nhấp vào Windows Update trong ngăn bên trái. Và nhấp vào nút Kiểm tra bản cập nhật. Windows sẽ tự động kiểm tra và cài đặt các bản cập nhật có sẵn.
Mẹo 2. Đảm bảo rằng Trình bảo vệ màn hình Windows 10 đã được bật
- Bạn có thể bấm chuột phải vào không gian trống của màn hình máy tính và bấm Cá nhân hóa .
- Nhấp chuột Màn hình khóa trong bảng điều khiển bên trái và nhấp vào Cài đặt trình bảo vệ màn hình Lựa chọn.
- Trong cửa sổ Cài đặt Trình bảo vệ màn hình, bây giờ bạn có thể chọn chế độ bảo vệ màn hình bằng cách nhấp vào biểu tượng mũi tên xuống. Nếu trạng thái là Không, thì trình bảo vệ màn hình Windows 10 chưa được kích hoạt. Bạn có thể chọn một chế độ để bật trình bảo vệ màn hình trong Windows 10 .
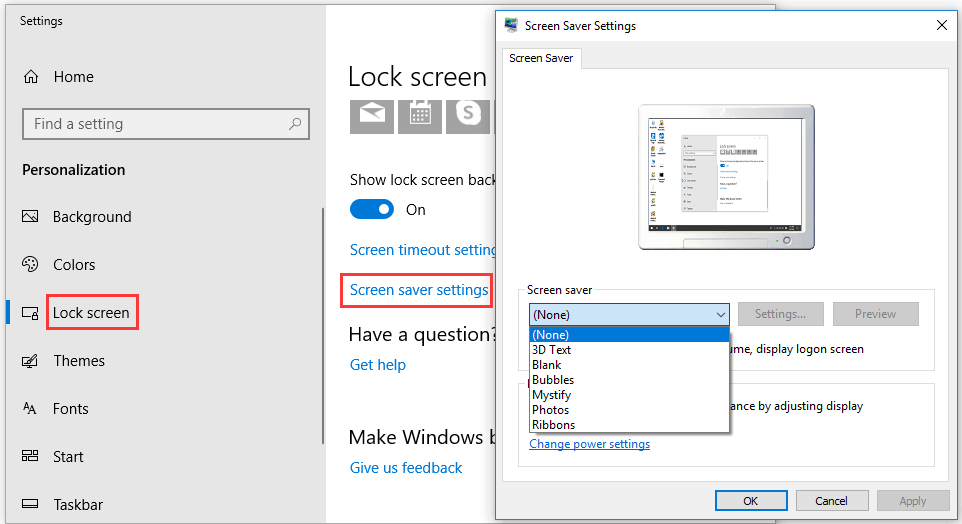
Mẹo 3. Đặt lại tùy chọn quản lý nguồn
- Bạn có thể bấm vào Khởi đầu , kiểu quyền lực và chọn Chọn gói điện .
- Tiếp theo chọn Thay đổi cài đặt kế hoạch bên cạnh gói điện hiện tại của bạn.
- Nhấp chuột Thay đổi cài đặt nguồn nâng cao và nhấp vào Khôi phục mặc định của gói để đặt lại cài đặt quản lý nguồn. Kiểm tra xem điều này có giúp bạn khắc phục sự cố trình bảo vệ màn hình Windows 10 không.
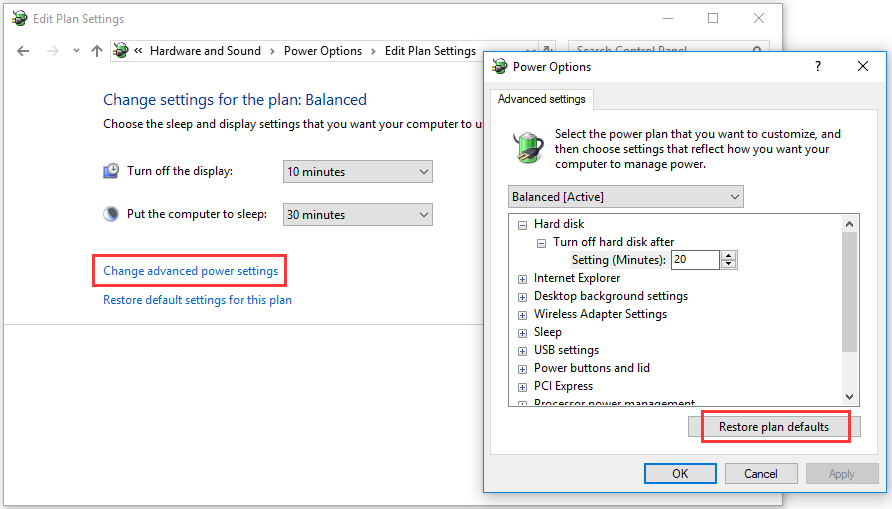
Mẹo 4. Ngắt kết nối các thiết bị bên ngoài
Bạn có thể thử ngắt kết nối tất cả các thiết bị bên ngoài như bộ điều khiển trò chơi Xbox / PlayStation và kiểm tra xem trình bảo vệ màn hình Windows 10 có thể hoạt động hay không.
Mẹo 5. Chạy Trình gỡ rối nguồn
- Bạn có thể nhấn Windows + I để mở cài đặt Windows và nhấp vào Cập nhật & Bảo mật.
- Nhấp vào Khắc phục sự cố trong bảng điều khiển bên trái. Và cuộn xuống trong cửa sổ bên phải để tìm tùy chọn Power.
- Nhấp vào Nguồn và nhấp vào Chạy nút trình khắc phục sự cố để bắt đầu khắc phục sự cố nguồn máy tính.
- Khởi động lại máy tính của bạn và kiểm tra xem lỗi bảo vệ màn hình Windows 10 sẽ không bắt đầu đã được khắc phục hay chưa.
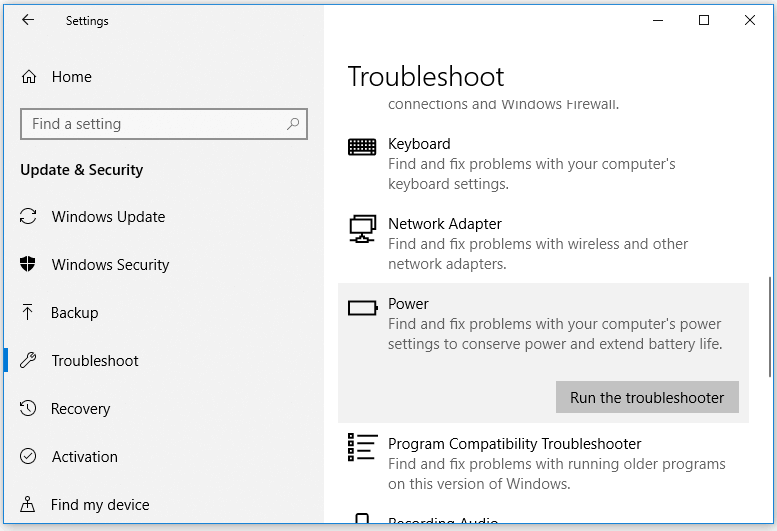
Mẹo 6. Chạy SFC Scan
- Bạn có thể nhấn Windows + R, nhập cmd và nhấn Ctrl + Shift + Enter để mở Command Prompt nâng cao trong Windows 10.
- Loại tiếp theo sfc / scannow trong cửa sổ Command Prompt và nhấn Enter.
- Sau khi quá trình quét SFC kết thúc, bạn có thể đóng CMD và khởi động lại máy tính của mình.
Trình bảo vệ màn hình Windows 10 tốt nhất
Trình bảo vệ màn hình được thiết kế để giảm tiêu thụ năng lượng của máy tính. Các trình bảo vệ màn hình Windows 10 hàng đầu của bên thứ ba bao gồm: Trình bảo vệ màn hình Wonder 7, Đồng hồ lật Fliqlo, Trình bảo vệ màn hình NES, Trình bảo vệ màn hình 3D Earth, Trình bảo vệ màn hình Wikipedia, IMAX Hubble 3D, Briblo, v.v.
Kết luận
Sửa chữa Trình bảo vệ màn hình Windows 10 không hoạt động hoặc sẽ không gặp sự cố, hy vọng một trong 6 mẹo có thể hữu ích.
Nếu bạn bị mất một số dữ liệu hoặc xóa nhầm tệp cần và làm trống thùng rác trong Windows 10, bạn có thể dễ dàng khôi phục tệp đã xóa hoặc bị mất từ máy tính Windows 10 của mình bằng Phục hồi dữ liệu nguồn MiniTool .
MiniTool Power Data Recovery là một ứng dụng khôi phục dữ liệu hàng đầu dành cho Windows. Nó có thể giúp bạn khôi phục dữ liệu từ máy tính Windows, ổ cứng ngoài, SSD, Ổ bút USB , Thẻ SD, v.v. trong 3 bước đơn giản. Phiên bản miễn phí của nó cho phép bạn khôi phục dữ liệu lên đến 1 GB miễn phí. Nó rất đơn giản để sử dụng và ngay cả những người mới sử dụng có thể vận hành nó mà không gặp rắc rối.

![4 phương pháp hữu ích để khắc phục sự cố nói lắp của Windows 10 [Tin tức về MiniTool]](https://gov-civil-setubal.pt/img/minitool-news-center/93/4-useful-methods-fix-windows-10-stuttering-issue.png)



![Đã giải quyết - VT-x không khả dụng (VERR_VMX_NO_VMX) [Tin tức MiniTool]](https://gov-civil-setubal.pt/img/minitool-news-center/21/solved-vt-x-is-not-available.png)
![Tệp Conhost.exe là gì và tại sao & cách xóa nó [MiniTool Wiki]](https://gov-civil-setubal.pt/img/minitool-wiki-library/29/what-is-conhost-exe-file.jpg)
![Ctrl Alt Del không hoạt động? Dưới đây là 5 giải pháp đáng tin cậy cho bạn! [Tin tức MiniTool]](https://gov-civil-setubal.pt/img/minitool-news-center/66/ctrl-alt-del-not-working.png)


![[ĐÃ GIẢI QUYẾT!] HTTPS không hoạt động trong Google Chrome](https://gov-civil-setubal.pt/img/news/22/solved-https-not-working-in-google-chrome-1.jpg)



![Đã giải quyết “1152: Lỗi khi giải nén tệp vào vị trí tạm thời” [MiniTool News]](https://gov-civil-setubal.pt/img/minitool-news-center/44/solved-1152-error-extracting-files-temporary-location.png)

![Cách tải và đặt hình nền động / hoạt hình cho PC chạy Windows 10 [Tin tức MiniTool]](https://gov-civil-setubal.pt/img/minitool-news-center/38/how-get-set-live-animated-wallpapers.jpg)
![Phải làm gì khi ứng dụng cài đặt Windows 10 không mở? [Mẹo MiniTool]](https://gov-civil-setubal.pt/img/backup-tips/80/what-do-when-windows-10-settings-app-is-not-opening.png)

