PS5 không bật? Dưới đây là 8 phương pháp để khắc phục vấn đề
Ps5 Not Turning Here Are 8 Methods Fix Problem
Là sản phẩm kế thừa của PlayStation 4, PlayStation 5 khá phổ biến đối với những người yêu thích trò chơi. Một số người trong số họ gặp phải vấn đề PS5 không bật. Ở đây, MiniTool tập hợp một số phương pháp để giải quyết vấn đề. Nếu bạn cảm thấy khó chịu vì vấn đề tương tự, bạn có thể thử.
Trên trang này :- Cách 1: Kiểm tra nguồn điện
- Phương pháp 2: Đảm bảo cáp HDMI được kết nối đúng cách
- Phương pháp 3: Cấp nguồn cho bảng điều khiển PS5 của bạn
- Phương pháp 4: Đưa đĩa vào
- Phương pháp 5: Vào Chế độ an toàn và khởi động lại PS5
- Phương pháp 6: Làm sạch bên trong bảng điều khiển PS5 của bạn
- Phương pháp 7: Cập nhật phần mềm hệ thống
- Phương pháp 8: Đặt lại PS5
- Dòng dưới cùng
PlayStation 5 (PS5) là máy chơi game video gia đình được phát triển bởi Sony Interactive Entertainment. Nó được phát hành trên toàn thế giới vào ngày 12 tháng 11 năm 2020, với tư cách là phiên bản kế nhiệm của PlayStation 4. Với bảng điều khiển này, người dùng có thể chơi một số lượng lớn trò chơi PS4 và trò chơi PS5 .
Đúng như dự đoán, PS5 khá phổ biến đối với những người yêu thích game. Theo Sony, khoảng 10,1 triệu máy chơi game đã được xuất xưởng tính đến ngày 30 tháng 6 năm 2021. PS5 thậm chí còn là máy chơi game bán chạy nhất ở một số quốc gia trong hai tuần đầu tiên.
Thật không may, một số người dùng gặp phải vấn đề PS5 không bật. Trong một số trường hợp, PS5 tắt ngay lập tức khi nhấn nút nguồn. Nó cũng có thể phát ra tiếng bíp hoặc đèn trắng nhấp nháy trong quá trình này. Đây là một ví dụ từ Reddit:
PS5 không bật!! Hãy giúp tôi! Tôi đang chơi Valhalla. Tôi vào phòng tắm và khi tôi quay lại thì bảng điều khiển đã tắt. Tôi nghĩ nó đang ở chế độ nghỉ nhưng không có đèn màu cam ở hai bên. Tôi đã cố gắng bật nó lên. Tôi nghe thấy tiếng bíp nhưng không có gì xảy ra sau đó. Chuyện gì đang xảy ra vậy?? Điều này chưa bao giờ xảy ra với tôi.
Sự cố có thể gây khó chịu nhưng xin đừng buồn nếu bạn gặp phải vấn đề tương tự. Dưới đây là một số giải pháp và bạn có thể thử.
Cách 1: Kiểm tra nguồn điện
Khi bạn gặp trường hợp PS5 không bật, hãy thử khởi động lại bảng điều khiển. Nếu PS5 không thể bật liên tục, bạn nên kiểm tra nguồn điện.
Vui lòng ngắt kết nối dây nguồn AC (dòng điện xoay chiều) và kiểm tra xem nó có bị hỏng không. Nếu nó bị hỏng, bạn cần thử liên hệ với nhà cung cấp để lấy cái mới. Nếu không, hãy đợi vài phút rồi cắm lại dây nguồn cho chính xác. Sau đó, hãy thử bật lại bảng điều khiển của bạn để kiểm tra xem sự cố có biến mất hay không.
Nếu vấn đề PS5 không bật vẫn còn, bạn nên thử rút dây nguồn và cắm vào ổ cắm khác để cấp nguồn cho bảng điều khiển. Sau đó thử bật bảng điều khiển. Nếu không bật lại được, bạn nên chuyển sang giải pháp tiếp theo.
Phương pháp 2: Đảm bảo cáp HDMI được kết nối đúng cách
Ngoài dây nguồn AC, bạn cũng nên kiểm tra kết nối HDMI nếu PS5 của bạn không bật được. Bạn có thể kết nối lại cáp HDMI để đảm bảo nó được kết nối đúng cách.
Vui lòng cắm một đầu cáp HDMI vào cổng HDMI ở mặt sau của bảng điều khiển PS5 và kết nối đầu còn lại của cáp HDMI với đầu vào HDMI của TV. Sau đó, đảm bảo dây nguồn AC được kết nối đúng cách và thử bật bảng điều khiển PS5 của bạn. Nếu bạn không thể bật PS5, vui lòng thử sử dụng cáp HDMI khác.
Phương pháp 3: Cấp nguồn cho bảng điều khiển PS5 của bạn
Một cách khác để giải quyết vấn đề khi PS5 của bạn không bật mà chỉ phát ra tiếng bíp hoặc đèn trắng nhấp nháy là cấp nguồn cho bảng điều khiển. Dưới đây là các bước chi tiết.
Bước 1 : Nhấn và giữ phím nút nguồn cho đến khi đèn nguồn ngừng nhấp nháy.
Bước 2 : Rút cáp nguồn và đợi ít nhất 20 phút để xả toàn bộ nguồn điện.
Bước 3 : Kết nối lại cáp nguồn và thử bật bảng điều khiển PS5 của bạn.
Nếu phương pháp này không hiệu quả, vui lòng chuyển sang giải pháp tiếp theo.
Phương pháp 4: Đưa đĩa vào
PS5 được thiết kế với hai phiên bản, Phiên bản tiêu chuẩn và Phiên bản kỹ thuật số. Phiên bản trước có ổ đĩa quang tương thích với Blu-ray mà Phiên bản Kỹ thuật số không có. Nếu bạn đang sử dụng Phiên bản tiêu chuẩn của PS5 thay vì Phiên bản kỹ thuật số, bạn có thể thử lắp đĩa PS5 vào bảng điều khiển PS5 và bảng điều khiển có thể phát hiện đĩa và tự động bật.
Bước 1 : Chuẩn bị đĩa và nhẹ nhàng lau sạch bằng vải mềm, sạch để loại bỏ bụi bẩn hoặc bản in.
Mẹo: Đĩa có thể là một trò chơi khác, đĩa Blu-Ray hoặc DVD. Xin lưu ý rằng đĩa đã ghi hoặc CD âm thanh không thể hoạt động trên bảng điều khiển PS5.Bước 2 : Giữ bảng điều khiển PS5 của bạn được định hướng theo chiều dọc trên giá đỡ bảng điều khiển và sau đó từ từ đưa đĩa vào bảng điều khiển . Xin lưu ý rằng mặt trên của đĩa phải hướng sang trái khi bạn cố gắng đưa đĩa vào, như hình minh họa sau đây.

Nếu bảng điều khiển PS5 của bạn bật, bạn có thể ngắt kết nối đĩa và PS5 của bạn sẽ hoạt động bình thường. Tuy nhiên, nếu bạn đang sử dụng Phiên bản kỹ thuật số của PS5, bạn không thể làm gì khác ngoài việc thử phương pháp tiếp theo.
Phương pháp 5: Vào Chế độ an toàn và khởi động lại PS5
Bạn cũng có thể thử khởi động lại PS5 ở Chế độ an toàn khi PS5 của bạn không bật nhưng phát ra tiếng bíp hoặc nhấp nháy đèn.
Bước 1 : Nhấn nút nguồn ở mặt trước để đảm bảo bảng điều khiển đã tắt nguồn.
Bước 2 : Nhấn và giữ nút nguồn. Khi bạn nghe thấy tiếng bíp thứ hai, hãy nhả nút nguồn.
Bước 3 : Kết nối bộ điều khiển và nhấn nút PS trên đó. Sau đó, bạn có thể vào Chế độ an toàn PS5.
Bước 4 : Ở Chế độ an toàn, bạn sẽ thấy các tùy chọn sau và bạn nên chọn tùy chọn đầu tiên để khởi động lại PS5 của mình:
- Khởi động lại PS5
- Thay đổi đầu ra video
- Cập nhật phần mềm hệ thống
- Khôi phục lại các thiết lập mặc định
- Xây dựng lại cơ sở dữ liệu
- Đặt lại PS5
- Đặt lại PS5 (Cài đặt lại phần mềm hệ thống)
Nếu cách này không hiệu quả, vui lòng tiếp tục thử phương pháp sau.
Phương pháp 6: Làm sạch bên trong bảng điều khiển PS5 của bạn
Bụi có thể làm tắc quạt và ngăn bảng điều khiển PS5 của bạn hạ nhiệt đúng cách, điều này có thể dần dần gây ra hiện tượng quá nhiệt và các trục trặc phần cứng khác. Do đó, tốt hơn hết bạn nên vệ sinh bên trong bảng điều khiển PS5 của mình, đặc biệt là khi bạn đã chơi PS5 trong nhiều tháng.
Để vệ sinh bàn điều khiển, bạn cần chuẩn bị vải mềm, chắc chắn rượu isopropyl và máy thổi khí nén. Khi bạn chọn vải, hãy đảm bảo rằng nó sẽ không để lại cặn. Máy hút bụi khí nén thường có đầu phun mỏng và dài giúp dễ dàng làm sạch những ngóc ngách mà tay không thể với tới. Bạn có thể mua một cái trên Amazon.
Bước 1 : Ngắt kết nối tất cả các dây cáp khỏi bảng điều khiển PS5 của bạn và đặt bảng điều khiển lên bàn.
Bước 2 : Đợi vài phút. Sau đó, sử dụng máy hút bụi khí nén để thổi sạch bụi và mảnh vụn khỏi các cổng cũng như ống xả của quạt.
Bước 3 : Dùng một miếng vải có thấm một ít cồn để lau nhẹ toàn bộ bảng điều khiển một cách cẩn thận. Sau đó lau lại bảng điều khiển bằng vải khô.
Mẹo: Hãy nhớ rửa tay sau khi vệ sinh PS5 vì cồn isopropyl có thể gây kích ứng da của bạn.Bạn không cần phải tháo vỏ màu trắng của bảng điều khiển PS5 để hoàn tất quá trình dọn dẹp đơn giản. Nhưng nếu cần, bạn có thể mở thùng máy dễ dàng để làm sạch các bộ phận bên trong bằng khăn lau bụi khí nén. Hãy cẩn thận khi vệ sinh chúng để những bộ phận nhỏ đó không bị hỏng.
Sau khi làm sạch bảng điều khiển PS5, hãy đảm bảo bảng điều khiển khô hoàn toàn rồi thử bật bảng điều khiển.
Phương pháp 7: Cập nhật phần mềm hệ thống
Nếu bạn có thể vào Chế độ An toàn, bạn có thể thử tải xuống phiên bản mới nhất của phần mềm hệ thống trên thiết bị lưu trữ USB chẳng hạn như Ổ đĩa flash USB , sau đó cài đặt phần mềm hệ thống ở Chế độ an toàn để giải quyết vấn đề PS5 không bật.
Xin lưu ý rằng ổ flash USB phải được định dạng là Hệ thống tập tin FAT32 trước khi cập nhật phần mềm hệ thống PS5. Bạn có thể kết nối ổ flash USB của mình với máy tính Windows và định dạng nó bằng Chương trình quản lý dữ liệu , Quản lý đĩa hoặc Dấu nhắc lệnh. Trình hướng dẫn phân vùng MiniTool cũng có thể trợ giúp. Bây giờ, hãy xem cách định dạng nó thành FAT32 bằng Trình hướng dẫn phân vùng MiniTool.
Cảnh báo: Đừng tắt bảng điều khiển PS5 của bạn trong khi cài đặt bản cập nhật. Nếu không, bảng điều khiển của bạn có thể bị hỏng.Bước 1 : Kết nối ổ flash USB với PC Windows. Sau đó tải xuống, cài đặt và khởi chạy Trình hướng dẫn phân vùng MiniTool.
Trình hướng dẫn phân vùng MiniTool miễn phíBấm chuột để tải xuống100%Sạch sẽ & An toàn
Bước 2 : Trong Trình hướng dẫn phân vùng MiniTool, nhấp chuột phải vào phân vùng trên ổ flash USB của bạn và chọn Định dạng .
Mẹo: Tất cả dữ liệu trên ổ flash USB sẽ bị xóa trong quá trình định dạng. Vì vậy, hãy đảm bảo rằng không có dữ liệu quan trọng nào hoặc sao lưu trước các tập tin. 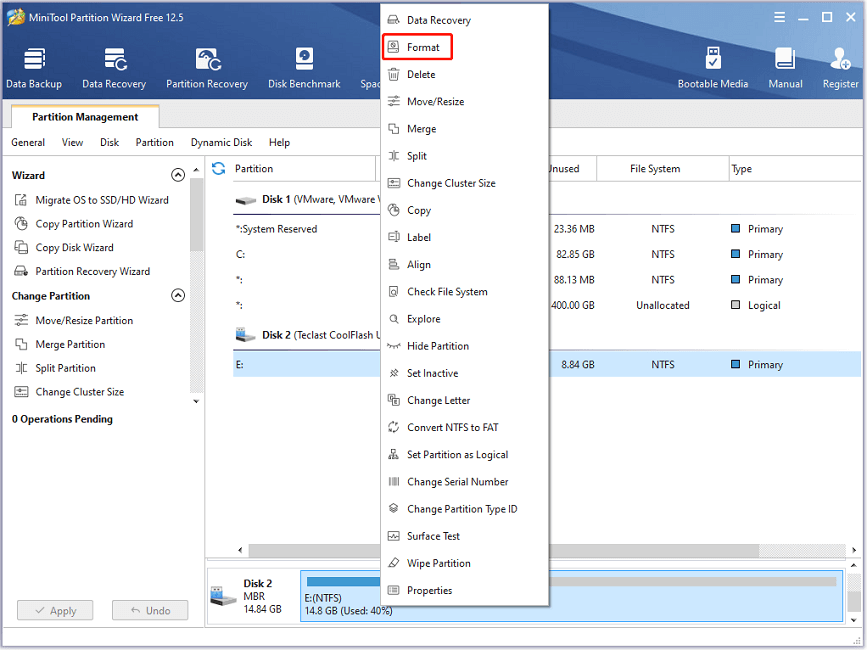
Bước 3 : Trong cửa sổ bật lên, chọn FAT32 vì Hệ thống tập tin . Sau đó nhấn vào ĐƯỢC RỒI để tiếp tục.
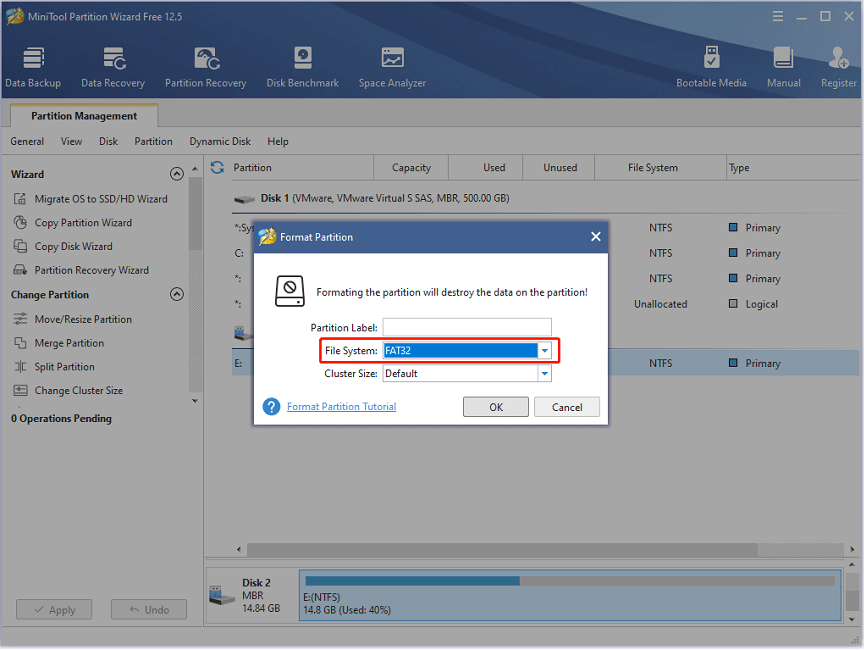
Bước 4 : Khi quay lại giao diện chính, nhấn vào Áp dụng nút nằm ở góc dưới bên trái để bắt đầu quá trình định dạng.
Bước 5 : Nhấn Thắng + VÀ mở Chương trình quản lý dữ liệu . Sau đó truy cập ổ flash USB của bạn và tạo một thư mục mới có tên PS5 . Mở thư mục PS5 rồi tạo thư mục mới có tên CẬP NHẬT .
Bước 6 : Tải file cập nhật PS5 chính thức về CẬP NHẬT thư mục và bạn cần phải:
- Mở trình duyệt web yêu thích của bạn và truy cập trang web chính thức Cập nhật phần mềm hệ thống PS5 .
- Cuộn xuống để tìm Tải xuống tệp cập nhật cho bảng điều khiển PS5 .
- Nhấp chuột phải vào tệp cập nhật PS trong phần này và chọn Lưu liên kết như lựa chọn. Trong cửa sổ bật lên, hãy mở CẬP NHẬT thư mục và nhấp vào Cứu . Hãy kiên nhẫn chờ đợi và bạn sẽ nhận được một tập tin có tên PS5UPDATE.PUP .
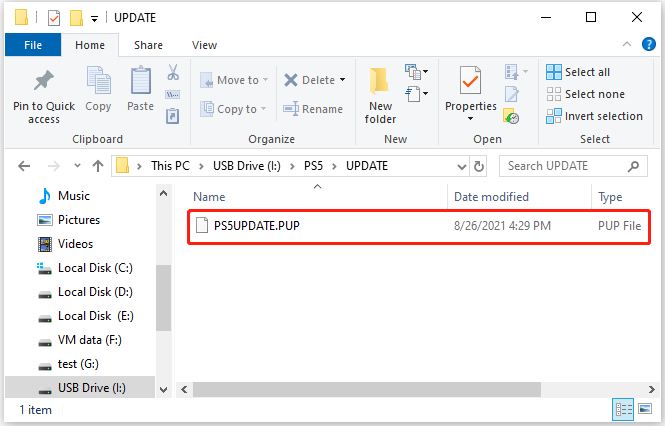
Bước 7 : Bây giờ hãy rút ổ flash USB ra và kết nối nó với bảng điều khiển PS5 của bạn. Sau đó khởi động PS5 của bạn ở Chế độ an toàn và chọn tùy chọn thứ ba Cập nhật phần mềm hệ thống .
Bước 8 : Trong cửa sổ tiếp theo, chọn Cập nhật từ thiết bị lưu trữ USB > ĐƯỢC RỒI .
Mẹo: Nếu bảng điều khiển PS5 không thể nhận dạng tệp cập nhật, vui lòng kiểm tra xem hệ thống tệp USB có phải là FAT32 hay không và tên thư mục và tệp có chính xác hay không.Sau đó bạn chỉ cần kiên nhẫn chờ đợi cho đến khi hoàn thành và kiểm tra xem PS5 không bật đèn trắng đã được giải quyết chưa.
Phương pháp 8: Đặt lại PS5
Nếu bạn không thể bật PS5 ngay cả sau khi cập nhật phần mềm hệ thống PS5 theo cách thủ công, bạn có thể cần cân nhắc việc đặt lại bảng điều khiển PS5 của mình.
Xin lưu ý rằng tất cả dữ liệu trên bảng điều khiển của bạn sẽ bị xóa trong quá trình đặt lại. Do đó, hãy đảm bảo rằng bạn đã thử tất cả các phương pháp trên và chỉ nên thử phương pháp này khi cần thiết để khắc phục sự cố.
Mẹo: Nếu bạn đang sử dụng Lưu trữ đám mây PlayStation Plus cho bảng điều khiển của bạn và đã bật tính năng Đồng bộ hóa dữ liệu đã lưu, dữ liệu đã lưu của bạn có thể được đồng bộ hóa tự động và bạn có thể tải lại dữ liệu của mình xuống từ đám mây sau khi đặt lại. Nếu có thể truy cập Cài đặt trên bảng điều khiển của bạn, bạn cũng có thể sao lưu dữ liệu PS5 của bạn với một ổ cứng ngoài trước khi hoạt động.Bước 1 : Vào Chế độ an toàn trên bảng điều khiển PS5 của bạn.
Bước 2 : Khi bạn nhận được các tùy chọn Chế độ An toàn, hãy chọn Đặt lại PS5 (phương án thứ sáu). Sau đó đợi cho đến khi quá trình kết thúc.
Nếu sự cố PS5 không bật vẫn tồn tại, bạn có thể cần phải cài đặt lại phần mềm hệ thống PS5 ở Chế độ an toàn.
Bước 1 : Chuẩn bị ổ flash USB được định dạng là FAT32 và tạo một thư mục có tên PS5 và một thư mục có tên UPDATE bên trong thư mục PS5. Sau đó tải xuống tệp cập nhật hệ thống PS5 mới nhất từ trang PlayStation chính thức như bạn thực hiện trong Phương pháp 7.
Bước 2 : Kết nối ổ flash USB với bảng điều khiển PS5 của bạn và khởi động bảng điều khiển ở Chế độ an toàn.
Bước 3 : Chọn phương án 7 Đặt lại PS5 (Cài đặt lại phần mềm hệ thống) .
Bước 4 : Chọn Cập nhật từ thiết bị lưu trữ USB > ĐƯỢC RỒI .
Sau khi cài đặt lại phần mềm hệ thống PS5, bạn có thể thử bật bảng điều khiển.
Nếu tất cả các phương pháp trên không giải quyết được sự cố thì có thể PS5 có vấn đề với một số thành phần bên trong bảng điều khiển. Bạn nên liên hệ với bộ phận Hỗ trợ PlayStation để có thêm giải pháp. Nếu PS5 của bạn vẫn còn bảo hành, bạn có thể liên hệ với nhà cung cấp để sửa chữa hoặc thay thế.
Dòng dưới cùng
Bạn có thấy phiền vì PS5 không bật đèn trắng hoặc PS5 không bật nhưng phát ra tiếng bíp? Hãy thử các phương pháp trên. Cái nào phù hợp với trường hợp của bạn? Bạn có thể chia sẻ kinh nghiệm của bạn với chúng tôi trong khu vực bình luận sau đây. Mọi vấn đề về phần mềm MiniTool các bạn có thể liên hệ Chúng ta .

![Làm cách nào để Đăng xuất khỏi Google Chrome (bao gồm cả Từ xa)? [Tin tức MiniTool]](https://gov-civil-setubal.pt/img/minitool-news-center/69/how-sign-out-google-chrome.jpg)




![Hướng dẫn đầy đủ - Cách đặt lại cài đặt hiển thị Windows 10 [MiniTool News]](https://gov-civil-setubal.pt/img/minitool-news-center/77/full-guide-how-reset-display-settings-windows-10.png)


![Cách chuyển đổi PDF sang Word hoặc Word sang PDF: 16 công cụ trực tuyến miễn phí [MiniTool News]](https://gov-civil-setubal.pt/img/minitool-news-center/75/how-convert-pdf-word.png)

![7 phim có tốt nhất để xem phim miễn phí [2021]](https://gov-civil-setubal.pt/img/movie-maker-tips/75/7-best-yesmovies-watch-movies.png)

![Cách khắc phục lỗi cứng không xác định trên Windows 10 và khôi phục dữ liệu [Mẹo MiniTool]](https://gov-civil-setubal.pt/img/data-recovery-tips/81/how-fix-unknown-hard-error-windows-10-recover-data.png)



![Cách khắc phục Menu nhấp chuột phải vẫn hiển thị trên Windows 10 [Tin tức MiniTool]](https://gov-civil-setubal.pt/img/minitool-news-center/74/how-fix-right-click-menu-keeps-popping-up-windows-10.jpg)

