9 phương pháp sửa máy tính xách tay HP của tôi không bật [Mẹo MiniTool]
9 Methods Fixing My Hp Laptop Wont Turn
Bản tóm tắt :
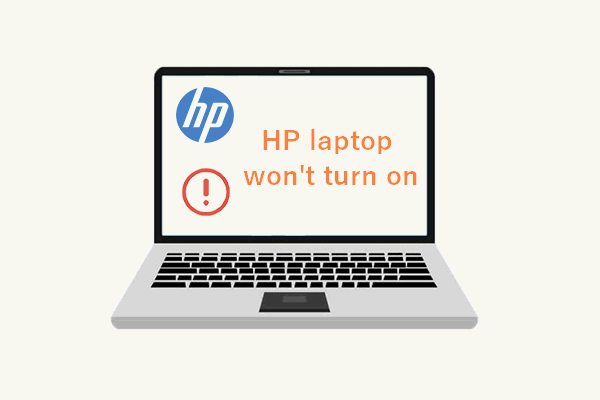
Bạn cố gắng bật máy tính xách tay của mình để làm việc, chỉ để thấy rằng bạn không thể làm cho điều đó xảy ra. Thật đáng thất vọng làm sao! Điều này có thể xảy ra với bất kỳ ai, kể cả những người sử dụng máy tính xách tay của các hãng nổi tiếng thế giới. MiniTool nhận thấy nhiều người phàn nàn rằng máy tính xách tay HP thỉnh thoảng không bật lên được, vì vậy hãng đã quyết định cung cấp hướng dẫn cách kiểm tra máy tính xách tay HP và khắc phục sự cố.
Điều hướng nhanh:
Máy tính xách tay HP của tôi sẽ không bật
Không có gì tồi tệ hơn việc nhận được màn hình đen sau khi nhấn nút nguồn để cố bật máy tính xách tay của bạn (còn gọi là máy tính xách tay). Rất nhiều người dùng máy tính xách tay HP cho biết họ đã có trải nghiệm tương tự - Máy tính xách tay HP không bật do không rõ nguyên nhân.
Các tình huống phổ biến của máy tính xách tay HP không bật là gì? Nếu bạn nhìn vào đèn nguồn / đèn sạc khi máy tính xách tay HP của bạn không bật, bạn sẽ thấy mình đang ở một trong các trường hợp sau:
- Máy tính xách tay HP sẽ không bật khi không có đèn
- Máy tính xách tay HP không bật nhưng đèn sạc sáng
- Máy tính xách tay HP không bật đèn flash nguồn
Tại sao máy tính xách tay HP của tôi không bật
Nhiều người dùng đang phàn nàn; họ nói rằng máy tính HP của tôi sẽ không bật nhưng họ không biết lý do chính xác. Đôi khi, khi máy tính xách tay không bật, thông báo lỗi sẽ hiển thị trên màn hình để cho bạn biết điều gì sẽ xảy ra. Nhưng hầu hết thời gian, không có gì xảy ra và không có dấu hiệu tại sao máy tính xách tay của bạn không bật nguồn. Trong phần này, tôi đã tổng hợp một số nguyên nhân phổ biến nhất khiến laptop bật không lên.
 Đã giải quyết: Khắc phục sự cố Máy tính xách tay ASUS không tự bật
Đã giải quyết: Khắc phục sự cố Máy tính xách tay ASUS không tự bậtNhiều người đang gặp phải tình huống khó xử tương tự: Máy tính xách tay ASUS không bật. Mặc dù có nhiều lý do khác nhau cho sự cố, nhưng nó có thể được khắc phục hầu hết thời gian.
Đọc thêm8 lý do có thể xảy ra nhất khiến máy tính xách tay HP của bạn không khởi động được
- Hết pin hoặc pin bị hỏng
- Pin CMOS bị trục trặc
- Hệ điều hành môi giới hoặc thành phần phần cứng
- Phần cứng hoặc phần mềm mới được cài đặt
- Xung đột phần cứng hoặc phần mềm bên ngoài
- Các vấn đề về cài đặt BIOS
- Sự cố màn hình máy tính xách tay HP
- Cuộc tấn công của vi rút hoặc nhiễm phần mềm độc hại
Tuy nhiên, nhiều người dùng quan tâm hơn đến các giải pháp sửa chữa máy tính xách tay HP không khởi động, thay vì các lý do có thể gây ra nó. Vì vậy, hãy đi sâu vào các kỹ thuật khắc phục sự cố cho máy tính xách tay HP không bật nguồn.
Giải pháp tốt nhất để khôi phục dữ liệu máy tính xách tay - 100% nhanh chóng và an toàn!
Làm thế nào để sửa lỗi máy tính xách tay HP không bật? Dưới đây là các phương pháp tôi thường sử dụng để khắc phục sự cố khi máy tính xách tay của tôi không bật. Vui lòng thử từng cái một cho đến khi cuối cùng bạn có thể bật máy tính xách tay HP của mình. Nếu vấn đề vẫn tiếp diễn, vui lòng để lại một tin nhắn ngắn ở cuối bài viết; kỹ thuật viên của chúng tôi sẽ cố gắng hết sức để giải quyết vấn đề cho bạn.
Phương pháp 1: Kiểm tra pin
Trước tiên, bạn nên kiểm tra pin và các nguồn điện khác để đảm bảo chúng hoạt động bình thường.
- Tắt hoàn toàn máy tính xách tay HP của bạn.
- Tháo pin khỏi máy tính xách tay.
- Tìm một ổ cắm và đảm bảo rằng nó đang hoạt động bình thường.
- Cắm máy tính xách tay của bạn vào ổ cắm bằng cáp nguồn.
- Cố gắng bật nguồn máy tính xách tay HP của bạn như bạn thường làm.
- Nếu điều này hiệu quả, điều đó có nghĩa là pin của bạn đã bị hỏng, vì vậy máy tính xách tay của bạn sẽ không khởi động được.
3 cách để kiểm tra tình trạng pin của máy tính xách tay Dell.
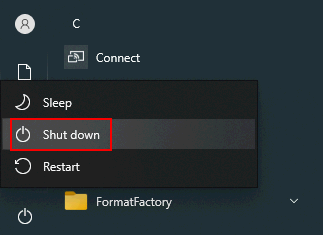
Làm thế nào để sửa chữa nó?
Bạn nên tiếp tục sử dụng nguồn AC hoặc mua pin mới để thay thế pin cũ.
Nếu máy tính xách tay của bạn không bật trong khi sử dụng bộ sạc điện làm nguồn điện, bạn cần kiểm tra cổng sạc, cáp nguồn hoặc bộ đổi nguồn AC để tìm hiểu xem chúng có hoạt động bình thường hay không.
Pin CMOS
Còn pin CMOS lưu cài đặt BIOS trong bo mạch chủ thì sao? Đó cũng có thể là lý do tại sao máy tính xách tay HP của bạn không thể khởi động. Do đó, bạn nên sử dụng pin CMOS mới để thay thế pin cũ trên máy tính xách tay HP không thể khởi động của mình. Hãy đảm bảo rằng các dây cáp được kết nối đúng cách.
Phương pháp 2: Xóa thiết bị và đĩa bên ngoài
Bước 1 : tắt máy tính xách tay HP.
Bước 2 : tháo tất cả các ổ đĩa ngoài và thiết bị được kết nối với máy tính xách tay: ổ đĩa flash USB, thẻ nhớ, ổ cứng ngoài, máy in, máy quét, đế cắm, v.v.
Bước 3 : cố gắng bật máy tính xách tay của bạn bằng cách nhấn nút nguồn.
- Nếu nó khởi động bình thường, bạn có thể xác nhận rằng ổ đĩa / thiết bị bên ngoài có vấn đề đang khiến máy tính xách tay HP của bạn không thể khởi động. Bạn nên tắt máy tính xách tay lại -> kết nối mỗi lần một thiết bị phần cứng -> bật máy tính xách tay để xem điều gì xảy ra. Vui lòng lặp lại quá trình này cho đến khi bạn tìm thấy phần cứng / thiết bị nào
- Tuy nhiên, nếu máy tính xách tay HP của bạn không bật, bạn nên chuyển sang các giải pháp khác.
Cách khởi động lại hoặc tắt máy tính xách tay đang chạy Windows 10:
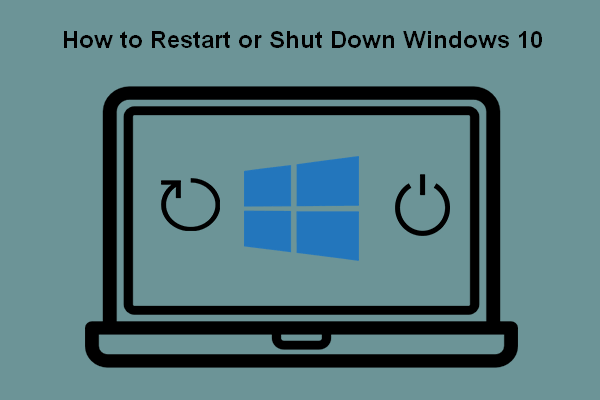 5 cách để khởi động lại hoặc tắt máy tính Windows 10 của bạn
5 cách để khởi động lại hoặc tắt máy tính Windows 10 của bạnLàm thế nào để khởi động lại Windows 10? Cách tắt máy tính Windows 10? Sự khác biệt giữa khởi động lại và tắt máy là gì?
Đọc thêmPhương pháp 3: Hard Reset Máy tính xách tay HP của bạn
Cách khắc phục khó cài đặt lại máy tính xách tay HP với pin có thể tháo rời
- Tắt máy tính xách tay HP của bạn.
- Xóa tất cả phần cứng và thiết bị bên ngoài không cần thiết khỏi nó.
- Đảm bảo rằng không có bộ sạc điện / bộ đổi nguồn AC được kết nối.
- Tháo pin ra khỏi máy tính xách tay một cách cẩn thận.
- Nhấn và giữ nút nguồn trong ít nhất 15 giây để xả điện tích còn lại.
- Đặt lại pin và kết nối lại bộ sạc nguồn / bộ chuyển đổi AC. (Không kết nối các thiết bị bên ngoài khác với máy tính xách tay cho đến khi máy tính khởi động.)
- Bật nguồn máy tính xách tay HP của bạn bằng cách nhấn nút Nguồn.
- Nhấp chuột Tiếp tục nếu bạn được đưa đến cửa sổ Tùy chọn.
- Tìm kiếm Khởi động Windows bình thường và chọn nó.
- nhấn Vào và sau đó đợi sổ ghi chép của bạn khởi động thành công.
Điều gì sẽ xảy ra nếu máy tính xách tay của bạn có pin được niêm phong hoặc không thể tháo rời? Vui lòng không cố tháo loại pin này khỏi máy tính xách tay của bạn; nó có thể làm mất hiệu lực bảo hành của bạn và làm hỏng thiết bị của bạn.
Cách khắc phục khó cài đặt lại máy tính xách tay HP có pin kín hoặc không thể tháo rời
- Tắt hoàn toàn máy tính xách tay HP.
- Xóa tất cả các bộ sao chép cổng hoặc các trạm nối khỏi máy tính xách tay của bạn.
- Ngoài ra, hãy ngắt kết nối tất cả các thiết bị ngoại vi bên ngoài khỏi máy tính xách tay.
- Đảm bảo rằng bộ chuyển đổi AC hoặc bộ sạc điện chưa được cắm.
- Nhấn nút Nguồn và sau đó giữ nó trong 8-10 giây.
- Sau một lúc, hãy kết nối lại bộ đổi nguồn AC với máy tính xách tay HP. Không kết nối bất kỳ thiết bị ngoại vi, bộ sao cổng hoặc trạm nối nào.
- Nhấn nút Nguồn như bạn thường làm để bật sổ ghi chép.
- Xác định vị trí và chọn Khởi động Windows bình thường nếu bạn thấy menu khởi động trên màn hình.
- Sau đó nhấn Vào , và sổ ghi chép của bạn có thể sẽ được khởi động.
Cách đặt lại máy tính xách tay HP của bạn theo 3 cách:
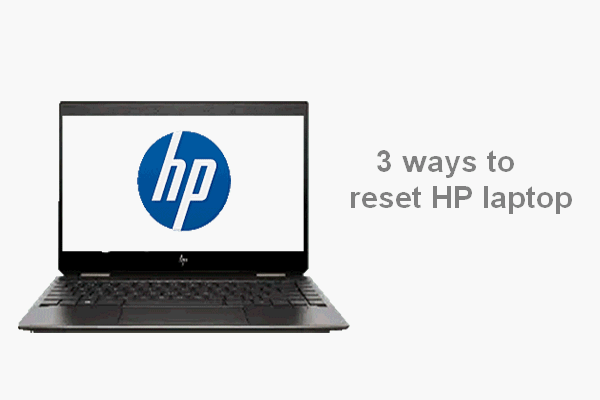 Đặt lại máy tính xách tay HP: Cách Hard Reset / Factory Reset HP của bạn
Đặt lại máy tính xách tay HP: Cách Hard Reset / Factory Reset HP của bạnBài viết này sẽ hướng dẫn các bạn cách tự reset laptop HP để giải quyết các vấn đề: hard reset laptop HP và khôi phục cài đặt gốc cho laptop HP.
Đọc thêmPhương pháp 4: Thử kiểm tra thành phần
- Nhấn nút Sức mạnh cái nút.
- Tiếp tục nhấn Thoát ra trên bàn phím của bạn cho đến khi một menu xuất hiện.
- Sau đó, nhấn F2 phím và chọn Kiểm tra thành phần .
- Chọn các thành phần bạn muốn kiểm tra: bộ xử lý, ổ cứng, bàn phím, bộ nhớ, mạng, v.v.
- Làm theo hướng dẫn nếu tìm thấy bất kỳ lỗi nào.
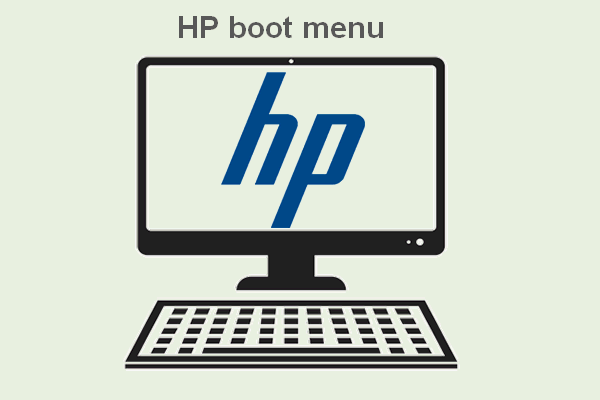 HP Boot Menu là gì? Cách truy cập Menu khởi động hoặc BIOS
HP Boot Menu là gì? Cách truy cập Menu khởi động hoặc BIOSCó nhiều người băn khoăn không biết nên nhấn phím nào để có menu khởi động HP trên các dòng máy khác nhau khi cần thiết.
Đọc thêmPhương pháp 5: Làm mới hoặc Đặt lại Máy tính xách tay HP
- Lựa chọn Khắc phục sự cố trong tùy chọn Chọn một
- Nhấp chuột Làm mới máy tính của bạn .
- Nhấp chuột Kế tiếp và chờ đợi.
- Nếu máy tính xách tay khởi động thành công, bạn đã hoàn tất.
- Nếu việc này không thành công và bạn lại được đưa đến cửa sổ Chọn tùy chọn, vui lòng chọn Khắc phục sự cố -> Đặt lại PC của bạn -> Kế tiếp -> xóa tệp của bạn -> làm theo hướng dẫn trên màn hình.
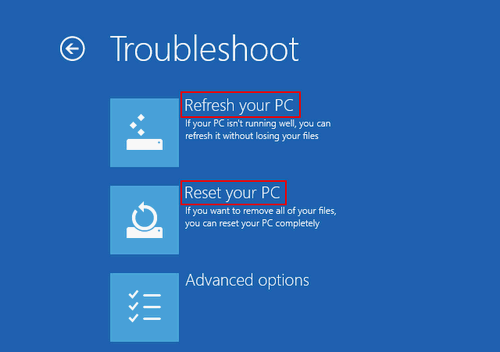
Điều gì sẽ xảy ra nếu bạn không thấy cửa sổ Chọn tùy chọn? Vui lòng thử các phương pháp này để truy cập các tùy chọn khởi động.
- Buộc Windows khởi động trong các tùy chọn khởi động nâng cao bằng cách nhấn một phím nhất định.
- Sử dụng ổ đĩa khôi phục Windows 10.
- Sử dụng ổ / đĩa cài đặt Windows 10.
[2021] Các công cụ sửa lỗi khởi động Windows 10 hàng đầu mà bạn nên biết.
Phương pháp 6: Khởi động ở Chế độ An toàn
- Loại bỏ tất cả các thiết bị ngoại vi.
- Nhấn nút Sức mạnh cái nút.
- Nhấn nút F8 nhiều lần trước khi logo HP hoặc Windows xuất hiện.
- Lựa chọn Chế độ an toàn với mạng bằng cách sử dụng các phím mũi tên.
- Làm theo hướng dẫn trên màn hình để tiếp tục.
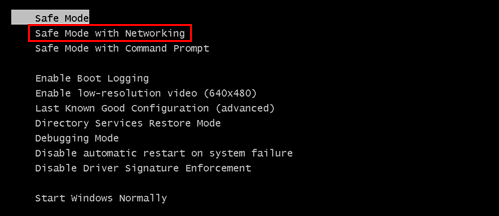
Phương pháp 7: Khôi phục cài đặt BIOS về mặc định
- Nhấn và giữ Sức mạnh trong khoảng 15 giây.
- nhấn Thoát ra hoặc F10 để vào menu Cài đặt BIOS.
- Chọn tùy chọn khôi phục về mặc định và nhấn Vào .
- Thoát BIOS và khởi động lại máy tính xách tay của bạn.
Phương pháp 8: Cập nhật BIOS trên Máy tính xách tay HP
- Kết nối máy tính xách tay HP với nguồn điện đang hoạt động bằng bộ chuyển đổi.
- Nhấn và giữ Windows + B các phím đồng thời.
- Trong khi thực hiện bước 2, vui lòng nhấn và giữ Sức mạnh trong 1 giây.
- Nhả tất cả các phím và đèn nguồn sẽ sáng trở lại.
- Màn hình máy tính xách tay sẽ vẫn trống trong khoảng 40 giây.
- Bạn cũng có thể nghe thấy tiếng bíp.
- Các Cập nhật BIOS HP màn hình sẽ xuất hiện và quá trình cập nhật sẽ bắt đầu.
Làm thế nào để Kiểm tra & Cập nhật BIOS trên Máy tính Dell?
Phương pháp 9: Khắc phục sự cố Màn hình đen Máy tính xách tay HP
Màn hình có thể là vấn đề nếu máy tính xách tay của bạn không bật ngay cả khi được cắm điện. Bạn nên chẩn đoán sự cố màn hình theo những cách sau:
- Điều chỉnh độ sáng : bạn nên tăng độ sáng của màn hình máy tính xách tay của mình để đảm bảo rằng nó không được đặt ở mức tối thiểu.
- Tắt chế độ ngủ đông : màn hình của bạn có thể vẫn đen nếu các tệp ngủ đông bị hỏng đột ngột. Bạn nên tắt tính năng này và sau đó khởi động lại máy tính xách tay của mình.
- Kết nối với màn hình bên ngoài : bạn có thể kết nối máy tính xách tay HP của mình với màn hình ngoài bằng cáp VGA để kiểm tra cáp LCD & LCD. Bên cạnh đó, bạn có thể thử kết nối máy tính xách tay với TV bằng cáp HDMI. Sau đó, hãy thử khởi động lại máy tính xách tay.
Làm thế nào để kết nối máy tính xách tay với TV mà không cần cáp HDMI?
Cứu dữ liệu của bạn từ máy tính xách tay HP
Các bản sửa lỗi trên đã được chứng minh là có thể giúp rất nhiều người bật máy tính xách tay HP của họ cuối cùng. Nếu đúng như vậy, điều tiếp theo bạn cần làm là sao lưu máy tính xách tay HP của mình hoặc khôi phục dữ liệu bị mất từ nó.
Sao lưu và khôi phục trong Windows 10
Cách sao lưu PC của bạn với Lịch sử tệp:
- Mở Cài đặt .
- Lựa chọn Cập nhật & Bảo mật .
- Chuyển sang Sao lưu trong thanh bên trái.
- Xác định vị trí Sao lưu bằng Lịch sử tệp tiết diện.
- Nhấp vào Thêm ổ đĩa bên dưới và chọn ổ đĩa ngoài hoặc vị trí mạng để sao lưu.
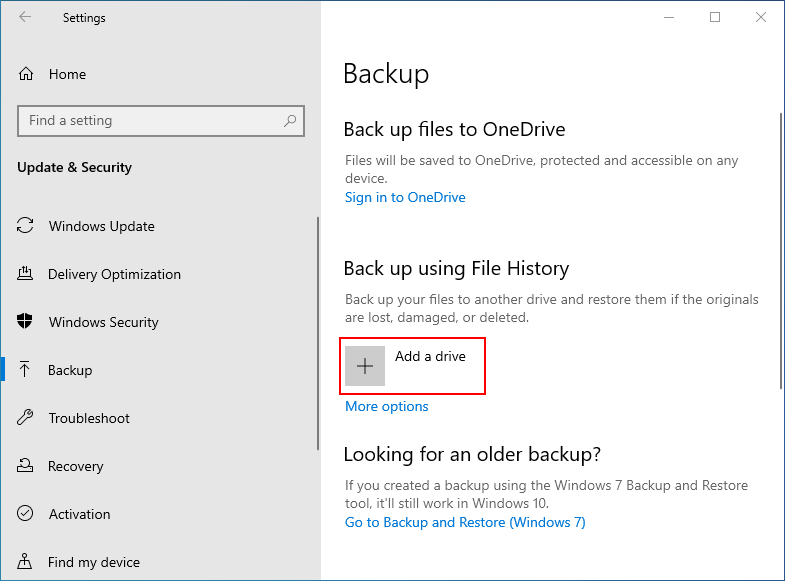
Cách khôi phục tệp của bạn bằng Lịch sử tệp:
- nhấn Windows + S .
- Thể loại Phục hồi các tập tin .
- Lựa chọn Khôi phục tệp của bạn bằng Lịch sử tệp .
- Duyệt qua danh sách và chọn tệp bạn cần.
- Xem tất cả các phiên bản của nó bằng cách sử dụng các mũi tên.
- Chọn Khôi phục khi bạn tìm thấy phiên bản mình cần. Thao tác này sẽ khôi phục tệp về vị trí ban đầu.
- Bạn cũng có thể nhấp chuột phải vào Khôi phục và chọn Phục hồi lại để chọn một vị trí mới cho nó.
Có một lựa chọn tốt hơn để sao lưu hệ thống, đĩa hoặc chỉ dữ liệu quan trọng được lưu trên Windows 10: MiniTool ShadowMaker. Nó có các tính năng tuyệt vời sau:
- Sao lưu và khôi phục hệ thống
- Sao lưu / Đồng bộ hóa các tập tin đang mở
- Khôi phục vào máy tính khác
- Sao lưu khối lượng cụm 2 MB
- Thay đổi sơ đồ sao lưu
- Sao lưu tự động
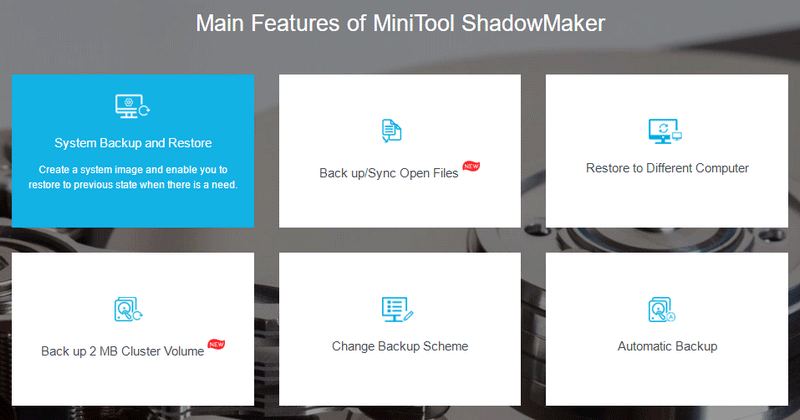
Khôi phục dữ liệu từ máy tính xách tay HP không bật
Ghi chú: Nếu máy tính xách tay HP của bạn cuối cùng có thể bật lại sau khi sử dụng các phương pháp trên để khắc phục, bạn nên khởi chạy MiniTool Power Data Recovery để khôi phục tệp từ ổ cứng máy tính xách tay của bạn chỉ với bước 3.Bước 1: Tạo một đĩa khởi động.
- Tìm một máy tính Windows khác.
- Tải xuống MiniTool Power Data Recovery có Trình tạo khởi động WinPE có thể gắn vào.
- Cài đặt và chạy MiniTool Power Data Recovery.
- Kết nối ổ USB với hoặc lắp đĩa CD / DVD vào máy tính.
- Bấm vào Phương tiện có thể khởi động ở góc dưới bên trái.
- Làm theo hướng dẫn trên màn hình để tạo ổ đĩa CD, DVD hoặc USB có thể khởi động.
- Tháo đĩa khởi động đúng cách khỏi máy tính hiện tại.
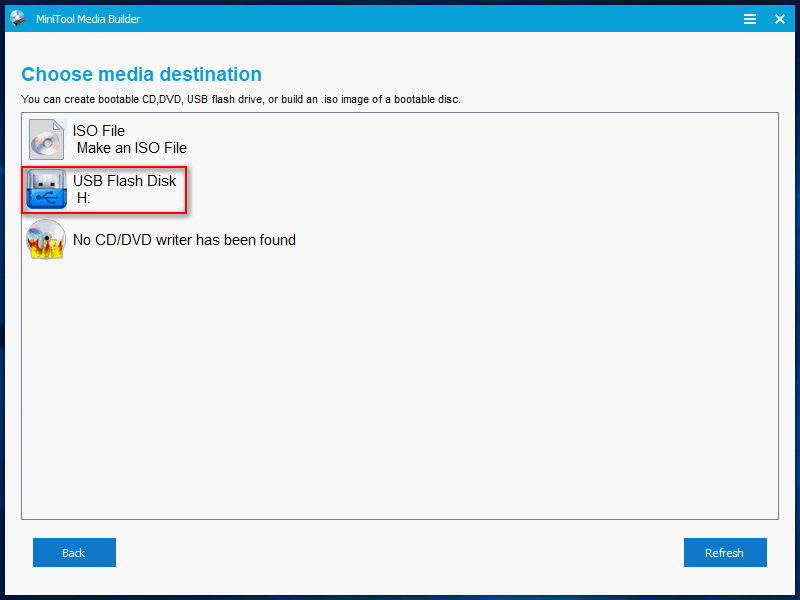
Bước 2: Thay đổi thứ tự khởi động trên máy tính xách tay HP.
- Nhấn nút Sức mạnh cái nút.
- nhấn Thoát ra / F10 để vào menu cài đặt BIOS.
- Đi đến Kho -> Tùy chọn khởi động .
- Thay đổi thứ tự khởi động để làm cho đĩa khởi động trở thành thiết bị khởi động đầu tiên.
- Thoát và khởi động lại máy tính xách tay HP.
Bước 3: Khôi phục dữ liệu từ máy tính xách tay HP không khởi động được.
- Kết nối đĩa di động với máy tính xách tay để lưu dữ liệu đã khôi phục.
- Lựa chọn Phục hồi dữ liệu nguồn MiniTool trên màn hình MiniTool PE Loader.
- Chọn Ổ đĩa cứng từ ngăn bên trái.
- Chọn ổ cứng của bạn từ khung bên phải và nhấp vào Quét .
- Bạn cũng có thể nhấp đúp vào ổ đĩa để bắt đầu quá trình quét cùng một lúc.
- Chờ quét và duyệt kết quả. Kiểm tra những gì bạn muốn khôi phục.
- Bấm vào Cứu và chọn đĩa ngoài làm vị trí lưu trữ. Nhấp chuột VÂNG .
- Chờ quá trình khôi phục hoàn tất.
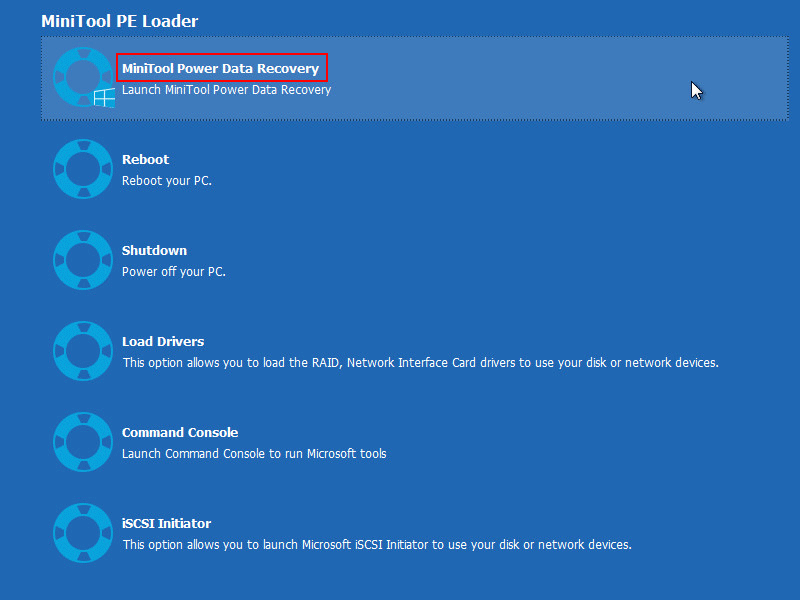
Sau đó, bạn nên đóng phần mềm và thay đổi thứ tự khởi động trở lại.
Sự kết luận
Đừng lo lắng khi thấy máy tính xách tay HP của bạn không bật. Đó không phải là một tình huống hiếm gặp; nhiều người đang mắc phải hoặc đã từng bị rắc rối tương tự - máy tính xách tay không bật ngay cả khi được cắm vào nguồn. Đèn có thể ở trạng thái khác khi máy tính xách tay HP ngừng hoạt động: Máy tính xách tay HP sẽ không bật không đèn, Máy tính xách tay HP không bật nhưng đèn sạc sáng, máy tính xách tay HP không bật đèn nguồn nhấp nháy, v.v. Trang này giới thiệu các lý do có thể gây ra sự cố này và các giải pháp hữu ích để giải quyết vấn đề đó. Bên cạnh đó, nó chỉ cho bạn cách khôi phục dữ liệu quan trọng của bạn từ máy tính xách tay HP ngay cả khi máy tính xách tay không khởi động.
Ổ cứng máy tính xách tay HP DST ngắn không thành công [Khắc phục nhanh].

![Hệ điều hành tốt nhất cho máy tính - Cách khởi động kép [Mẹo MiniTool]](https://gov-civil-setubal.pt/img/disk-partition-tips/84/best-operating-systems.jpg)







![Thiết bị và Máy in Không tải? Đây là các giải pháp [Tin tức MiniTool]](https://gov-civil-setubal.pt/img/minitool-news-center/26/devices-printers-not-loading.png)
![Thanh địa chỉ Chrome bị thiếu? 5 cách để lấy lại nó [Tin tức MiniTool]](https://gov-civil-setubal.pt/img/minitool-news-center/91/chrome-address-bar-missing.png)

![7 bản sửa lỗi hàng đầu cho lỗi Hal.dll BSOD [Hướng dẫn từng bước] [Mẹo MiniTool]](https://gov-civil-setubal.pt/img/disk-partition-tips/01/top-7-fixes-hal-dll-bsod-error.jpg)






