3 cách hàng đầu để sửa lỗi iaStorA.sys BSOD Windows 10 [MiniTool News]
Top 3 Ways Fix Iastora
Tóm lược :
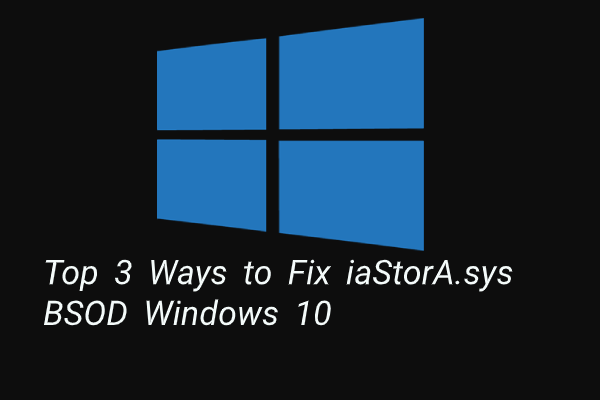
Lỗi iaStorA.sys BSOD là gì? Cách khắc phục lỗi iaStorA.sys Windows 10? Bài đăng này từ MiniTool sẽ chỉ cho bạn các giải pháp. Ngoài ra, bạn có thể truy cập MiniTool để tìm thêm các giải pháp và thủ thuật Windows.
Lỗi iaStorA.sys BSOD là gì?
Khi mở máy tính, bạn thường gặp lỗi Màn hình xanh chết chóc , chẳng hạn như bạn có thể gặp phải CMUSBDAC.SYS lỗi , lỗi BSOD của iaStorA.sys, v.v.
Trong bài đăng này, chúng tôi sẽ giới thiệu lỗi BSOD của iaStorA.sys. Nói chung, khi bạn gặp phải lỗi iaStorA.sys không thành công, nó thường đi kèm với mã lỗi driver_irql_not_less_or_equal hoặc là KMODE_EXECEPTION_NOT_HANDLED .
BSOD của iaStorA.sys chỉ ra rằng vi phạm đã xảy ra trong iaStorA.sys, một phần của Công nghệ lưu trữ nhanh Intel. Nó thường là một chỉ báo cho thấy trình điều khiển chế độ hạt nhân đã cố gắng truy cập vào một bộ nhớ có thể phân trang ở quá trình IRQL quá cao.
Vì vậy, trong phần sau chúng tôi sẽ hướng dẫn các bạn cách khắc phục lỗi iaStorA.sys không thành công.
3 cách hàng đầu để sửa lỗi iaStorA.sys BSOD Windows 10
Trong phần này, chúng tôi sẽ hướng dẫn bạn cách sửa lỗi BSOD của iaStorA.sys.
Cách 1. Loại bỏ Trình điều khiển IRST
Hầu hết người dùng phàn nàn rằng họ đã sửa lỗi iaStorA.sys không thành công bằng cách xóa các trình điều khiển IRST.
Vì vậy, để khắc phục sự cố này, hãy thử giải pháp này.
Bây giờ, đây là hướng dẫn.
- nhấn các cửa sổ chìa khóa và R chìa khóa cùng nhau để mở Chạy hộp thoại, sau đó nhập devmgmt.msc trong hộp và nhấp vào đồng ý để tiếp tục.
- Trong cửa sổ Trình quản lý Thiết bị, hãy mở rộng IDE ATA / ATAPI bộ điều khiển.
- Chọn từng mục và nhấp chuột phải vào nó để chọn Gỡ cài đặt .
- Sau đó, bạn có thể làm theo hướng dẫn trên màn hình để tiếp tục.
Khi tất cả các bước hoàn tất, hãy khởi động lại máy tính của bạn và kiểm tra xem BSOD của iaStorA.sys đã được giải quyết chưa.
Nếu giải pháp này không hiệu quả, hãy thử các giải pháp khác.
Cách 2. Cập nhật Trình điều khiển Công nghệ Lưu trữ Nhanh Intel
Nếu giải pháp trên không hiệu quả, bạn có thể thử cập nhật trình điều khiển Công nghệ lưu trữ nhanh Intel. Nói chung, cập nhật trình điều khiển công nghệ Intel Rapid Storage có thể giúp khắc phục lỗi BSOD Windows 10 của iaStorA.sys.
Bây giờ, đây là hướng dẫn.
1. Để cập nhật trình điều khiển của Công nghệ Lưu trữ Nhanh Intel, bạn có thể tải xuống từ trang web chính thức của nó.
2. Sau đó, bạn có thể nhấp vào đây để tải xuống Công nghệ lưu trữ nhanh Intel và tải xuống trình cài đặt SetupRST.exe.
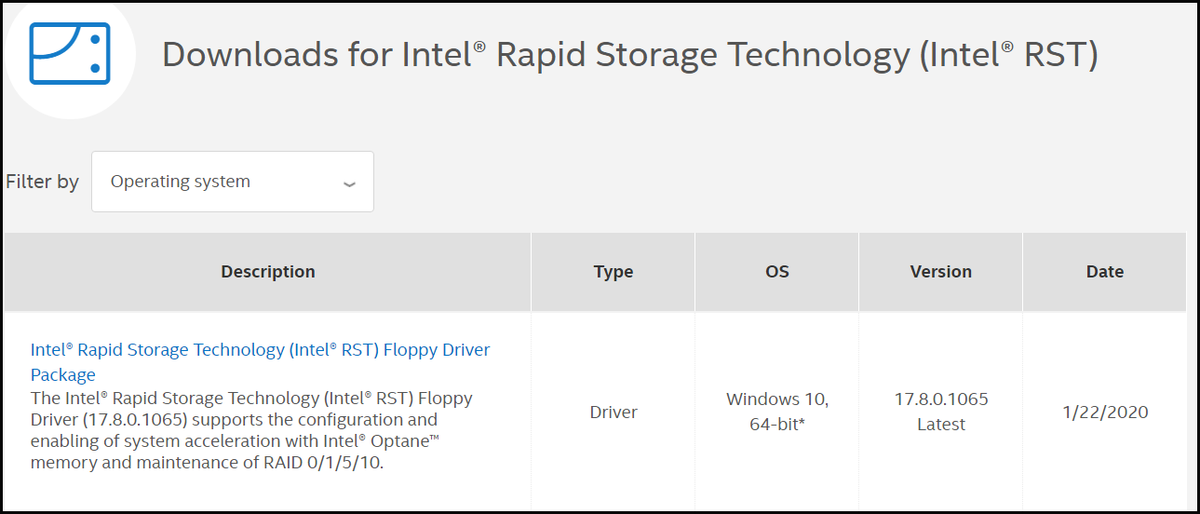
3. Sau đó, mở Trình cài đặt và làm theo lời nhắc trên màn hình để cài đặt trình điều khiển Công nghệ Lưu trữ Nhanh Intel.
Khi tất cả các bước hoàn tất, hãy khởi động lại máy tính của bạn và kiểm tra xem lỗi iaStorA.sys Windows 10 có được giải quyết hay không.
Cách 3. Đặt lại máy tính
Nếu giải pháp trên không thể khắc phục được lỗi iaStorA.sys fail thì bạn có thể chọn cách reset máy tính. Nói chung, việc đặt lại máy tính có thể giải quyết hiệu quả hầu hết các vấn đề của hệ điều hành.
Vì vậy, để khắc phục lỗi BSOD iaStorA.sys, bạn có thể chọn Reset lại máy tính. Nhưng làm ơn sao lưu tất cả các tệp quan trọng trước khi tiến hành thiết lập lại máy tính.
Bây giờ, đây là hướng dẫn.
- nhấn các cửa sổ chìa khóa và Tôi chìa khóa cùng nhau để mở Cài đặt .
- Trong cửa sổ bật lên, hãy chuyển đến Hồi phục chuyển hướng.
- Sau đó nhấp vào Bắt đầu Dưới Đặt lại PC này.
- Tiếp theo, bạn có thể làm theo các bước trên màn hình để tiếp tục. Nên chọn Giữ các tệp của tôi để tiếp tục. Bằng cách này, các tệp cá nhân của bạn sẽ không bị ảnh hưởng.
Khi quá trình hoàn tất, hãy khởi động lại máy tính của bạn và kiểm tra xem BSOD của iaStorA.sys đã được giải quyết chưa.
Từ cuối cùng
Tóm lại, bài đăng này đã giới thiệu 3 cách để sửa lỗi không thành công iaStorA.sys. Nếu bạn gặp phải lỗi tương tự, hãy thử các giải pháp sau. Nếu bạn có giải pháp nào tốt hơn để khắc phục lỗi iaStorA.sys Windows 10 này, bạn có thể chia sẻ nó trên khu vực bình luận.




![Cài đặt bảo mật hoặc tường lửa có thể chặn kết nối [Tin tức về MiniTool]](https://gov-civil-setubal.pt/img/minitool-news-center/52/security-firewall-settings-might-be-blocking-connection.png)


![Làm thế nào để khắc phục “Đã xảy ra lỗi khi áp dụng thuộc tính vào tệp”? [Tin tức MiniTool]](https://gov-civil-setubal.pt/img/minitool-news-center/51/how-fix-an-error-occurred-applying-attributes-file.png)
![Cách sửa lỗi Outlook không thể giải quyết tên [Tin tức MiniTool]](https://gov-civil-setubal.pt/img/minitool-news-center/48/how-fix-name-cannot-be-resolved-outlook-error.png)



![Đã sửa - Đĩa không có đủ dung lượng để thay thế các cụm bị lỗi [Tin tức về MiniTool]](https://gov-civil-setubal.pt/img/minitool-news-center/19/fixed-disk-does-not-have-enough-space-replace-bad-clusters.png)

![Cách sửa lỗi Windows không thể tìm thấy lỗi gpedit.msc [Tin tức về MiniTool]](https://gov-civil-setubal.pt/img/minitool-news-center/82/how-fix-windows-cannot-find-gpedit.png)




![Cách khắc phục độ trễ đầu vào bàn phím Windows 10? Dễ dàng sửa chữa nó! [Tin tức MiniTool]](https://gov-civil-setubal.pt/img/minitool-news-center/09/how-fix-windows-10-keyboard-input-lag.jpg)