5 phương pháp hữu ích để khắc phục sự cố âm thanh không ghi OBS [MiniTool News]
5 Useful Methods Fix Obs Not Recording Audio Issue
Tóm lược :
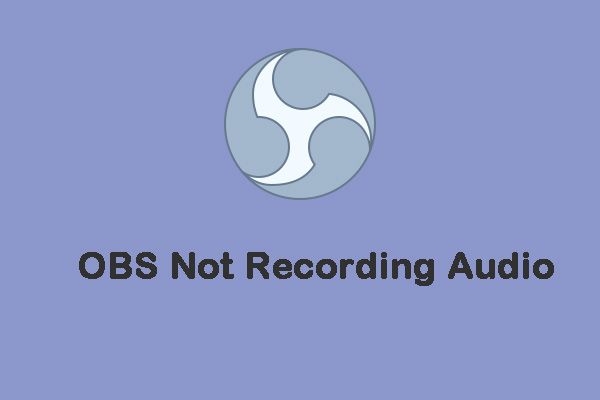
OBS Studio là phần mềm được nhiều người chơi ghi lại các luồng game lựa chọn. Tuy nhiên, nhiều người nói rằng họ gặp vấn đề 'OBS không ghi âm thanh'. Nếu bạn là một trong số họ, bạn có thể đọc bài đăng này từ MiniTool để tìm một số phương pháp để khắc phục.
Thật khó chịu khi gặp sự cố “OBS không ghi âm thanh”. Sau đó, bạn có thể tự hỏi - tại sao OBS không ghi âm thanh? Sự cố này có thể do cài đặt OBS sai và xung đột với phần mềm quản lý âm thanh Nahimic. Bây giờ, hãy xem cách khắc phục sự cố.
Trước khi bắt đầu các phương pháp sau, bạn nên kiểm tra xem OBS có bị tắt tiếng hay không. Nếu không, bạn có thể tiếp tục làm theo các phương pháp dưới đây.
Cũng thấy: 3 giải pháp hàng đầu để khắc phục lỗi màn hình đen OBS (Cập nhật năm 2020)
Phương pháp 1: Kiểm tra cài đặt bản âm thanh
Bạn nên kiểm tra cài đặt bản âm thanh để khắc phục sự cố “OBS không ghi âm thanh”. Đây là cách để làm điều đó:
Bước 1: Đầu tiên, bạn cần nhấp vào Tập tin trong OBS.
Bước 2: Nhấp vào Đầu ra và chọn Ghi trên tab Đầu ra.
Bước 3: Sau đó, đảm bảo rằng bạn đã chọn cùng một bản nhạc để ghi âm.
Phương pháp 2: Kiểm tra Cài đặt âm thanh OBS
Nếu sự cố “OBS không ghi âm thanh” vẫn tồn tại, bạn nên kiểm tra cài đặt âm thanh OBS. Làm theo các bước dưới đây:
Bước 1: Mở ứng dụng OBS và nhấp vào Cài đặt .
Bước 2: Chọn Âm thanh và nhấp vào Thiết bị âm thanh trên máy tính để bàn thực đơn. Sau đó chọn thiết bị âm thanh máy tính để bàn phù hợp.
Bước 3: Sau đó nhấp vào Micrô / Thiết bị âm thanh phụ trợ để chọn thiết bị phù hợp ở đó nếu cần.
Bước 4: Nhấp vào Ứng dụng và nhấp vào đồng ý .
Sau đó, hãy kiểm tra xem sự cố “OBS không ghi âm thanh trên máy tính để bàn” đã được khắc phục hay chưa. Nếu không, hãy thử giải pháp tiếp theo.
Phương pháp 3: Đặt Loa làm Thiết bị Âm thanh Mặc định
Giải pháp tiếp theo là đặt loa làm thiết bị âm thanh mặc định để khắc phục sự cố “OBS không ghi âm thanh”.
Bước 1: Nhấp chuột phải vào Âm thanh biểu tượng và nhấp vào các Bảng điều khiển âm thanh trong Cài đặt.
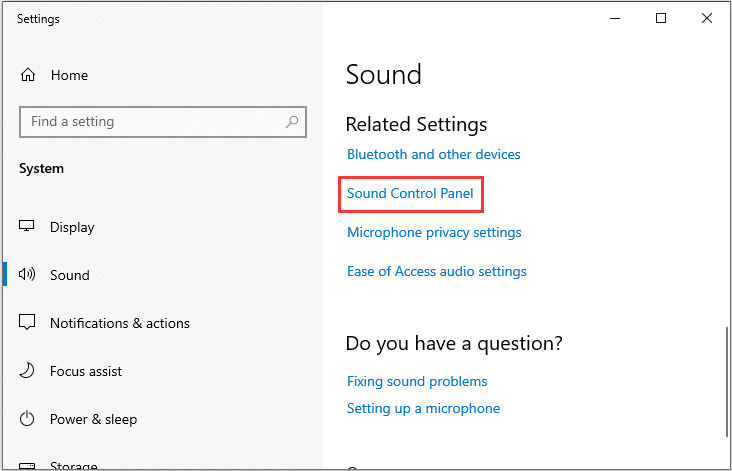
Bước 2: Chọn Loa trên tab Phát lại. Sau đó, chọn Đặt mặc định Lựa chọn.
Bước 3: Nhấp vào Ứng dụng cái nút.
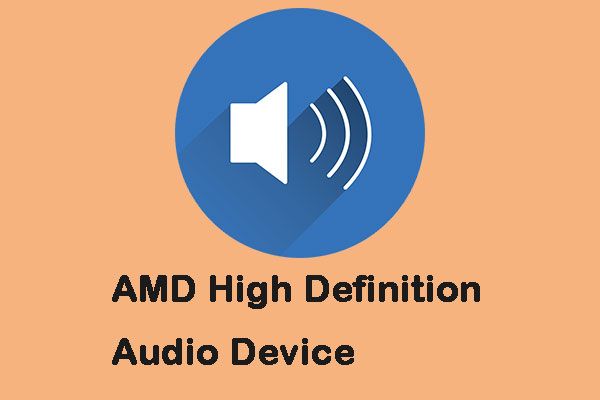 Cách khắc phục sự cố thiết bị âm thanh độ nét cao AMD
Cách khắc phục sự cố thiết bị âm thanh độ nét cao AMD Bài đăng này cung cấp một số thông tin về thiết bị âm thanh độ nét cao AMD. Bạn có thể biết nó là gì và cách khắc phục sự cố với nó trên Windows 10.
Đọc thêmPhương pháp 4: Điều chỉnh cài đặt mã hóa
Bạn cũng có thể thử điều chỉnh cài đặt mã hóa. Bạn có thể làm theo các bước dưới đây để làm điều đó:
Bước 1: Mở Cài đặt cửa sổ trong OBS. Nhấp chuột Mã hóa ở bên trái cửa sổ.
Bước 2: Chọn 128 trên Tốc độ bit thực đơn. Kiểu 3500 trong cái hộp.
Bước 3: Bỏ chọn Sử dụng CBR Lựa chọn.
Bước 4: Nhấp vào Ứng dụng và đồng ý nút. Đóng và khởi động lại OBS để đảm bảo cài đặt mới có hiệu lực.
Phương pháp 5: Vô hiệu hóa Nahimic
Phương pháp cuối cùng để khắc phục sự cố “OBS không ghi âm thanh” là xóa Nahimic. Bạn chỉ cần vào ứng dụng Cài đặt để vô hiệu hóa nó.
Từ cuối cùng
Tóm lại, để khắc phục sự cố “OBS không ghi âm thanh”, bài đăng này bao gồm 5 cách. Nếu bạn gặp phải lỗi tương tự, hãy thử các giải pháp sau. Nếu bạn có bất kỳ ý tưởng khác cho lỗi này, bạn có thể chia sẻ nó trong khu vực bình luận.

![Microsoft Edge có đang chạy trong nền không? Hãy thử các giải pháp này! [Tin tức MiniTool]](https://gov-civil-setubal.pt/img/minitool-news-center/77/is-microsoft-edge-running-background.png)








![Đây là cách thực hiện loại bỏ Hijacker trình duyệt trong Windows 10 [Mẹo MiniTool]](https://gov-civil-setubal.pt/img/backup-tips/77/here-s-how-do-browser-hijacker-removal-windows-10.jpg)


![Cách sửa lỗi bộ nhớ 13-71 trong Call of Duty Warzone / Warfare? [Mẹo MiniTool]](https://gov-civil-setubal.pt/img/news/0B/how-to-fix-memory-error-13-71-in-call-of-duty-warzone/warfare-minitool-tips-1.png)





