Kiểm tra khả năng tương thích của máy tính cho Windows 11 bằng Kiểm tra tình trạng máy tính [Tin tức MiniTool]
Check Computer Compatibility
Bản tóm tắt :
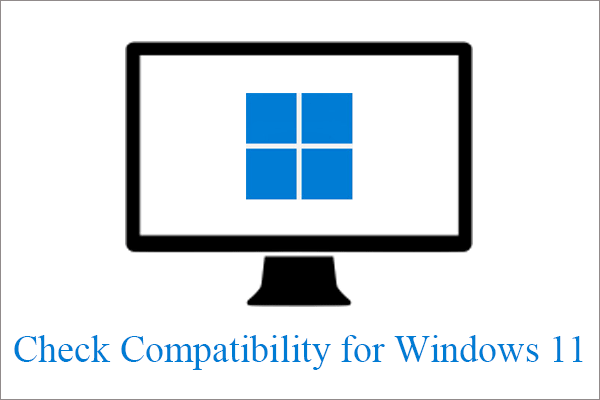
Bài viết này do nhóm MiniTool sáng tác chủ yếu giới thiệu đến bạn 2 giải pháp để kiểm tra tính tương thích của máy tính hiện tại để xem máy tính có đủ điều kiện để chạy Windows 11 thế hệ tiếp theo hay không.
Cập nhật 28/06/2021: Microsoft đang tạm thời gỡ bỏ PC Health Check để các nhóm của họ có thể giải quyết vấn đề ứng dụng không cung cấp nhiều thông tin chi tiết về lý do tại sao PC mục tiêu không thể chạy Windows 11. Microsoft sẽ đưa công cụ này trở lại trực tuyến để chuẩn bị sẵn sàng chung vào mùa thu này. Trong khoảng thời gian PC Health Check gặp sự cố, bạn có thể sử dụng các lựa chọn thay thế của nó như WhyNotWin11 hoặc Win11SysCheck để kiểm tra khả năng tương thích của máy tính của bạn đối với Windows 11.
Chính thức, Windows 11 vẫn chưa có ở đây, nhưng sẽ sớm ra mắt. Nếu hào hứng với nó, bạn có thể thực hiện một số việc trong thời gian chờ đợi để sẵn sàng cài đặt Windows 11 khi nó ra mắt. Một trong những bước chuẩn bị bạn có thể làm là kiểm tra khả năng tương thích của máy tính hiện tại để xem nó có tương thích với Windows 11 hay không.
Đối với việc kiểm tra tính tương thích của PC cho Win11, nói chung, có hai phương pháp.
Tự động kiểm tra khả năng tương thích cho Windows 11 với ứng dụng Kiểm tra tình trạng PC
Theo khuyến nghị chính thức Trình kiểm tra cập nhật Windows 11 , Kiểm tra sức khỏe PC miễn phí có thể giúp bạn xem liệu PC hiện tại của bạn có đáp ứng các yêu cầu để chạy Windows 11. Nếu vậy, bạn có thể nhận được bản nâng cấp miễn phí khi Win11 ra mắt.
Nói chung, Tải xuống , cài đặt và khởi chạy Phần mềm kiểm tra sức khỏe PC trên máy tính của bạn. Sau đó, trong giao diện chính của nó, hãy nhấp vào Kiểm tra ngay nút ở phần trên.

Trong vòng vài giây, nó sẽ cung cấp cho bạn kết quả kiểm tra tính tương thích và cho bạn biết tình trạng hiện tại của máy bạn có thể chạy Windows 11 hay không. Nếu không, nguyên nhân sẽ được hiển thị.
PC này không thể chạy Windows 11
Sau đây là một số ví dụ và giải pháp tương ứng để kiểm tra tình trạng phần cứng PC không tương thích.
1. Bộ xử lý không tương thích
'Bộ xử lý không được hỗ trợ cho Windows 11. Mặc dù PC này không đáp ứng các yêu cầu hệ thống để chạy Windows 11, nhưng bạn sẽ tiếp tục nhận được các bản cập nhật Windows 10.'
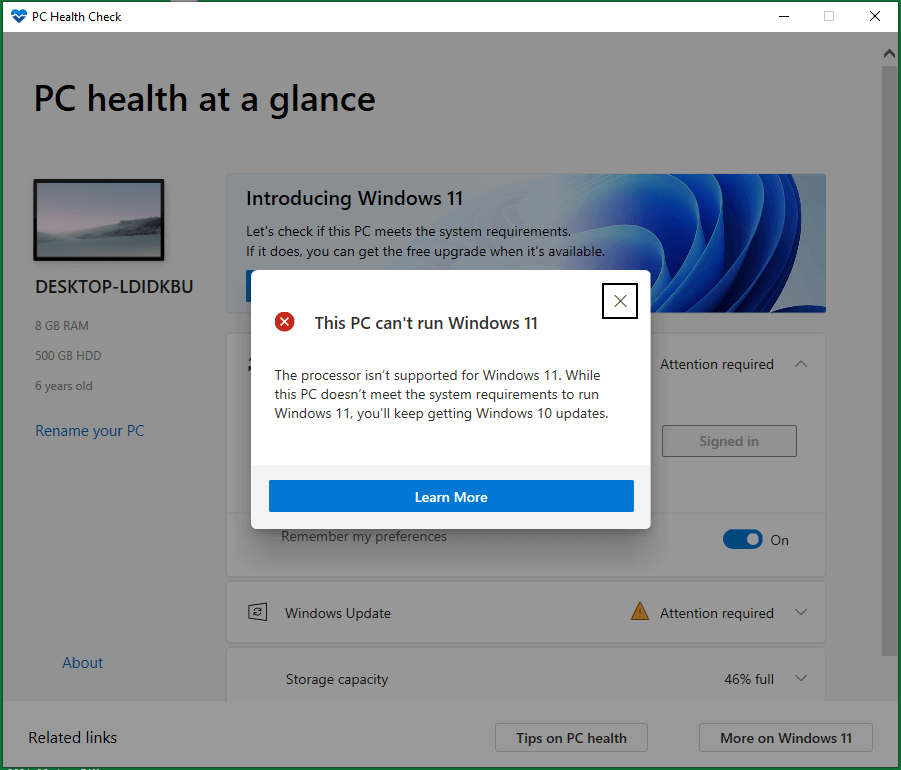
Theo yêu cầu hệ thống tối thiểu ở phần bên dưới, bạn cần bộ xử lý 64 bit chạy ở 1 GHz hoặc nhanh hơn với 2 lõi trở lên để chạy Windows 11. Hầu hết các CPU hiện đại đều đủ điều kiện. Tuy nhiên, bạn không thể cài đặt bản cập nhật nếu bạn có bất kỳ thứ gì cũ hơn thế hệ thứ 8 của bộ xử lý.
2. Mô-đun nền tảng đáng tin cậy không tương thích (TPM)
TPM 2.0 là một yêu cầu để chạy Windows 11. Chúng tôi khuyên bạn nên kiểm tra xem TPM 2.0 đã được bật chưa.
Kiểm tra TPM bằng Windows Run
- nhấn Windows + R các phím để kích hoạt hộp Chạy Windows.
- Đầu vào msc và bấm vào VÂNG .
- Trong Quản lý mô-đun nền tảng đáng tin cậy (TPM) mới trên Máy tính cục bộ, hãy nhấp vào Tình trạng . Nếu bạn thấy TPM đã sẵn sàng để sử dụng, thì Trình kiểm tra tính tương thích của PC đã chẩn đoán sai máy tính của bạn. Nếu bạn thấy không tìm thấy TPM tương thích hoặc thông báo khác nói rằng TPM có thể bị vô hiệu hóa, chỉ cần làm theo hướng dẫn bên dưới để giải quyết vấn đề của bạn.
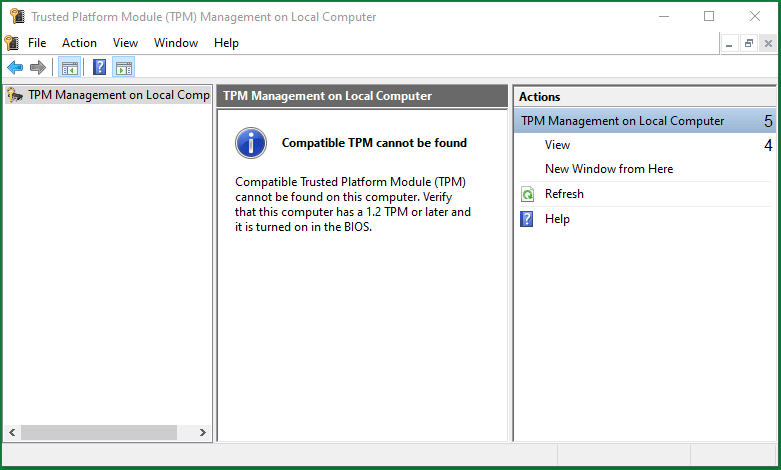
Khắc phục 1. Bật TPM từ khởi động
- Khởi động lại máy tính của bạn và nhấn phím mà nó cho bạn biết trên màn hình để vào BIOS.
- Trong menu BIOS hoặc UEFI, chọn Bảo mật.
- Trong phần Bảo mật, tìm kiếm các cài đặt liên quan đến TPM. Trên các máy của Intel, đôi khi nó sẽ được gắn nhãn Công nghệ Nền tảng Tin cậy của Intel hoặc PTT. Ngoài ra, nó có thể hiển thị là AMD Ftpm Công tắc.
- Từ bên trong menu cài đặt TPM, hãy tìm tùy chọn để bật TPM và bật hoặc tắt nó.
- Lưu các thay đổi và khởi động lại máy của bạn.
Khắc phục 2. Kích hoạt TPM từ Menu Start của Windows
Nếu máy tính khởi động lại quá nhanh để cho phép bạn nhấn một phím nào đó để khởi động vào BIOS, có một cách khác để bạn vào BIOS mà không cần vội vàng.
Đi đến Bắt đầu> Cài đặt> Cập nhật & Bảo mật> Khôi phục> Khởi động nâng cao> Khởi động lại ngay . Sau đó, máy tính của bạn sẽ khởi động lại và đưa bạn đến màn hình xanh với một vài tùy chọn. Nhấp chuột Tìm kiếm thô> Tùy chọn nâng cao> Cài đặt chương trình cơ sở UEFI> Khởi động lại . Máy sẽ khởi động lại và điều hướng bạn đến màn hình cài đặt BIOS. Sau đó, chỉ cần làm theo các bước trong Khắc phục sự cố 1 để hoàn thành nhiệm vụ của bạn.

3. Chế độ khởi động không tương thích
PC phải hỗ trợ Khởi động An toàn. Mặc dù PC này không đáp ứng các yêu cầu hệ thống để chạy Windows 11, nhưng bạn sẽ tiếp tục nhận được các bản cập nhật Windows 10.
Vào BIOS theo một trong hai cách được mô tả ở trên. Sau đó đi đến Thiết lập BIOS> Nâng cao> Tùy chọn Khởi động , tìm thấy Khởi động an toàn và kích hoạt nó. Đừng quên lưu các thay đổi và khởi động lại PC của bạn.
4. Dung lượng lưu trữ không tương thích
Đĩa hệ thống cần phải có dung lượng 64 GB hoặc lớn hơn. Mặc dù PC này không đáp ứng các yêu cầu hệ thống để chạy Windows 11, nhưng bạn sẽ tiếp tục nhận được các bản cập nhật Windows 10.
Cũng giống như thông báo lỗi cho biết, bạn phải đặt đĩa hệ thống của mình ít nhất là 64 GB để đủ điều kiện chạy Windows 11. Nếu không, bạn có thể dựa vào một số phần mềm quản lý đĩa như MiniTool Partition Wizard để mở rộng âm lượng hệ thống của bạn lên 64 hoặc thậm chí dung lượng lớn hơn.
Kiểm tra khả năng tương thích cho Windows 11 theo cách thủ công
Bên cạnh cách tự động ở trên, bạn cũng có thể kiểm tra thủ công thiết bị phần cứng và phần mềm của máy để xem liệu chúng có phù hợp với các yêu cầu hệ thống tối thiểu của Windows 11 sắp tới hay không:
- Bộ xử lý: 1 gigahertz (GHz) hoặc nhanh hơn với 2 hoặc nhiều lõi trên bộ xử lý 64 bit tương thích * hoặc Hệ thống trên chip (SoC).
- Kỉ niệm: RAM 4 GB
- Kho: Thiết bị lưu trữ 64 GB trở lên (Có thể cần thêm dung lượng lưu trữ để tải xuống các bản cập nhật và bật các tính năng cụ thể.)
- Phần mềm hệ thống: UEFI, có khả năng khởi động an toàn
- Mô-đun nền tảng đáng tin cậy ( TPM ): phiên bản 2.0
- Card đồ họa: Đồ họa tương thích DirectX 12 trở lên với trình điều khiển WDDM 2.x.
- Trưng bày: > 9 với Độ phân giải HD (720p), 8 bit trên mỗi kênh màu.
- Kết nối Internet: Kết nối Internet là cần thiết để thực hiện cập nhật và tải xuống và sử dụng một số tính năng. (Cần có tài khoản Microsoft và kết nối Internet để thiết lập Windows 11 Home.)
Nếu bạn đang chạy phiên bản Windows 10 mới nhất (phiên bản 20H1 trở lên) và đáp ứng các thông số kỹ thuật phần cứng tối thiểu, bạn đủ điều kiện để nâng cấp lên Windows 11 miễn phí. Bạn có thể kiểm tra xem mình có bản cập nhật mới nhất cho Windows 10 hay không trong Cài đặt> Windows Update.
Mẹo:- Các tính năng nhất định yêu cầu phần cứng cụ thể, hãy xem hệ thống chi tiết và các yêu cầu cụ thể về tính năng.
- Nếu PC hiện tại của bạn tương thích với Windows 11, một bước chuẩn bị khác trước khi bạn nâng cấp lên Win11 là tạo bản sao lưu các tệp quan trọng bằng một chương trình đáng tin cậy như MiniTool ShadowMaker.
Tải xuống miễn phí
* Bộ vi xử lý 64-bit tương thích bao gồm AMD , Intel , Qualcomm , Vân vân.
![Cách sửa lỗi PayDay 2 Mods không hoạt động? [Tin tức MiniTool]](https://gov-civil-setubal.pt/img/minitool-news-center/73/how-fix-payday-2-mods-not-working.png)



![Cách sửa chữa ổ cứng và khôi phục dữ liệu trong Windows 10/8/7 miễn phí [Mẹo MiniTool]](https://gov-civil-setubal.pt/img/data-recovery-tips/79/how-repair-hard-drive.png)
![Cách mở Trình quản lý Tác vụ trên Windows 10? 10 cách dành cho bạn! [Tin tức MiniTool]](https://gov-civil-setubal.pt/img/minitool-news-center/51/how-open-task-manager-windows-10.png)

![Cách tạo ảnh động vào năm 2021 [Hướng dẫn cơ bản]](https://gov-civil-setubal.pt/img/movie-maker-tips/54/how-animate-picture-2021.png)


![Định cấu hình Hệ thống Windows để Tự động Sao lưu Dữ liệu Người dùng [Mẹo MiniTool]](https://gov-civil-setubal.pt/img/backup-tips/71/configure-windows-systems-automatically-backup-user-data.png)

![Làm thế nào bạn có thể gỡ cài đặt GeForce Experience trên Windows 10? [Tin tức MiniTool]](https://gov-civil-setubal.pt/img/minitool-news-center/90/how-can-you-uninstall-geforce-experience-windows-10.png)

![[Sự khác biệt] - Google Drive dành cho máy tính để bàn so với Sao lưu và đồng bộ hóa](https://gov-civil-setubal.pt/img/backup-tips/03/differences-google-drive-for-desktop-vs-backup-and-sync-1.png)




