6 Các bản sửa lỗi cho một thiết bị bắt buộc không được kết nối hoặc không thể truy cập [Mẹo MiniTool]
6 Fixes Required Device Isn T Connected
Tóm lược :
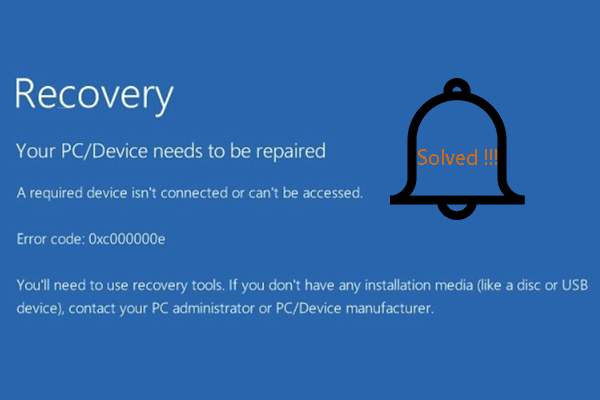
Lỗi mà một thiết bị bắt buộc không được kết nối hoặc không thể truy cập được là gì? Làm thế nào để sửa lỗi PC của bạn cần sửa chữa một thiết bị bắt buộc không vào được? Bài đăng này từ MiniTool sẽ chỉ cho bạn 6 giải pháp đáng tin cậy. Ngoài ra, một gợi ý bảo vệ PC hữu ích sẽ được hiển thị cho bạn.
Điều hướng nhanh:
Lỗi khiến thiết bị bắt buộc không được kết nối hoặc không thể truy cập là gì?
Khi cố gắng khởi động máy tính của mình, bạn có thể gặp phải lỗi BSOD PC / Thiết bị của bạn cần được sửa chữa . Một thiết bị bắt buộc không được kết nối hoặc không thể truy cập được . Thông thường, thông báo lỗi thường đi kèm một số mã lỗi, chẳng hạn như:
- 0xc000000e
- 0xc0000185
- 0xc000000f
- 0xc0000001
- 0xc0000225
Nói chung, thông báo lỗi của một thiết bị bắt buộc không được kết nối hoặc không thể truy cập được hiển thị như hình sau.
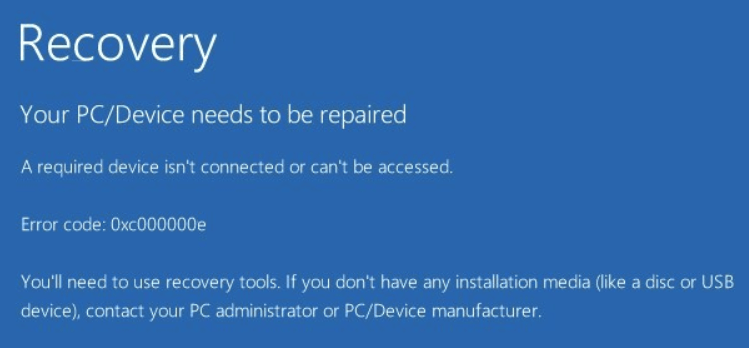
Điều gì có thể gây ra lỗi thiết bị bắt buộc không được kết nối hoặc không thể truy cập được?
Lỗi thiết bị bắt buộc không được kết nối có thể do một số lý do, chẳng hạn như cấu hình khởi động không hợp lệ, đĩa hệ điều hành bị hỏng hoặc tệp Winload.exe không thể truy cập được, phân vùng hoạt động sai, v.v.
Tuy nhiên, bạn có biết cách khắc phục lỗi thiết bị bắt buộc không được kết nối hoặc không thể truy cập không? Nếu không, đừng lo lắng. Trong bài đăng này, chúng tôi sẽ hướng dẫn bạn cách sửa lỗi Blue Screen of Death (BSOD) khởi động Windows này.
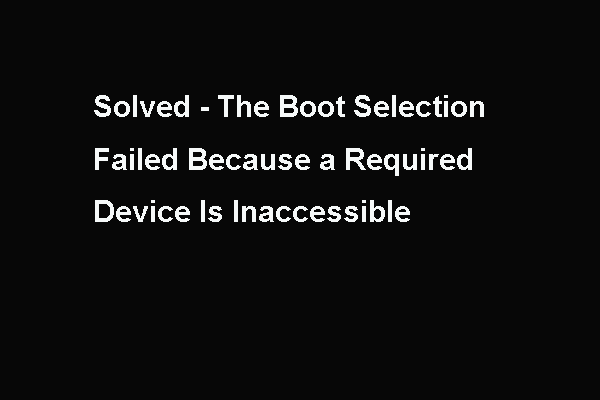 Đã sửa lỗi - Lựa chọn khởi động không thành công Thiết bị bắt buộc không truy cập được
Đã sửa lỗi - Lựa chọn khởi động không thành công Thiết bị bắt buộc không truy cập được Bài đăng này hướng dẫn cách khắc phục lỗi lựa chọn khởi động không thành công do không thể truy cập được thiết bị bắt buộc thường xảy ra khi khởi động máy tính.
Đọc thêmCách khắc phục thiết bị cần thiết không được kết nối hoặc không thể truy cập?
- Chạy Startup Repair.
- Kiểm tra Cài đặt BIOS.
- Chạy Kiểm tra Đĩa và Kiểm tra Tệp Hệ thống.
- Xây dựng lại BCD.
- Đặt phân vùng đúng là hoạt động.
- Thực hiện Khôi phục Hệ thống.
Cách khắc phục lỗi thiết bị bắt buộc không được kết nối hoặc không thể truy cập
Trong phần này, chúng tôi sẽ hướng dẫn bạn cách khắc phục lỗi PC / thiết bị của bạn cần được sửa chữa. Chúng tôi sẽ giải thích chi tiết từng giải pháp một.
Cách 1. Chạy Startup Repair
Để khắc phục lỗi thiết bị bắt buộc không được kết nối hoặc không thể truy cập được, bạn có thể chọn chạy Startup Repair có thể khắc phục một số lỗi hệ thống.
Bây giờ, đây là hướng dẫn.
Vì máy tính của bạn không thể khởi động vào hệ điều hành, vì vậy phương tiện cài đặt Windows là bắt buộc. Nếu bạn chưa có, hãy chuẩn bị trước. Đọc bài: Hướng dẫn đầy đủ về Công cụ tạo phương tiện Windows 10: Cách sử dụng để tìm hiểu cách tạo phương tiện cài đặt Windows 10.
1. Tắt nguồn máy tính của bạn và lắp phương tiện cài đặt Windows. Nó có thể là ổ USB flash hoặc ổ CD / DVD.
2. Sau đó khởi động máy tính của bạn từ nó.
3. Tiếp theo, chọn ngôn ngữ để tiếp tục.
4. Nhấp vào Sửa máy tính của bạn .
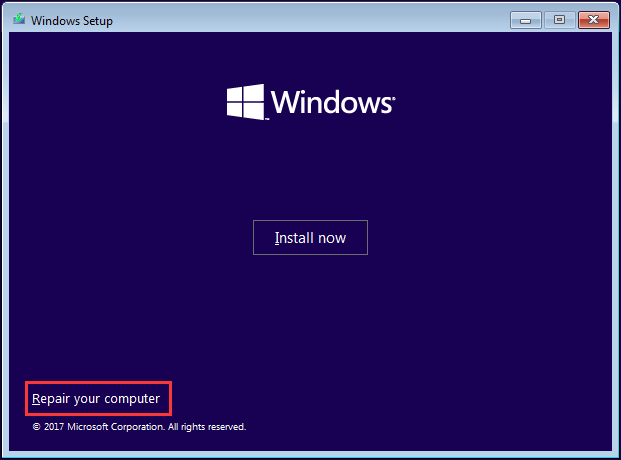
5. Tiếp theo, nhấp vào Khắc phục sự cố > Bắt đầu sửa chữa để tiếp tục.
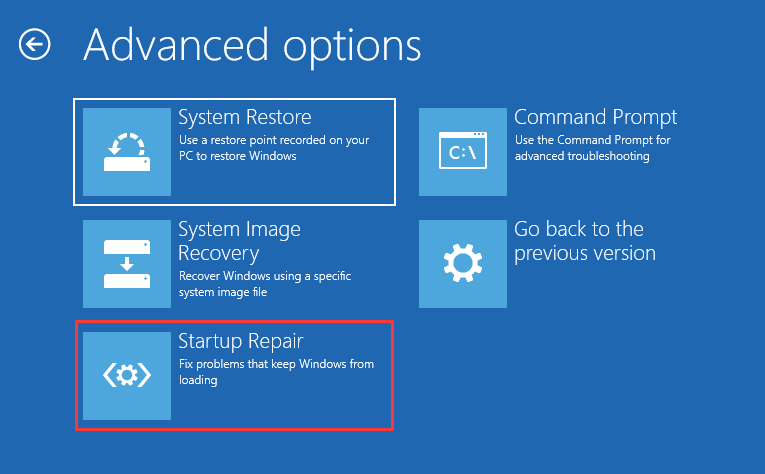
Sau đó, nó sẽ bắt đầu quét máy tính của bạn và khắc phục một số sự cố tải Windows. Sau khi quá trình Startup Repair kết thúc, hãy khởi động lại máy tính của bạn và kiểm tra xem lỗi thiết bị bắt buộc không được kết nối hoặc không thể truy cập đã được khắc phục hay chưa. Nếu giải pháp này không hiệu quả, hãy thử giải pháp khác.
 Cách khắc phục 'Sửa chữa tự động Windows không hoạt động' [SOLVED]
Cách khắc phục 'Sửa chữa tự động Windows không hoạt động' [SOLVED] Windows Automatic Repair không hoạt động! Đọc bài đăng này để tìm cách giải quyết Windows không thể tải chính xác và Sửa chữa tự động không thể sửa chữa PC của bạn.
Đọc thêmCách 2. Kiểm tra Cài đặt BIOS
Có thể do cài đặt BIOS không chính xác có thể dẫn đến sự cố PC của bạn cần được sửa chữa, một thiết bị cần thiết không được kết nối. Trong tình huống này, bạn có thể thử kiểm tra cài đặt BIOS.
Bây giờ, đây là hướng dẫn.
- Tắt nguồn máy tính của bạn và khởi động lại vào cài đặt BIOS. (Thường nhấn F1, F2, Del hoặc Esc khi bật nguồn máy của bạn.)
- Sau đó, kiểm tra các cài đặt sau:
- Đảm bảo ổ cứng ở thứ tự khởi động đầu tiên.
- Tắt khởi động an toàn.
- Trong cài đặt SATA, hãy tìm kiểu SATA. Nếu nó được đặt thành AHCI hoặc RAID, hãy thay đổi nó thành IDE. Nếu Chế độ SATA được đặt thành IDE thì hãy thay đổi nó thành AHCI.
Khi tất cả các bước đã hoàn tất, hãy lưu các thay đổi, thoát cài đặt BIOS và khởi động lại máy tính của bạn và kiểm tra xem lỗi thiết bị cần thiết không được kết nối hoặc không thể truy cập được hay không.
Cách 3. Chạy Kiểm tra Đĩa và Kiểm tra Tệp Hệ thống
Nếu có các tệp hệ thống bị hỏng trên máy tính của bạn, bạn có thể gặp phải lỗi thiết bị cần thiết không được kết nối hoặc không thể truy cập được. Để khắc phục lỗi này, hãy thử chạy kiểm tra đĩa và kiểm tra tệp hệ thống.
Bây giờ, đây là hướng dẫn.
- Khởi động máy tính của bạn từ phương tiện cài đặt Windows.
- Sau đó nhấp vào Sửa máy tính của bạn .
- Nhấp chuột Khắc phục sự cố > Dấu nhắc lệnh .
- Trong cửa sổ Dòng lệnh, nhập lệnh sfc / scannow va đanh Đi vào để tiếp tục.
- Sau khi quá trình kết thúc, hãy nhập lệnh chkdsk c: / f / r va đanh Đi vào để tiếp tục.
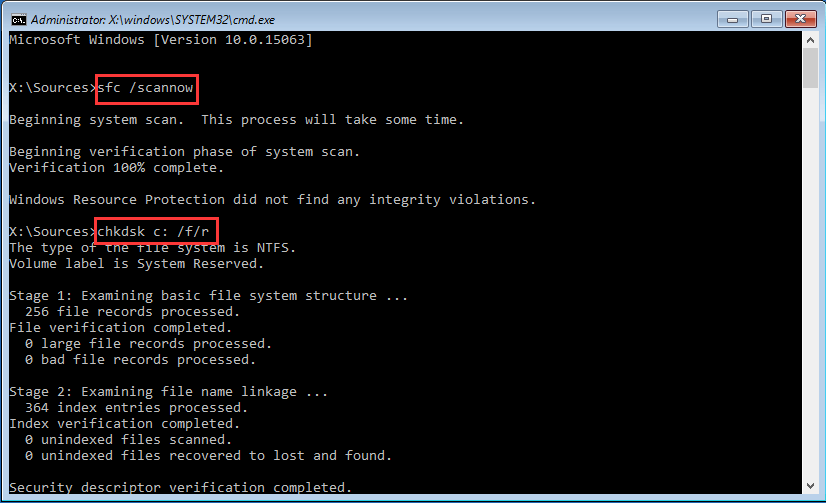
Sau khi tất cả các bước hoàn tất, hãy khởi động lại máy tính của bạn và kiểm tra xem lỗi thiết bị cần thiết không được kết nối hoặc không thể truy cập được hay không.
Cách 4. Xây dựng lại BCD
Như đã đề cập ở phần trên, dữ liệu cấu hình khởi động bị lỗi có thể làm phát sinh lỗi thiết bị bắt buộc không được kết nối hoặc không thể truy cập được. Nếu các phương pháp trên không thể khắc phục được lỗi khôi phục PC / thiết bị của bạn cần được sửa chữa, bạn có thể thử xây dựng lại BCD để xem nó có hoạt động hay không.
Bây giờ, đây là hướng dẫn.
1. Khởi động máy tính của bạn từ phương tiện cài đặt Windows.
2. Nhấp vào Sửa máy tính của bạn .
3. Sau đó nhấp vào Khắc phục sự cố > Dấu nhắc lệnh để tiếp tục.
4. Nhập các lệnh sau và nhấn Đi vào sau mỗi lệnh.
bootrec / scanos
bootrec / fixmbr
bootrec / fixboot
bootrec / Buildbcd
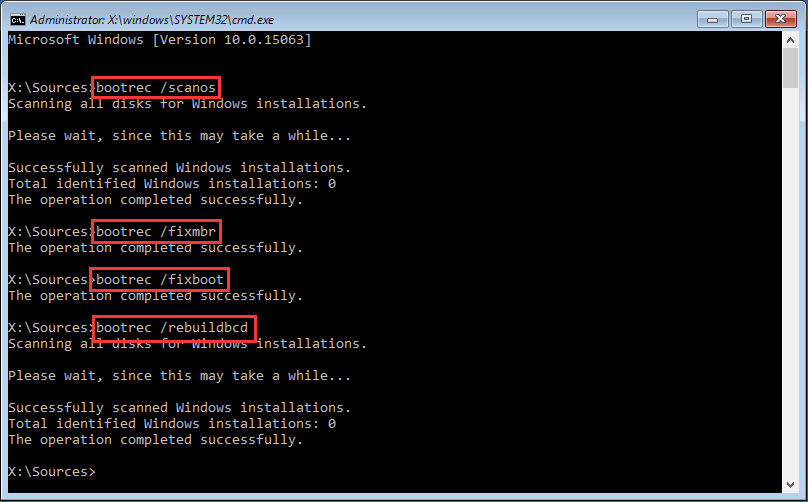
5. Nếu các lệnh trên không thành công, hãy nhập các lệnh sau và nhấn Đi vào sau mỗi lệnh.
bcdedit / export C: BCD_Backup
c:
khởi động cd
phân bổ bcd -s -h -r
ren c: boot bcd bcd.old
bootrec / RebuildBcd
Sau khi tất cả các bước hoàn tất, hãy khởi động lại máy tính của bạn và kiểm tra xem lỗi PC của bạn cần được sửa chữa một thiết bị bắt buộc không được kết nối đã được khắc phục hay chưa.
Cách 5. Đặt phân vùng chính xác là hoạt động
Nếu vô tình đặt phân vùng không chính xác thành hoạt động, bạn có thể không khởi động được và gặp phải lỗi thiết bị bắt buộc không được kết nối hoặc không thể truy cập được. Do đó, để khắc phục sự cố khởi động này, bạn có thể thử đặt phân vùng chính xác là đang hoạt động.
Bây giờ, đây là hướng dẫn.
- Tắt máy tính của bạn và lắp phương tiện cài đặt Windows.
- Sau đó khởi động máy tính từ nó.
- Tiếp theo, nhấp vào Sửa máy tính của bạn để tiếp tục.
- Tiếp đó hãy chọn Khắc phục sự cố > Dấu nhắc lệnh .
- Sau đó gõ lần lượt các lệnh sau và nhấn Đi vào sau mỗi lệnh.
diskpart
đĩa danh sách
chọn đĩa n (n đại diện cho số đĩa của đĩa hệ thống của bạn)
phân vùng danh sách
chọn phân vùng x (x đại diện cho số lượng phân vùng hệ thống. Bạn có thể nhận ra phân vùng hệ thống thông qua kích thước phân vùng.)
Hoạt động
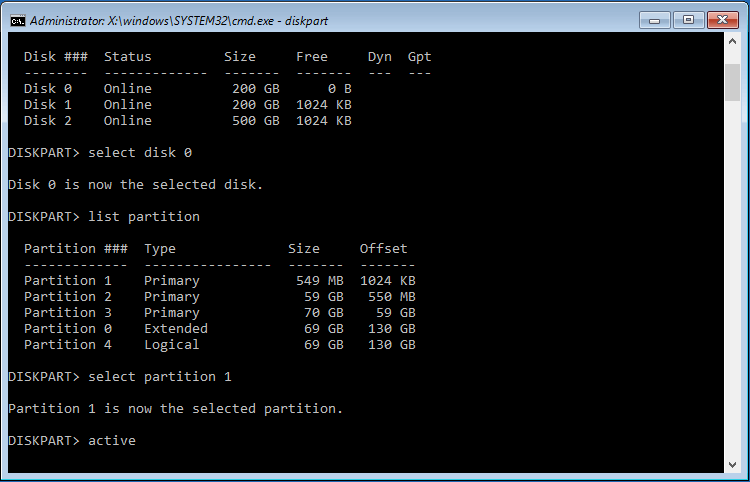
Sau khi các quá trình trên kết thúc, hãy khởi động lại máy tính của bạn và kiểm tra xem lỗi thiết bị cần thiết không được kết nối hoặc không thể truy cập được hay không.
Bài viết liên quan: Một cách dễ dàng để đặt phân vùng là Hoạt động hoặc Không hoạt động với MiniTool
Cách 6. Thực hiện Khôi phục Hệ thống
Có một phương pháp khả dụng để bạn khắc phục lỗi thiết bị bắt buộc không được kết nối hoặc không thể truy cập được. Nếu bạn đã tạo một điểm khôi phục hệ thống trước đó, bạn có thể chọn thực hiện khôi phục hệ thống. Để làm điều đó, bạn có thể hoàn nguyên máy tính của mình về trạng thái bình thường trước đó và không ảnh hưởng đến các tệp cá nhân của bạn.
Bây giờ, đây là hướng dẫn.
- Khởi động máy tính của bạn từ phương tiện cài đặt Windows.
- Sau đó nhấp vào Sửa máy tính của bạn .
- Chọn Khắc phục sự cố > Khôi phục hệ thống .
- Trong cửa sổ bật lên, nhấp vào Kế tiếp .
- Tiếp theo, chọn một điểm khôi phục từ danh sách dựa trên ngày và giờ tạo.
- Xác nhận điểm khôi phục và nhấp vào Hoàn thành để tiếp tục.
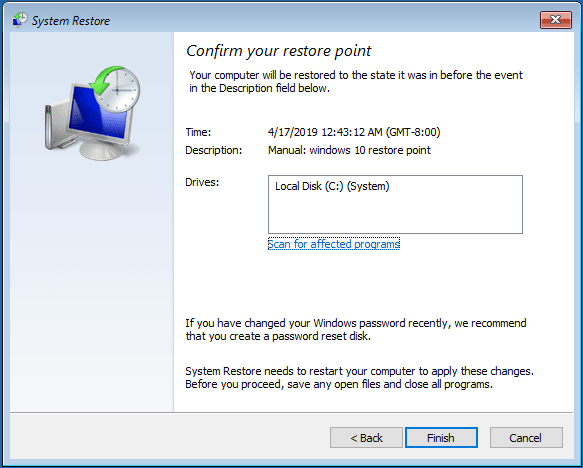
Sau đó, khởi động lại máy tính của bạn và kiểm tra xem lỗi thiết bị cần thiết không được kết nối hoặc không thể truy cập đã được khắc phục hay chưa.
Nếu các giải pháp trên không thể giải quyết vấn đề thiết bị bắt buộc không được kết nối hoặc không thể truy cập được, bạn có thể cần cài đặt lại hệ điều hành . Tuy nhiên, trước khi tiếp tục, vui lòng khôi phục dữ liệu của bạn từ máy tính không thể khởi động Đầu tiên.
![Cách xóa ổ đĩa ảo Windows 10 - 3 cách [Tin tức MiniTool]](https://gov-civil-setubal.pt/img/minitool-news-center/89/how-delete-virtual-drive-windows-10-3-ways.png)




![Giới hạn kích thước tệp Discord | Cách gửi video lớn trên Discord [MiniTool News]](https://gov-civil-setubal.pt/img/minitool-news-center/69/discord-file-size-limit-how-send-large-videos-discord.png)




![Tải xuống & Cài đặt Windows 10 Education (ISO) cho Sinh viên [Mẹo MiniTool]](https://gov-civil-setubal.pt/img/news/9B/windows-10-education-download-iso-install-for-students-minitool-tips-1.png)






