Tải xuống & Cài đặt Windows 10 Education (ISO) cho Sinh viên [Mẹo MiniTool]
Tai Xuong Cai Dat Windows 10 Education Iso Cho Sinh Vien Meo Minitool
Windows 10 Education là gì? Làm thế nào để tải xuống Windows 10 Education ISO và cài đặt hệ thống này cho học sinh? Nó không khó và bạn có thể làm theo hướng dẫn dưới đây do MiniTool để dễ dàng nhận được phiên bản Giáo dục.
Tổng quan về Windows 10 Education
Windows 10 Education dựa trên Windows 10 Enterprise và được thiết kế rõ ràng cho mục đích học tập. Windows 10 Education là một biến thể của Enterprise Edition và nó cung cấp khả năng quản lý và bảo mật cấp doanh nghiệp.
Phiên bản này có các cài đặt và tính năng cụ thể cho các trường học và đại học, bao gồm cài đặt dành riêng cho giáo dục, BranchCache, trình khóa ứng dụng, tính năng bảo mật nâng cao, Cortana bị vô hiệu hóa, v.v. Nếu bạn là sinh viên, bạn có thể cài đặt phiên bản này trên PC để sử dụng. Vì vậy, làm thế nào để làm điều này? Làm theo hướng dẫn bên dưới để có được nó.
Một số bạn có thể quan tâm đến sự khác biệt giữa Windows 10 Education và Pro. Xem bài đăng liên quan này để biết một số chi tiết - Windows 10 Education vs Pro: Tôi có nên sử dụng phiên bản Education không .
Tải xuống Windows 10 Education qua Media Creation Tool
Microsoft cung cấp cho bạn một cách chính thức để tải xuống Windows 10 Education ISO và đó là sử dụng Media Creation Tool. Ảnh ISO bao gồm nhiều phiên bản, bao gồm Home, Home N, Home Single Language, Education, Education N, Pro và Pro N.
Xem hướng dẫn về ISO Tải xuống Microsoft Windows 10 Education:
Bước 1: Tải xuống Công cụ tạo phương tiện thông qua trang web của Microsoft.
Bước 2: Chạy công cụ này bằng cách nhấp đúp vào tệp .exe.
Bước 3: Nhấp vào Chấp nhận để đồng ý với các điều khoản cấp phép.
Bước 4: Chọn tùy chọn - Tạo phương tiện cài đặt (ổ đĩa flash USB, DVD hoặc tệp ISO) cho một PC khác và bấm vào Tiếp theo để tiếp tục.
Bước 5: Chỉ định ngôn ngữ, kiến trúc và ấn bản để tiếp tục.
Bước 6: Chọn Tệp tin ISO và bấm vào Tiếp theo để bắt đầu tải xuống Windows 10. Quá trình này có thể mất vài phút và hãy kiên nhẫn.
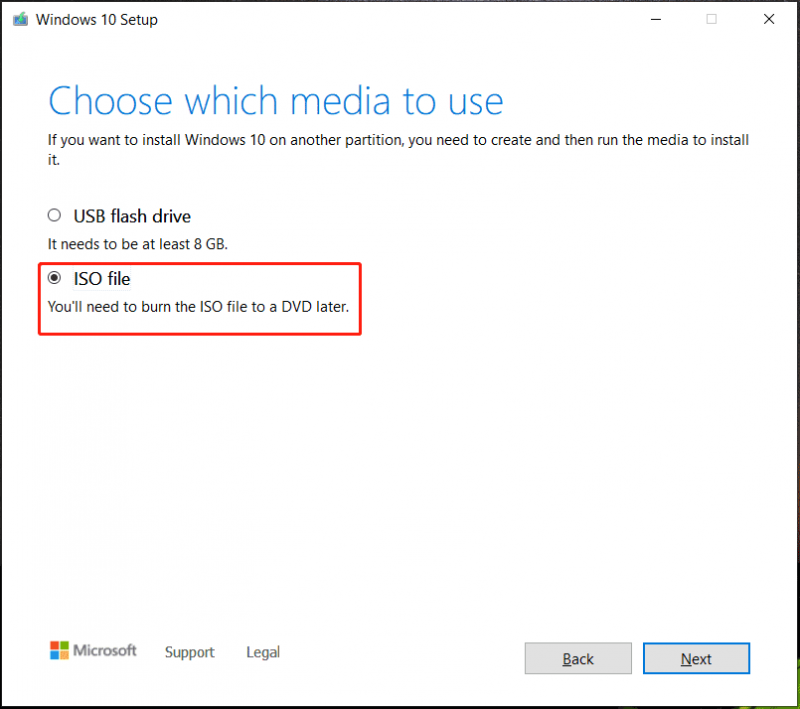
Tải xuống Windows 10 Education ISO thông qua một số liên kết tải xuống trực tiếp
Ngoài việc sử dụng Media Creation Tool, một số trang web cũng cung cấp cho bạn liên kết tải xuống trực tiếp cho Windows 10 Education. Khi tìm kiếm “Tải xuống Windows 10 Education ISO 64-bit” hoặc “Tải xuống Windows 10 Education ISO 32-bit” trong Google Chrome, bạn có thể tìm thấy một số và tại đây chúng tôi liệt kê hai liên kết cho bạn:
Tải xuống Windows 10 Education 21H1 ISO 64-Bit
Tải xuống Windows 10 Education 21H1 ISO 32-Bit
Cài đặt Windows 10 Education
Bây giờ bạn tải xuống Windows 10 Education và làm cách nào để sử dụng ảnh ISO để cài đặt phiên bản này trên PC của mình?
Bước 1: Chuẩn bị một ổ USB flash, tải Rufus và chạy công cụ này để ghi ISO vào ổ USB để tạo ổ USB có thể khởi động.
Bước 2: Cắm ổ USB vào PC, khởi động lại hệ thống vào menu BIOS và khởi động PC từ ổ USB của bạn.
Bước 3: Sau khi chọn ngôn ngữ, bàn phím hoặc phương thức nhập và định dạng thời gian, hãy nhấp vào Cài đặt ngay nút để thiết lập.
Bước 4: Sau khi nhấp vào Tôi không có khóa sản phẩm , chọn Windows 10 Education để cài đặt.
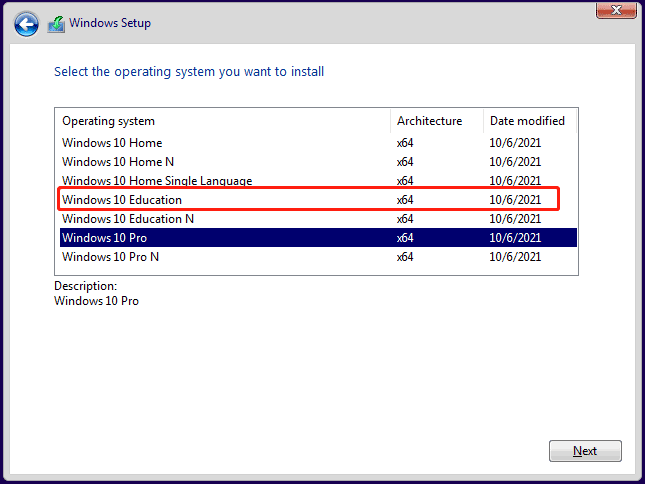
Bước 5: Chấp nhận các điều khoản cấp phép và sau đó chọn phần chỉ cài đặt Windows.
Bước 6: Chọn vị trí bạn cần cài đặt Windows 10 Education.
Bước 7: Kết thúc quá trình cài đặt bằng cách làm theo các trình hướng dẫn trên màn hình.
Một số bạn quan tâm đến Windows 10 Enterprise và cách tải xuống và cài đặt nó? Làm theo hướng dẫn - Tải xuống và cài đặt Windows 10 Enterprise ISO cho Doanh nghiệp .
Từ cuối cùng
Đó là tất cả thông tin về cách tải xuống Windows 10 Education và cài đặt nó trên PC của bạn. Nếu bạn là sinh viên, chỉ cần lấy tệp tin ISO của nó, tạo một ổ USB có thể khởi động và bắt đầu thiết lập từ ổ đĩa.

![[SOLVED] 8 giải pháp cho màn hình đen trên YouTube](https://gov-civil-setubal.pt/img/movie-maker-tips/06/8-solutions.jpg)
![Kiểm tra tình trạng pin iPhone để quyết định xem có cần một cái mới hay không [Tin tức MiniTool]](https://gov-civil-setubal.pt/img/minitool-news-center/59/check-iphone-battery-health-decide-if-new-one-is-needed.png)




![Làm thế nào để Lưu các Trang nhất định của PDF trên Windows / Mac? [Tin tức MiniTool]](https://gov-civil-setubal.pt/img/minitool-news-center/91/how-save-certain-pages-pdf-windows-mac.png)



![Làm thế nào để Factory Reset Toshiba Satellite trên Windows7 / 8/10? [Mẹo MiniTool]](https://gov-civil-setubal.pt/img/disk-partition-tips/49/how-factory-reset-toshiba-satellite-windows7-8-10.png)




![[Đã giải quyết] Làm thế nào để phát hai video YouTube cùng một lúc?](https://gov-civil-setubal.pt/img/youtube/99/how-play-two-youtube-videos-once.jpg)
![Tải xuống / cập nhật trình điều khiển âm thanh Realtek HD / Gỡ cài đặt / Khắc phục sự cố [MiniTool News]](https://gov-civil-setubal.pt/img/minitool-news-center/37/realtek-hd-audio-driver-download-update-uninstall-troubleshoot.png)

