Thùng rác bị hỏng trong Windows 10? Khôi phục dữ liệu và sửa chữa nó! [Mẹo MiniTool]
Recycle Bin Corrupted Windows 10
Tóm lược :

“Thùng rác bị hỏng” nghĩa là gì? Làm cách nào để sửa Thùng rác bị hỏng trong Windows 10/8/7? Nhận câu trả lời từ bài đăng này. Đây, Giải pháp MiniTool sẽ cho bạn biết cách khôi phục các tệp đã xóa từ Thùng rác bị hỏng và cách khắc phục sự cố một cách chi tiết.
Điều hướng nhanh:
Thùng rác bị hỏng Windows 10/8/7
Thùng rác máy tính là một vị trí được sử dụng để lưu tạm thời các tệp hoặc thư mục đã bị xóa bởi Windows và nó nằm trên Màn hình nền. Công cụ này cho phép người dùng khôi phục các tệp đã xóa từ nó trước khi tệp bị xóa vĩnh viễn.
Tuy nhiên, gần đây chúng tôi đã nhận được một số phản hồi từ người dùng Windows 10/8/7, cho biết Thùng rác không thể hiển thị các tệp đã bị xóa khi họ cố gắng khôi phục các tệp bị xóa do vô tình. Bạn vẫn gặp vấn đề như vậy?
Trên thực tế, vấn đề này luôn xảy ra trên máy tính của bạn. Khi sử dụng Thùng rác, bạn có thể nhận được thông báo lỗi khi đọc ' Thùng rác trên C: bị hỏng. Bạn có muốn dọn sạch Thùng rác cho ổ đĩa này không? '.
Tiền boa: Ngoài ra, Thùng rác trên ổ D hoặc bất kỳ ổ nào khác có thể bị hỏng trong Windows Server 2016 / Server 2012 R2, v.v. 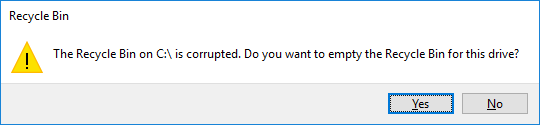
“Thùng rác bị hỏng” nghĩa là gì? Khi lỗi này xảy ra, các tệp đã xóa khỏi File Explorer sẽ không hiển thị trong Thùng rác hoặc bạn có thể không xóa được bất kỳ tệp hoặc thư mục nào, ngay cả khi để trống Thùng rác.
Vậy thì, làm thế nào bạn có thể khôi phục các tệp bị mất trong trường hợp bạn vô tình xóa một số tệp khỏi ổ cứng của mình? Hoặc làm thế nào để sửa / khôi phục Thùng rác bị hỏng trong Windows 10/8/7? Hãy tiếp tục đọc và chúng tôi sẽ hướng dẫn bạn lần lượt các câu trả lời.
Khôi phục tập tin từ thùng rác bị hỏng trước khi sửa chữa sự cố
Như đã đề cập ở trên, có thể bạn không thể khôi phục trực tiếp các tệp bị mất từ Thùng rác bị hỏng vì các tệp đó có thể không hiển thị khi Thùng rác bị hỏng xảy ra.
Để lấy lại các tập tin vô tình bị xóa, cần phải nhờ đến một chuyên gia phần mềm khôi phục dữ liệu để được giúp đỡ.
Phục hồi dữ liệu nguồn MiniTool
Khi đọc đến đây, bạn có thể hỏi chúng tôi: công cụ khôi phục dữ liệu nào phù hợp để khôi phục Thùng rác bị hỏng?
Nếu bạn tìm kiếm một công cụ như vậy trên internet, bạn sẽ thấy nhiều người dùng Windows khuyên bạn nên sử dụng MiniTool Power Data Recovery do MiniTool Solution Ltd. phát triển.
Nó đáng tin cậy và phần mềm khôi phục tập tin tốt nhất cho Windows 10/8 / 8.1 / 7, chuyên phục hồi các tập tin bị mất hoặc bị xóa khỏi ổ cứng, thẻ SD, ổ USB flash, thẻ nhớ, CD / DVD, ... Quan trọng nhất, chương trình này có thể nhanh chóng thực hiện khôi phục dữ liệu mà không cần mang theo bất kỳ làm hỏng dữ liệu.
Bạn đang gặp phải sự cố Thùng rác bị hỏng trong Windows 10/8/7? Bây giờ, hãy tải xuống MiniTool Power Data Recovery Trial để kiểm tra xem có thể tìm thấy các tệp quan trọng hay không. Nếu có, nâng cấp nó lên phiên bản Pro để hoàn tất quá trình khôi phục tệp.
Bây giờ, hãy cùng xem cách sử dụng phần mềm này để khôi phục tệp trong trường hợp thông báo lỗi 'Thùng rác trên C: / bị hỏng'.
Cảnh báo: Nếu bạn đang gặp phải sự cố bị hỏng Thùng rác trong Windows 10/8/7, vui lòng ngừng thực hiện bất kỳ thao tác nào trên máy tính của bạn. Nếu không, cơ hội khôi phục dữ liệu là rất nhỏ.Bước 1: Chọn Mô-đun khôi phục
- Nhấp đúp vào biểu tượng MiniTool Power Data Recovery để khởi chạy phần mềm này.
- Mô-đun khôi phục nào nên được chọn để khôi phục các tệp đã xóa khỏi Thùng rác khi nhận được 'Thùng rác trên C: / bị hỏng'? Đây, PC này tính năng có sẵn và nó được chọn theo mặc định.
- Chọn một phân vùng để bắt đầu khôi phục dữ liệu. Ở đây, lấy ổ C làm ví dụ và nhấp vào Quét sang bước tiếp theo.
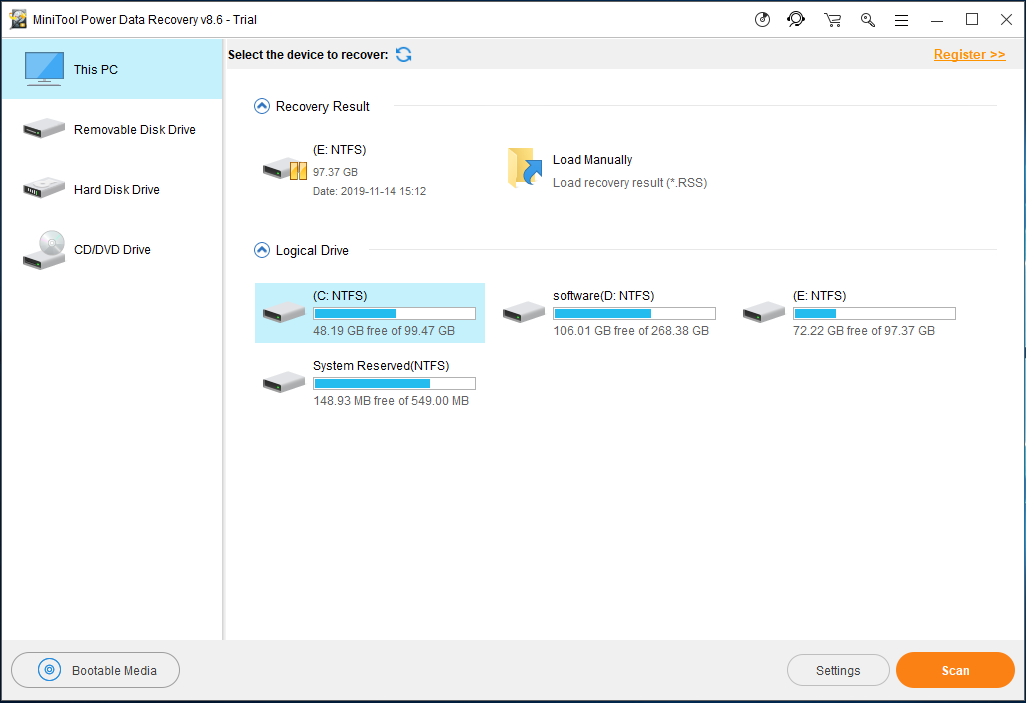
MiniTool Power Data Recovery cung cấp cho bạn một tùy chọn để thực hiện một số cài đặt nâng cao. Chỉ cần nhấp vào Cài đặt trước khi quét và làm cho phần mềm này chỉ quét các tệp cần thiết của bạn bằng cách hệ thống tập tin và các loại tệp.
Ví dụ, nếu bạn chỉ muốn khôi phục tài liệu từ , Vui lòng kiểm tra Tài liệu loại tệp.
Bên cạnh đó, bạn có thể mở thư mục này và kiểm tra các tệp nhất định theo phần mở rộng tệp như .doc, .docx, v.v. Sau đó, nhấp vào đồng ý để tiếp tục.
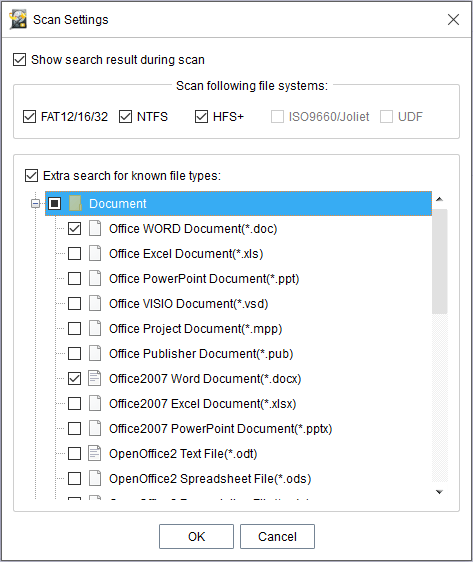
Bước 2: Thực hiện thao tác quét
- Bây giờ, chương trình này đang quét phân vùng bạn đã chọn và nó liệt kê kết quả quét trong khi quét. Bạn được phép chọn các tệp để khôi phục trong quá trình quét. Nhưng để có được kết quả phục hồi tốt nhất thì điều này không được khuyến khích.
- Điều này có thể mất nhiều thời gian nếu có nhiều tệp hiện có, bị mất hoặc bị xóa. Vì vậy, hãy kiên nhẫn.
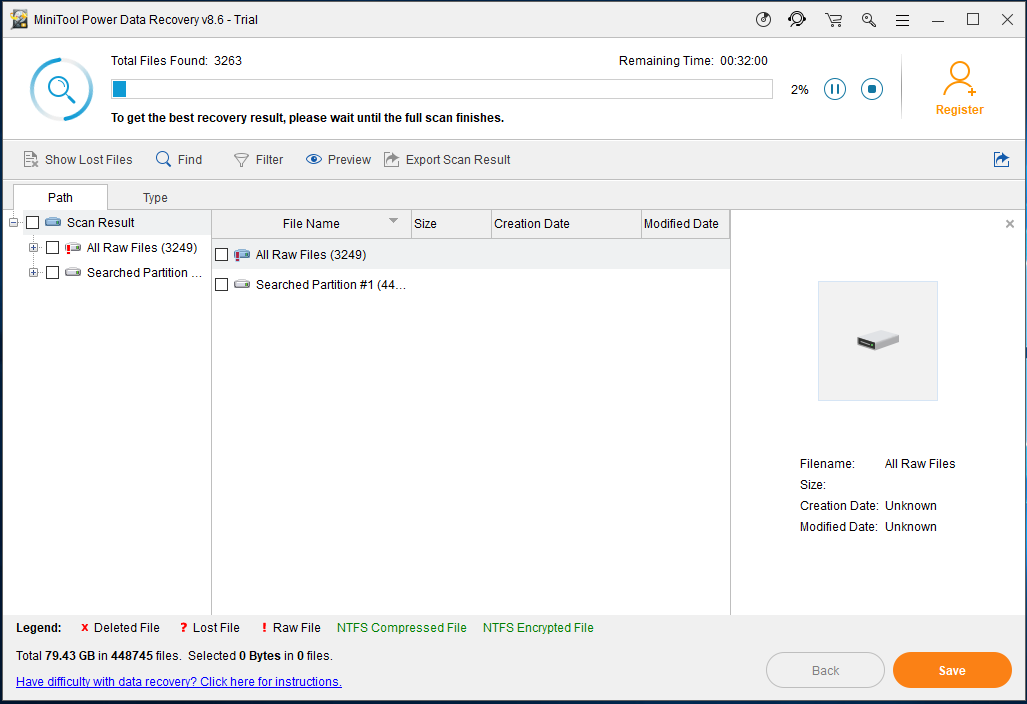
Bước 3: Kiểm tra các mục cần khôi phục
- Sau khi hoàn thành quá trình quét, kết quả quét có thể được xem ở phía bên trái. Có thể tìm thấy các tệp được lưu trên Thùng Rác cũng như các tệp bị xóa vĩnh viễn khỏi Thùng Rác.
- Để khôi phục dữ liệu Thùng rác, tốt hơn bạn nên tìm thư mục Thùng rác và mở nó để tìm kiếm các tệp bạn cần.
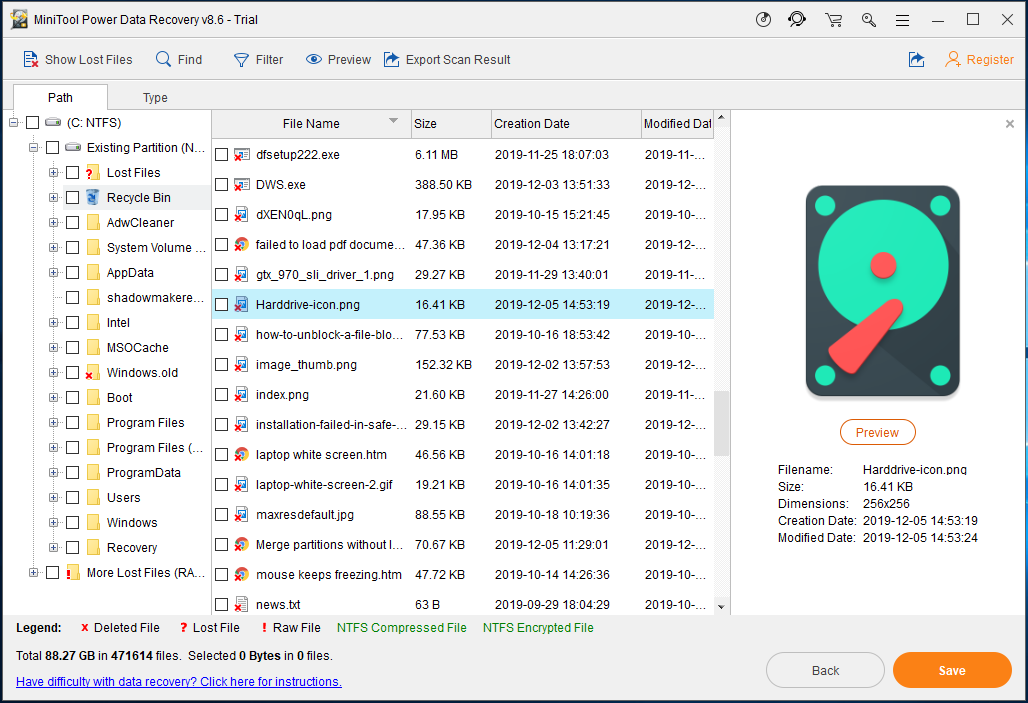
1. Bạn có thể nhập phần Loại để tìm các tệp cần thiết của mình theo loại tệp. Ngoài ra, các tùy chọn Tìm và Lọc cũng rất hữu ích để nhanh chóng tìm thấy các tệp bạn muốn.
2. Nếu bạn đang sử dụng Phiên bản dùng thử và tìm thấy tệp bạn cần, tại đây, hãy lấy Phiên bản Pro cấp phép và đăng ký phần mềm trong cửa sổ kết quả quét để kết thúc hoạt động khôi phục.
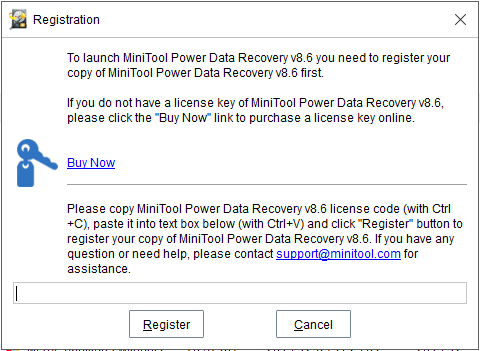
Bước 4: Chỉ định đường dẫn lưu trữ
- Trong cửa sổ bật ra, bạn nên chọn một thư mục để lưu các tệp bạn đã kiểm tra.
- Tốt hơn hết bạn không nên chọn vị trí lưu trữ tệp gốc để tránh ghi đè tệp.
- Cuối cùng, nhấp vào đồng ý cái nút.
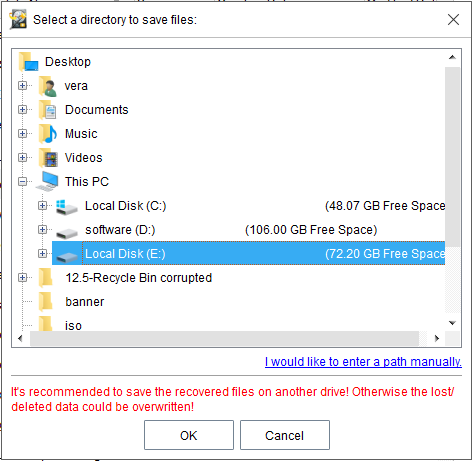

![Giới thiệu về dung lượng ổ cứng và cách tính của nó [MiniTool Wiki]](https://gov-civil-setubal.pt/img/minitool-wiki-library/80/introduction-hard-drive-capacity.jpg)
![Lệnh nào kiểm tra lỗi hệ thống tệp trong Windows 10? [Mẹo MiniTool]](https://gov-civil-setubal.pt/img/disk-partition-tips/45/what-command-checks.png)









![Cách khắc phục Con trỏ chuột biến mất trên Windows / Surface / Chrome [Tin tức MiniTool]](https://gov-civil-setubal.pt/img/minitool-news-center/96/how-fix-mouse-cursor-disappears-windows-surface-chrome.png)
![[Đã giải quyết] Cách khắc phục ASUS Smart Gesture không hoạt động? [Tin tức MiniTool]](https://gov-civil-setubal.pt/img/minitool-news-center/94/how-fix-asus-smart-gesture-not-working.png)




![Sử dụng phần mềm Ghost Image tốt nhất để Ghost Windows 10/8/7. Hướng dẫn! [Mẹo MiniTool]](https://gov-civil-setubal.pt/img/backup-tips/22/use-best-ghost-image-software-ghost-windows-10-8-7.jpg)
