Cách chuẩn bị máy tính để xử lý tái chế bằng một số mẹo
Cach Chuan Bi May Tinh De Xu Ly Tai Che Bang Mot So Meo
Làm thế nào để chuẩn bị một máy tính để xử lý? Làm thế nào để tái chế một máy tính cũ? Nếu bạn đang tìm cách trước khi tái chế máy tính Windows của mình hoặc vứt bỏ nó, thì bạn đã đến đúng nơi và một số cách được giới thiệu bởi MiniTool trong bài đăng này.
Xử lý/tái chế máy tính không phải là rác thông thường
Không có gì tồn tại mãi mãi kể cả máy tính của bạn. Khi PC bị hỏng, bạn có thể chọn vứt nó đi và mua một máy tính xách tay/máy tính để bàn mới. Tuy nhiên, xử lý máy tính hoặc tái chế máy tính không đơn giản như rác thông thường.
Xử lý có nghĩa là tháo rời và tách rời các bộ phận và nguyên liệu thô. Bạn nên biết rằng PC được làm từ nhiều chất liệu bao gồm đồng, chì, vàng, nhôm, kẽm, silicon, v.v. Nếu bạn tùy tiện vứt bỏ máy tính, nó có thể gây hại cho môi trường. Vì vậy, bạn cần biết cách chuẩn bị máy tính để vứt bỏ hoặc tái chế một cách thích hợp.
Bên cạnh đó, việc tái sử dụng, quyên góp và sửa chữa PC cũng thuộc về việc xử lý thích hợp. Trước khi gửi PC cho người khác, bạn cần xử lý dữ liệu đúng cách vì kẻ ác ý đã lấy được dữ liệu của bạn để phạm tội, điều này gây ra vô số vấn đề.
Ở đây, hướng dẫn này sẽ giúp bạn cách tái chế máy tính cũ hoặc cách chuẩn bị máy tính xách tay để xử lý. Bắt đầu nào.
Cách chuẩn bị máy tính để tái chế/thải bỏ
Giữ dữ liệu của bạn an toàn thông qua sao lưu
Trước khi tái chế máy tính Windows của bạn, điều đầu tiên bạn có thể làm là đảm bảo rằng bạn sẽ không bị mất vĩnh viễn thông tin quan trọng được lưu trên PC. Trong quá trình sử dụng máy của bạn, một lượng lớn dữ liệu được tích lũy bao gồm mật khẩu, ảnh, video, tệp âm thanh, thông tin tài chính, mật khẩu, khóa cấp phép cho phần mềm, v.v.
Thông thường, ổ cứng ngoài là một lựa chọn tốt để lưu dữ liệu quan trọng của bạn. Để tạo bản sao lưu cho dữ liệu PC, bạn có thể chạy ứng dụng của bên thứ ba phần mềm sao lưu miễn phí như MiniTool ShadowMaker. Nó cho phép bạn sao lưu hệ thống, phân vùng, đĩa hoặc tệp/thư mục vào ổ cứng ngoài, ổ flash USB, mạng, v.v.
Bên cạnh đó, tính năng đồng bộ của nó cho phép bạn đồng bộ các tệp và thư mục sang một vị trí khác để sao lưu. Ngoài ra, nhân bản đĩa cũng được hỗ trợ và bạn có thể chọn cách này để sao chép toàn bộ ổ cứng sang một đĩa mới khác để sao lưu đĩa.
Vì vậy, đừng ngần ngại tải xuống và cài đặt MiniTool ShadowMaker trên máy tính của bạn và bắt đầu sao lưu dữ liệu.
Bước 1: Mở MiniTool ShadowMaker Trial Edition trên máy và click Tiếp tục dùng thử để vào giao diện chính của nó.
Bước 2: Để tạo bản sao lưu cho dữ liệu của bạn, hãy truy cập Hỗ trợ trang. Sau đó nhấn vào NGUỒN > Thư mục và Tệp , chọn các thư mục hoặc tệp bạn cần và nhấp vào ĐƯỢC RỒI để xác nhận lựa chọn.
Bước 3: Bấm ĐIỂM ĐẾN và chọn ổ cứng gắn ngoài mà bạn đã kết nối làm mục tiêu sao lưu.
Bước 4: Bấm Sao lưu ngay để bắt đầu sao lưu dữ liệu. Dựa trên kích thước dữ liệu, thời gian sao lưu khác nhau.

Sau khi hoàn tất, bạn có thể tìm thấy tệp hình ảnh ở đích được nén và không chiếm nhiều dung lượng ổ đĩa. Sau khi có một PC khác, bạn có thể khôi phục các tệp hoặc thư mục đã sao lưu từ tệp hình ảnh được lưu trên ổ cứng ngoài.
Nếu PC của bạn không khởi động được, bạn có thể tạo ổ USB có thể khởi động và khởi động PC từ đó. Sau đó, chạy MiniTool ShadowMaker để sao lưu dữ liệu của bạn.
Ngoài ra, bạn có thể chọn chuyển một số tệp hoặc thư mục thông tin như ảnh, nhạc, video, v.v. sang thiết bị lưu trữ đám mây của mình như OneDrive, Google Drive, DropBox, v.v. Để sao lưu dữ liệu lên OneDrive, bạn có thể tham khảo bài viết trước của chúng tôi bưu kiện - Windows 11 OneDrive Sao lưu/đồng bộ hóa tệp lên đám mây với các giới hạn .
Xóa ổ cứng
Làm thế nào để chuẩn bị máy tính để thải bỏ hoặc tái chế?
Bất kể bạn tái chế PC của mình tại một trung tâm tái chế gần bạn hay tặng nó, một trong những điều quan trọng nhất nên làm là xóa hoàn toàn ổ cứng của bạn. Điều này là để tránh rò rỉ dữ liệu.
Ai đó chọn xóa tệp theo cách thủ công. Trên thực tế, điều này thực sự không thể xóa dữ liệu máy tính của bạn mà chỉ để PC không lập chỉ mục. Trước khi bạn ghi dữ liệu mới, các tệp này vẫn tồn tại và một phần chuyên nghiệp phần mềm khôi phục dữ liệu có thể giúp lấy lại chúng. MiniTool Power Data Recovery là một chương trình như vậy. Đây là lý do tại sao bạn có thể sử dụng nó để khôi phục các tệp bị xóa do vô tình.
Ngoài ra, định dạng nhanh không phải là cách thích hợp để xóa dữ liệu của bạn vì phần mềm khôi phục dữ liệu cũng có thể khôi phục dữ liệu từ ổ đĩa được định dạng miễn là không có dữ liệu mới ghi đè lên vị trí ban đầu của dữ liệu đã xóa.
Vậy thì, làm thế nào để xóa máy tính trước khi tái chế? Để làm sạch hoàn toàn ổ cứng của bạn, bạn có thể tải xuống một chương trình dọn dẹp ổ cứng chuyên nghiệp. Ở đây, chúng tôi khuyên bạn nên phân vùng và quản lý đĩa – Trình hướng dẫn phân vùng MiniTool. Nó cung cấp một tính năng gọi là Wipe để giúp bạn xóa phân vùng hoặc toàn bộ ổ cứng. Chỉ cần tải xuống và cài đặt chương trình này trên PC của bạn để thực hiện thao tác xóa.
Đảm bảo rằng bạn đã sao lưu dữ liệu quan trọng của mình theo cách đã đề cập trước khi xóa ổ đĩa.
Bước 1: Khởi động MiniTool Partition Wizard đến giao diện chính của nó.
Bước 2: Click chuột phải vào ổ cứng chọn Lau đĩa . Nếu muốn giữ lại hệ điều hành, bạn có thể nhấp chuột phải vào từng phân vùng và chọn Xóa phân vùng .
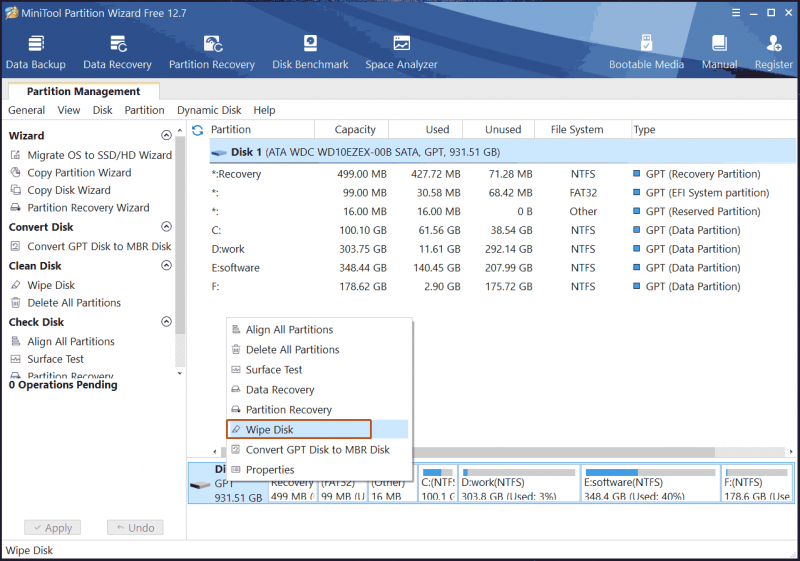
Bước 3: Chọn một phương pháp xóa và sau đó nhấp vào Áp dụng để bắt đầu quá trình.
Đặt lại Windows
Làm thế nào để chuẩn bị một máy tính để thải bỏ hoặc làm thế nào để tái chế một máy tính cũ?
Sau khi sao lưu các tệp quan trọng của mình, một số bạn chọn đặt lại PC để khôi phục PC về điều kiện xuất xưởng. Trong khi đó, dữ liệu và ứng dụng của bạn sẽ bị xóa. So với xóa sạch ổ cứng, cách này có thể là một lựa chọn tốt để giúp khắc phục một số lỗi và sự cố hệ thống. Nếu bạn quyết định tặng nó, đây là một cách thích hợp để giữ cho PC sạch sẽ.
Quá trình đặt lại hơi khác một chút dựa trên phiên bản Windows mà PC của bạn đang chạy. Xem cách chuẩn bị máy tính để tái chế thông qua đặt lại trong Windows 10/11:
Bước 1: Nhấn Thắng + tôi cùng lúc để khởi chạy ứng dụng Cài đặt.
Đôi khi bạn không thể mở cài đặt Windows do một số lý do. Nếu bạn không may mắn và gặp vấn đề này, bạn có thể tham khảo bài viết này - Phải làm gì khi ứng dụng cài đặt Windows 10/11 không mở để tìm giải pháp.
Bước 2: Trong Windows 10, nhấp vào Cập nhật & Bảo mật > Khôi phục và sau đó nhấn vào Bắt đầu nút bên dưới Đặt lại PC này . Trong Windows 11, hãy truy cập Hệ thống > Phục hồi , đi đến Tùy chọn khôi phục , lựa chọn Đặt lại PC này và nhấp vào Đặt lại PC cái nút.
Bước 3: Chọn Loại bỏ mọi thứ trong cửa sổ bật lên.
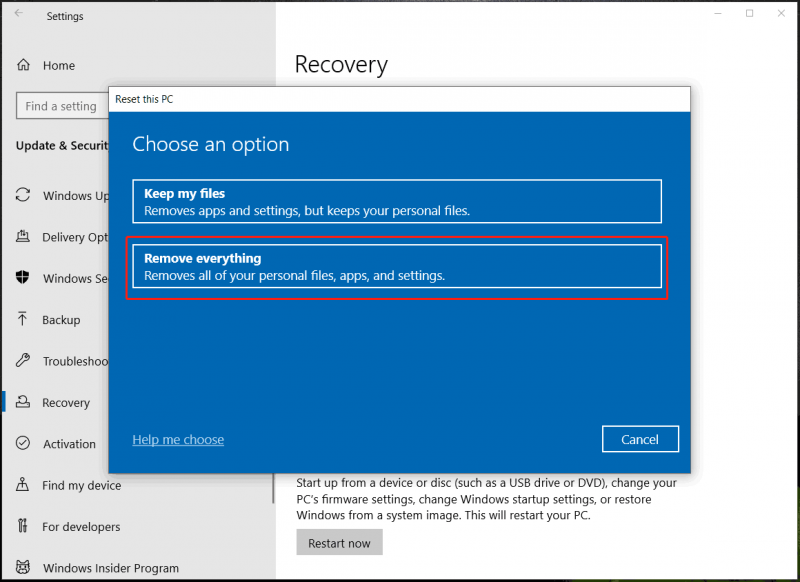
Bước 4: Trong màn hình tiếp theo, chọn Tải xuống đám mây hoặc Cài đặt lại cục bộ để tiếp tục.
Bước 5: Kết thúc quá trình đặt lại bằng cách làm theo hướng dẫn trên màn hình.
Ai đó có thể hỏi: làm thế nào để vứt bỏ một chiếc máy tính xách tay không bật? Bạn vẫn có thể đặt lại PC trước khi tái chế máy tính Windows của mình. Chỉ cần khởi động lại PC không thể khởi động ba lần để khởi động nó đến trang khôi phục tự động. Sau đó đi đến Chọn một tùy chọn > Khắc phục sự cố > Đặt lại PC này > Xóa mọi thứ , chọn Tải xuống đám mây hoặc Cài đặt lại cục bộ , và kết thúc tất cả các hoạt động còn lại.
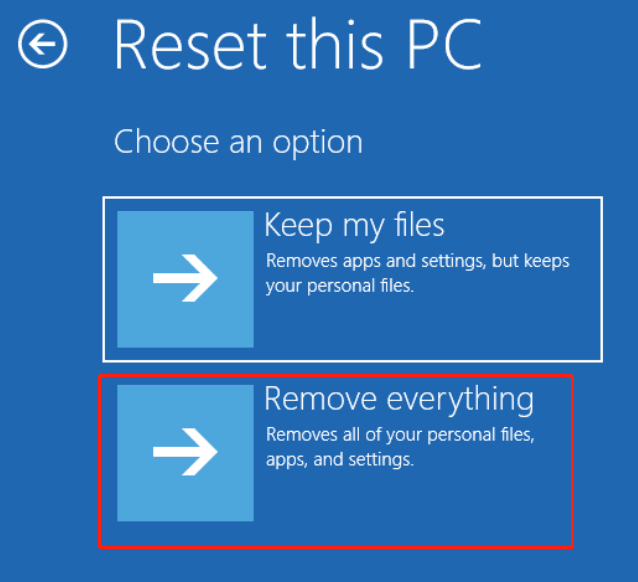
Xóa lịch sử duyệt web
Nếu bạn dự định gửi máy tính xách tay hoặc máy tính để bàn của mình cho thành viên gia đình hoặc bạn bè, thì bạn không muốn xóa sạch ổ cứng hoặc đặt lại PC này. Làm thế nào để chuẩn bị một máy tính để xử lý? Sau khi sao lưu dữ liệu, xóa lịch sử duyệt web và mã hóa dữ liệu là hai lựa chọn thông thường của nhiều người.
Làm cách nào để xóa lịch sử duyệt web để xóa các trang web nhạy cảm như trang chứa thông tin ngân hàng trực tuyến hoặc dữ liệu cá nhân khác? Ở đây chúng tôi lấy Google Chrome làm ví dụ.
Bước 1: Mở trình duyệt web này trên PC của bạn.
Bước 2: Chạm vào Ba chấm và lựa chọn Cài đặt .
Bước 3: Bấm Quyền riêng tư và bảo mật > Xóa dữ liệu duyệt web .
Bước 4: Chọn Mọi thời đại từ phạm vi thời gian và đảm bảo rằng bạn kiểm tra tùy chọn của lịch sử duyệt web . Ngoài ra, bạn có thể chọn xóa cookie, hình ảnh được lưu trong bộ nhớ cache và tệp.
Bước 5: Bấm Xóa dữ liệu .
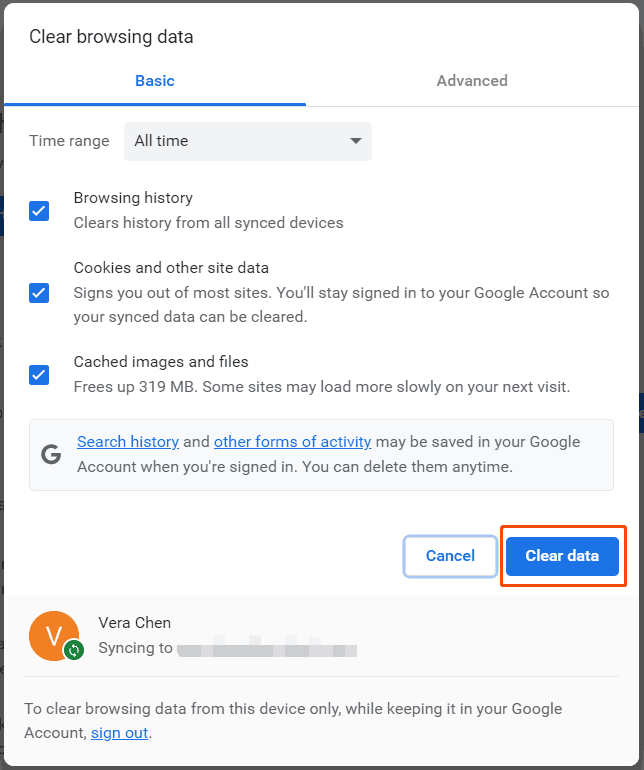
Để xóa lịch sử duyệt web trong Firefox, hãy chuyển đến cài đặt của nó, chạm vào Lịch sử , nhấn vào biểu tượng thùng rác , chọn Mọi thứ và nhấn vào Xóa bỏ .
Mã hóa dữ liệu nhạy cảm
Ai đó chọn mã hóa toàn bộ ổ cứng, một ổ đĩa cụ thể hoặc một số thư mục nhất định để tránh truy cập từ những người khác. Nếu người khác cần truy cập thì cần phải có khóa mã hóa. Để làm điều này, bạn có thể chọn sử dụng một công cụ mã hóa mạnh mẽ.
Nếu bạn quyết định tặng PC của mình cho một công ty, bạn nên làm sạch hoàn toàn PC của mình bằng cách xóa hoặc đặt lại PC. Điều này giúp xóa tất cả dữ liệu của bạn bao gồm lịch sử duyệt web và dữ liệu nhạy cảm.
Phá hủy ổ cứng của bạn
Nếu bạn định vứt bỏ PC của mình để cho nó thành rác và lo ngại về dữ liệu nhạy cảm, thì các phương pháp phần mềm trên là không đủ. Khi bạn tìm kiếm trực tuyến “cách chuẩn bị máy tính để xử lý hoặc tái chế”, bạn có thể tìm thấy một cách đáng tin cậy khác được đề cập trong một số bài đăng - phá hủy ổ cứng theo cách vật lý. Lấy đĩa ra khỏi PC của bạn và sử dụng búa tạ để làm hỏng nó.
Ở một mức độ nào đó, cách này hơi cực đoan nhưng nó hiệu quả. Cách này là tốt nhất cho các tổ chức chứa nhiều dữ liệu nhạy cảm của người dùng, có thể tránh được rủi ro vi phạm bảo mật không cần thiết.
Cách vứt bỏ máy tính cũ
Sau khi biết cách chuẩn bị máy tính để thải bỏ hoặc cách chuẩn bị máy tính để tái chế, bây giờ là lúc để vứt bỏ PC vì mọi thứ đã được chuẩn bị.
Nếu bạn nâng cấp PC của mình lên kiểu máy mới, bạn có thể tặng PC cũ cho tổ chức từ thiện, trại trẻ mồ côi địa phương hoặc trung tâm chăm sóc nuôi dưỡng. Hoặc, bạn có thể bán máy tính cũ cho cửa hàng thu gom đồ điện tử tiêu dùng đã qua sử dụng. Chỉ cần tìm kiếm cửa hàng gần bạn trực tuyến hoặc giao dịch máy cũ thông qua một trang web chuyên nghiệp.
Nếu bạn định vứt nó đi, hãy mang nó đến địa điểm tái chế máy tính vì có thể xảy ra nguy hiểm về an toàn nếu bạn không xử lý đúng cách.
dòng dưới cùng
Làm thế nào để chuẩn bị máy tính để thải bỏ hoặc làm thế nào để chuẩn bị máy tính để tái chế? Thanh lý máy tính cũ như thế nào? Trong bài đăng này, bạn có thể tìm thấy những việc bạn nên làm trước khi tái chế máy tính Windows của mình, sau đó quyên góp, bán hoặc tái chế nó đến một địa điểm đặc biệt.
Sau khi biết các cách chuẩn bị PC của bạn trước khi tái chế hoặc thải bỏ, nếu bạn có điều gì khác, bạn có thể chia sẻ với chúng tôi trong phần bình luận bên dưới. Hy vọng những lời khuyên này có thể giúp bạn rất nhiều.
Câu hỏi thường gặp về cách chuẩn bị máy tính để thải bỏ
Làm cách nào để xóa sạch máy tính của tôi trước khi vứt bỏ?Bạn có thể chọn xóa sạch ổ cứng để xóa tất cả dữ liệu trên đĩa hoặc đặt lại PC để khôi phục PC về cài đặt gốc.
Tôi có cần xóa máy tính trước khi tái chế không?Tất nhiên, rất cần thiết phải xóa sạch PC của bạn trước khi tái chế. Nếu bạn không làm điều đó, dữ liệu đĩa có thể truy cập được và nó sẽ bị rò rỉ. Điều này có thể tạo ra một ảnh hưởng to lớn.
Việc xóa máy tính có xóa hết dữ liệu không?Điều này phụ thuộc vào phương pháp bạn chọn. Bạn có thể xóa đĩa hoặc phân vùng hoặc xóa mọi thứ trong quá trình đặt lại PC. Hãy nhớ rằng định dạng nhanh không thể xóa hoàn toàn dữ liệu vì phần mềm khôi phục dữ liệu có thể lấy lại dữ liệu.
![Đã giải quyết - Lỗi màn hình xanh chết 0xc0000428 khi khởi động [Mẹo MiniTool]](https://gov-civil-setubal.pt/img/backup-tips/75/solved-blue-screen-death-0xc0000428-error-start-up.png)
![Đã giải quyết - Cách tắt hoặc xóa OneDrive trong Windows 10 [Mẹo MiniTool]](https://gov-civil-setubal.pt/img/backup-tips/92/solved-how-disable.jpg)
![Đã sửa lỗi - Internet Explorer Không thể hiển thị trang này trong Win10 [Tin tức về MiniTool]](https://gov-civil-setubal.pt/img/minitool-news-center/86/fixed-internet-explorer-this-page-cannot-be-displayed-win10.png)

![Rainbow Six Siege tiếp tục va chạm? Hãy thử các phương pháp này! [Tin tức MiniTool]](https://gov-civil-setubal.pt/img/minitool-news-center/24/rainbow-six-siege-keeps-crashing.jpg)



![Đã sửa lỗi: Khả năng tương thích ngược của Xbox One không hoạt động [Tin tức về MiniTool]](https://gov-civil-setubal.pt/img/minitool-news-center/73/fixed-xbox-one-backwards-compatibility-not-working.jpg)
![Không thể đăng nhập vào Xbox One? Làm thế nào để tải nó trực tuyến? Hướng dẫn cho bạn! [Tin tức MiniTool]](https://gov-civil-setubal.pt/img/minitool-news-center/28/can-t-sign-into-xbox-one.jpg)

![Nút chuột giữa không hoạt động? Đây là 4 giải pháp! [Tin tức MiniTool]](https://gov-civil-setubal.pt/img/minitool-news-center/37/middle-mouse-button-not-working.png)

![Cách gỡ cài đặt Trình điều khiển NVIDIA trên Windows 10? (3 Phương pháp) [Tin tức MiniTool]](https://gov-civil-setubal.pt/img/minitool-news-center/00/how-uninstall-nvidia-drivers-windows-10.jpg)
![10 cách hàng đầu để Google Backup và Sync không hoạt động [Mẹo MiniTool]](https://gov-civil-setubal.pt/img/backup-tips/99/top-10-ways-google-backup.png)




