Sửa đồng hồ Windows 10 bị biến mất khỏi thanh tác vụ - 6 cách [Tin tức về công cụ nhỏ]
Fix Windows 10 Clock Disappeared From Taskbar 6 Ways
Tóm lược :

Hướng dẫn này giới thiệu một số bản sửa lỗi có thể có để giúp bạn giải quyết vấn đề đồng hồ Windows 10 biến mất khỏi thanh tác vụ. Để giúp người dùng khôi phục dữ liệu bị mất, quản lý phân vùng đĩa, sao lưu và khôi phục hệ thống Windows, chỉnh sửa và chuyển đổi video, Phần mềm MiniTool phát hành một bộ công cụ chuyên nghiệp.
Nói chung, đồng hồ Windows 10 được hiển thị ở dưới cùng bên phải của thanh tác vụ Windows với ngày và giờ hiện tại. Nhưng đôi khi bạn có thể thấy đồng hồ Windows 10 biến mất khỏi thanh tác vụ, ví dụ: sau khi cập nhật Windows.
Bài đăng này giới thiệu một số giải pháp giúp bạn khắc phục lỗi đồng hồ biến mất khỏi thanh tác vụ Windows 10. Kiểm tra các hướng dẫn chi tiết bên dưới.
Cách sửa lỗi Đồng hồ biến mất trên Windows 10 - 6 cách
Khắc phục 1. Hiển thị đồng hồ bị thiếu trên thanh tác vụ Windows 10
- nhấn Windows + I để mở Cài đặt và nhấp vào Cá nhân hóa .
- Nhấp chuột Thanh tác vụ trong bảng điều khiển bên trái. Cuộn xuống trong cửa sổ bên phải để nhấp vào Bật hoặc tắt các biểu tượng hệ thống liên kết.
- Tìm thấy Đồng hồ và kiểm tra xem nó đã được bật chưa, nếu chưa, hãy bật nó lên. Hoặc bạn có thể tắt và bật nó lên. Kiểm tra xem đồng hồ có hiển thị trên thanh tác vụ trên Windows 10 hay không.
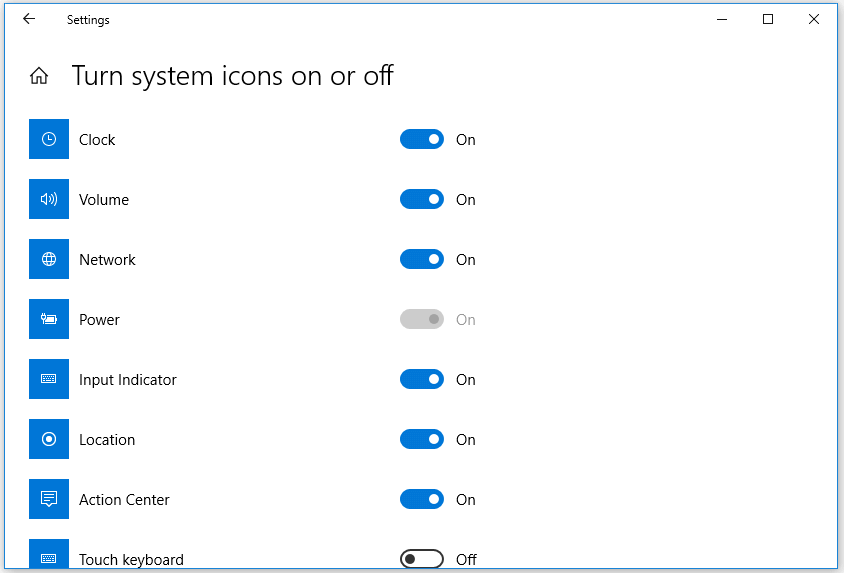
Có liên quan: Cách hiển thị số giây trong Đồng hồ trên thanh tác vụ của Windows 10
Khắc phục 2. Tắt các biểu tượng trên thanh tác vụ nhỏ
- nhấn Windows + I để truy cập Cài đặt Windows. Nhấp chuột Cá nhân hóa -> Thanh tác vụ . Hoặc bạn có thể nhấp chuột phải vào thanh tác vụ và chọn Cài đặt thanh tác vụ.
- Tiếp theo bạn có thể tắt Sử dụng các nút trên thanh tác vụ nhỏ trong cửa sổ bên phải.
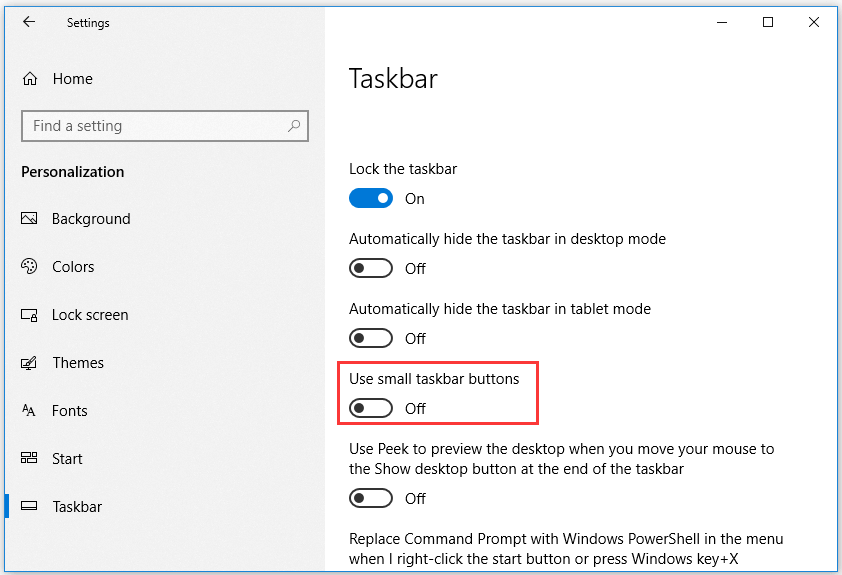
Khắc phục 3. Thay đổi Chủ đề / Nền cho Máy tính Windows 10
- Bạn có thể nhấp vào Bắt đầu -> Cài đặt -> Cá nhân hóa -> Chủ đề và chọn một chủ đề khác cho máy tính của mình.
- Bạn cũng có thể nhấp vào Nền trong bảng điều khiển bên trái để thay đổi nền. Kiểm tra xem lỗi thiếu đồng hồ trên thanh tác vụ Windows 10 đã được khắc phục chưa.
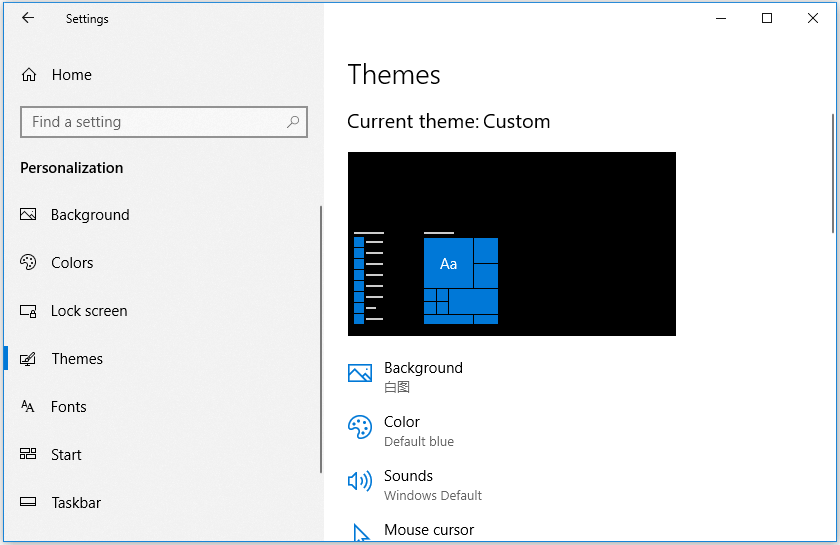
Khắc phục 4. Thay đổi Màu thanh tác vụ Windows 10 thành Đen
- Tuy nhiên, hãy chuyển đến Cài đặt Windows bằng cách nhấn Windows + I cùng nhau.
- Nhấp vào Cá nhân hóa -> Màu sắc. Bỏ chọn Tự động chọn màu nhấn từ nền của tôi Lựa chọn.
- Cuộn xuống trong cửa sổ bên phải để bỏ chọn Bắt đầu, thanh tác vụ và trung tâm hành động tùy chọn dưới Hiển thị màu nhấn trên các bề mặt sau .
Khắc phục 5. Thay đổi định dạng thời gian đồng hồ trên thanh tác vụ
- Mở Control Panel trong Windows 10 , nhấp vào Đồng hồ và Khu vực -> Khu vực.
- Nhấp vào nút Cài đặt bổ sung. Nhấp vào tab Ngày và tùy chỉnh định dạng ngày hiển thị trên thanh tác vụ Windows 10. Sau đó, bạn có thể kiểm tra xem nó có hiển thị ngày và giờ bị thiếu trên thanh tác vụ Windows 10 hay không.
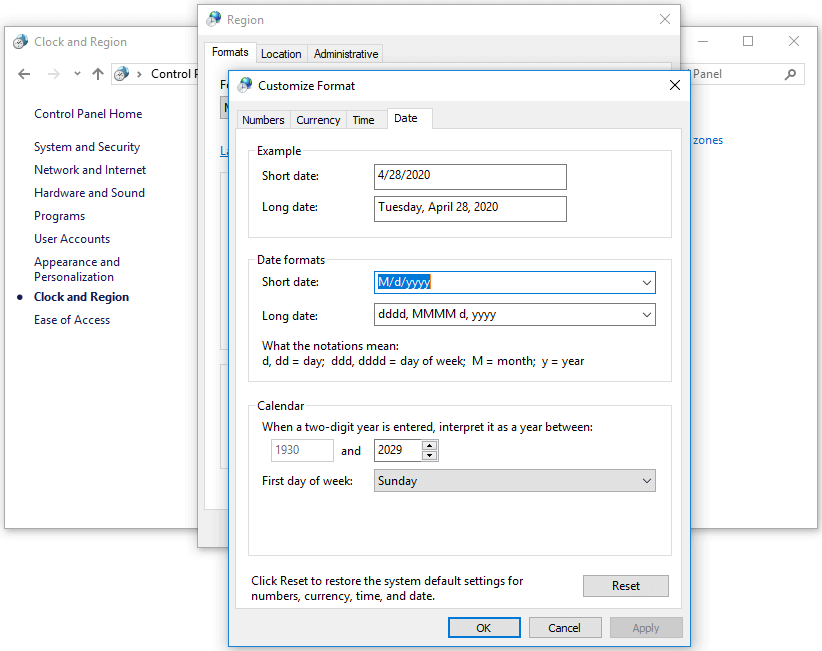
Có liên quan: Cách hiển thị Ngày trong tuần trong Đồng hồ trên thanh tác vụ của Windows 10
Khắc phục 6. Tăng kích thước của thanh tác vụ Windows 10
- Lúc đầu, bạn có thể nhấp chuột phải vào thanh tác vụ Windows 10 và bỏ chọn Khóa thanh công cụ tùy chọn để mở khóa thanh tác vụ.
- Tiếp theo, bạn có thể di chuyển con trỏ chuột đến cạnh trên cùng của thanh tác vụ và bạn sẽ thấy chuột biến thành mũi tên hai bên. Bạn có thể giữ nút chuột trái và kéo nó để thay đổi kích thước của thanh tác vụ để xem liệu nó có thể giúp lấy lại đồng hồ Windows 10 đã biến mất / bị thiếu hay không.



![QNAP VS Synology: Sự khác biệt là gì và cái nào tốt hơn [Mẹo MiniTool]](https://gov-civil-setubal.pt/img/backup-tips/75/qnap-vs-synology-what-are-differences-which-one-is-better.jpg)







![Đã giải quyết - Máy tính được bật và tắt liên tục [Tin tức về MiniTool]](https://gov-civil-setubal.pt/img/minitool-news-center/58/solved-computer-turns.png)




![Warframe Cross Save: Có thể xảy ra ngay bây giờ hay trong tương lai? [Tin tức MiniTool]](https://gov-civil-setubal.pt/img/minitool-news-center/95/warframe-cross-save-is-it-possible-now.png)
![[Đã giải quyết!] Tại sao Video YouTube của Tôi tải lên trong 360p?](https://gov-civil-setubal.pt/img/youtube/83/why-did-my-youtube-videos-upload-360p.png)

![Ứng dụng bị chặn do chính sách của công ty, cách bỏ chặn [Tin tức về MiniTool]](https://gov-civil-setubal.pt/img/minitool-news-center/95/app-blocked-due-company-policy.png)