Làm thế nào để kết nối Surface Pro với TV, Màn hình hoặc Máy chiếu? [Tin tức MiniTool]
How Connect Surface Pro Tv
Tóm lược :

Surface Pro của bạn có màn hình nhỏ. Tuy nhiên, bạn có thể kết nối Surface Pro với TV, màn hình hoặc máy chiếu, sau đó sử dụng màn hình bên ngoài để làm cho mọi thứ lớn hơn. Trong này MiniTool chúng tôi sẽ hướng dẫn bạn cách kết nối Surface Pro với TV, màn hình hoặc máy chiếu bằng cáp và bộ điều hợp hoặc không dây.
Tôi có thể phản chiếu bề mặt của mình với TV, Màn hình hoặc Máy chiếu không?
Nếu bạn đang sử dụng thiết bị Surface Pro, bạn có thể kết nối Surface Pro với TV, Màn hình hoặc Máy chiếu, sau đó bạn có thể làm cho ảnh, video, phim và bản trình bày lớn hơn và rõ ràng hơn trên màn hình. Để thực hiện công việc này, bạn cần đảm bảo rằng Surface Pro và TV, Màn hình hoặc Máy chiếu của bạn có cáp và bộ điều hợp tương thích. Bạn thậm chí có thể kết nối Surface Pro với màn hình, TV hoặc Máy chiếu không dây.
Bây giờ, trong bài đăng này, chúng tôi sẽ hướng dẫn bạn cách kết nối Surface Pro với TV, Màn hình hoặc Máy chiếu. Các hướng dẫn này cũng có sẵn cho các thiết bị Surface khác như Surface Studio, Surface Laptop, Surface Go, v.v.
 3 phương pháp kết nối PC của bạn với TV (Bản cập nhật 2020)
3 phương pháp kết nối PC của bạn với TV (Bản cập nhật 2020) Bạn có biết cách kết nối PC với TV không? Trong bài đăng này, chúng tôi sẽ chỉ cho bạn 3 phương pháp khác nhau và bạn có thể chọn một phương pháp phù hợp với mình.
Đọc thêmLàm thế nào để kết nối Surface Pro với TV, Màn hình hoặc Máy chiếu?
Cáp và bộ điều hợp bạn cần có:
Đối với thiết bị bề mặt của bạn:
Nếu bạn muốn sử dụng cáp và bộ điều hợp để kết nối Surface Pro với TV, Màn hình hoặc máy chiếu, trước tiên bạn cần xem Surface Pro của bạn đang sử dụng cổng đầu ra màn hình nào. Điều này có thể giúp bạn tìm thấy bộ điều hợp phù hợp có thể kết nối với màn hình ngoài. Thông thường, có hai loại cổng xuất âm thanh / hiển thị bên ngoài: Mini DisplayPort và USB-C .
Đối với TV, Màn hình hoặc Máy chiếu của bạn
Bạn nên xem bạn đang sử dụng cổng video nào trên TV, màn hình hoặc máy chiếu. Các cổng này luôn bao gồm HDMI, DisplayPort và VGA . Sau khi kiểm tra, bạn có thể xác định bộ điều hợp và cáp nào bạn nên sử dụng cho thiết bị của mình. Thông thường, bạn cần mua bộ điều hợp và cáp riêng biệt.
- Nếu đó là cổng HDMI, tùy thuộc vào thiết bị Surface của bạn có cổng xuất màn hình nào, bạn cần sở hữu bộ chuyển đổi USB-C sang HDMI và cáp HDMI hoặc bộ chuyển đổi Mini Display to HDMI và cáp HDMI.
- Nếu đó là cổng VGA, tùy thuộc vào thiết bị Surface của bạn có cổng xuất màn hình nào, bạn cần sở hữu bộ chuyển đổi USB-C sang VGA và cáp VGA hoặc bộ chuyển đổi Mini DisplayPort sang VGA và cáp VGA. Ở đây, bạn cần biết rằng bộ chuyển đổi VGA và cáp chỉ dành cho video. Bạn cần sử dụng loa ngoài nếu không muốn phát âm thanh từ loa Surface của mình.
- Nếu đó là DisplayPort, tùy thuộc vào cổng xuất màn hình mà thiết bị Surface của bạn có, bạn cần sở hữu bộ chuyển đổi USB-C sang DisplayPort và cáp DisplayPort hoặc Cáp Mini DisplayPort-to-DisplayPort.
Nếu thiết bị bên ngoài chỉ có Mini DisplayPort, bạn có thể kết nối bộ chuyển đổi USB-C với HDMI> cáp HDMI> HDMI với Mini DisplayPort> màn hình ngoài. Ở đây, bạn nên biết rằng bạn sử dụng càng nhiều bộ điều hợp, thì tín hiệu có thể nhận được càng suy giảm.
Thiết lập TV, Màn hình hoặc Máy chiếu của bạn
Chúng tôi đã giới thiệu loại cáp và bộ điều hợp nào bạn nên có để kết nối Surface Pro với TV. Nếu mọi thứ đã được chuẩn bị xong, bạn sẽ cần thiết lập TV, màn hình hoặc máy chiếu của mình:
- Bật TV, màn hình hoặc máy chiếu của bạn, sau đó kết nối trên đầu cáp video với cổng trên màn hình ngoài
- Kết nối đầu kia của cáp với bộ điều hợp video.
- Kết nối đầu kia của bộ điều hợp với Surface Pro của bạn. Ở đây, bạn cần đảm bảo rằng bạn đang cắm đúng phần cáp vào đúng đầu vào.
Nếu đang sử dụng máy chiếu, bạn cần đảm bảo rằng bạn đã kết nối tất cả các phụ kiện âm thanh.
Cách kết nối không dây Surface Pro với màn hình, TV hoặc máy chiếu?
Bạn cũng có thể kết nối không dây Surface Pro với màn hình, TV hoặc máy chiếu nếu Surface Pro của bạn có thể phát hiện thiết bị ở gần. Bạn có thể sử dụng Bộ điều hợp hiển thị không dây của Microsoft để kết nối với màn hình qua Surface Pro Miracast. Đây là cách thực hiện công việc này:
1. Nhấp vào Trung tâm hanh động trong thanh tác vụ hoặc vuốt vào từ cạnh phải của màn hình trên Surface Pro của bạn.
2. Nhấp vào Kết nối Lựa chọn.
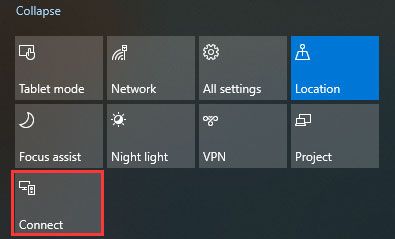
3. Chọn tên của màn hình không dây hoặc bộ điều hợp mà bạn muốn kết nối.
Cách thiết lập màn hình ngoài?
Sau khi kết nối Surface Pro với màn hình bên ngoài thành công, bạn có thể đặt nội dung hiển thị trên màn hình:
- Nhấp vào hộp tìm kiếm và nhập chiếu sang màn hình thứ hai .
- Lựa chọn Chiếu sang màn hình thứ hai từ kết quả tìm kiếm.
- Bạn sẽ thấy bốn kết quả từ giao diện pop-out bên phải. Chỉ cần chọn theo yêu cầu thực tế của bạn:
- Chỉ màn hình PC : Nếu bạn muốn xem mọi thứ trên màn hình Surface của mình, bạn có thể chọn tùy chọn này. Nhưng nếu bạn đã kết nối với máy chiếu không dây, tùy chọn này sẽ được hiển thị như Ngắt kết nối .
- Bản sao : Nếu bạn muốn xem những thứ giống nhau trên tất cả các màn hình, bạn có thể chọn tùy chọn này.
- Mở rộng : Nếu bạn muốn mọi thứ trải rộng trên tất cả các màn hình, bạn có thể chọn tùy chọn này. Khi tùy chọn này được bật, bạn thậm chí có thể kéo và di chuyển mọi thứ giữa chúng.
- Chỉ màn hình thứ hai : Nếu bạn chỉ muốn xem mọi thứ trên TV, màn hình hoặc máy chiếu của mình, bạn có thể sử dụng tùy chọn này. Khi tùy chọn này được bật, màn hình Surface Pro của bạn sẽ trống.
Chỉ cần sử dụng các phương pháp này để kết nối Surface Pro hoặc các thiết bị Surface khác với TV, màn hình hoặc máy chiếu của bạn và sau đó xem mọi thứ với màn hình lớn hơn.
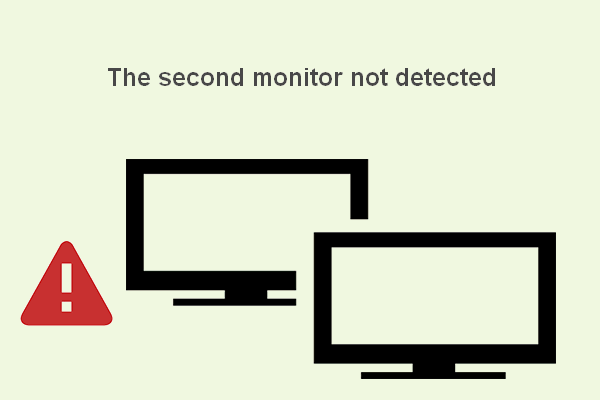 Làm thế nào để bạn khắc phục sự cố màn hình thứ hai không được phát hiện trên Windows
Làm thế nào để bạn khắc phục sự cố màn hình thứ hai không được phát hiện trên Windows Đôi khi cần thêm một màn hình thứ hai; tuy nhiên, người dùng thường phàn nàn rằng màn hình thứ hai không được phát hiện trên thiết bị.
Đọc thêm![Đừng hoảng sợ! 8 giải pháp để khắc phục PC bật nhưng không hiển thị [Mẹo MiniTool]](https://gov-civil-setubal.pt/img/data-recovery-tips/22/dont-panic-8-solutions-fix-pc-turns-no-display.png)


![Hướng dẫn đầy đủ về sửa lỗi trễ Sims 4 [Cập nhật năm 2021] [Tin tức MiniTool]](https://gov-civil-setubal.pt/img/minitool-news-center/66/full-guide-sims-4-lagging-fix.png)
![4 giải pháp để khôi phục hệ thống không thể truy cập tệp [Mẹo MiniTool]](https://gov-civil-setubal.pt/img/backup-tips/80/4-solutions-system-restore-could-not-access-file.jpg)



![Khắc phục: Không thể liên hệ với Lỗi máy chủ DHCP của bạn - 3 phương pháp hữu ích [Tin tức về MiniTool]](https://gov-civil-setubal.pt/img/minitool-news-center/01/fix-unable-contact-your-dhcp-server-error-3-useful-methods.png)






![Top 10 phần mềm di chuyển dữ liệu tốt nhất: HDD, SSD và OS Clone [Mẹo MiniTool]](https://gov-civil-setubal.pt/img/disk-partition-tips/11/top-10-best-data-migration-software.jpg)


