Tìm hiểu cách khắc phục / xóa thẻ nhớ chỉ đọc - 5 giải pháp [Mẹo MiniTool]
Learn How Fix Remove Memory Card Read Only 5 Solutions
Tóm lược :

Nếu trường hợp thẻ nhớ chỉ đọc xảy ra, làm thế nào để thay đổi thẻ nhớ chỉ đọc thành bình thường sẽ là mối quan tâm đầu tiên của bạn. Sau đó, làm thế nào để giải quyết vấn đề này? Sau đó, bài viết sẽ cung cấp 5 giải pháp để sửa chữa thẻ nhớ chỉ đọc. Hy vọng một trong số chúng có thể hữu ích cho trường hợp của bạn.
Điều hướng nhanh:
Tôi có thẻ MicroSD cho máy ảnh của mình. Khi tôi lắp thẻ nhớ MicroSD vào đầu đọc thẻ và kết nối nó với máy tính, các thư mục trên thẻ micro SD của tôi sẽ xuất hiện ở dạng chỉ đọc khi tôi kiểm tra thuộc tính của chúng. Ai đó có thể giúp tôi? Lời khuyên nào sẽ được đánh giá cao. Cảm ơn bạn!
Bạn có thể có cùng một sự khó chịu như trường hợp trên: thẻ nhớ chỉ đọc . Sau đó, chúng tôi sẽ cho bạn thấy các triệu chứng để bạn chắc chắn rằng vấn đề của bạn có phải là những gì chúng tôi đang tập trung vào trong bài viết này hay không. Phần sau các triệu chứng sẽ là giải pháp.
Các triệu chứng của Chế độ Chỉ đọc
Nếu dữ liệu thực sự chỉ được đọc, thì bạn có thể đọc nó, nhưng bạn không thể thực hiện bất kỳ thao tác nào khác với nó, bao gồm cả bạn không thể sửa đổi, lưu, xóa hoặc di chuyển nó. Mục đích chính của chỉ đọc là để kiểm soát cách bạn sử dụng dữ liệu.
Bộ nhớ / thẻ SD chỉ đọc Windows 10/8/7 là một tác vụ phức tạp và có thể do nhiều yếu tố gây ra và sau đây liệt kê một số lý do phổ biến:
- Tab bảo vệ ghi vật lý trên thẻ nhớ hoặc bộ điều hợp thẻ nhớ và tab bị khóa để bật tính năng chống ghi.
- Thẻ nhớ chỉ được đọc do sử dụng một số chương trình hoặc phần mềm.
- Hệ thống tập tin của thẻ nhớ bị hỏng.
Làm thế nào để thay đổi thẻ nhớ chỉ đọc thành bình thường?
Như chúng tôi đã nói, nhiều lý do khác nhau có thể khiến thẻ nhớ chỉ đọc và rất khó để biết chính xác nguyên nhân nào gây ra chế độ chỉ đọc cho thẻ nhớ của bạn.
Do đó, một số giải pháp có thể không hoạt động cho vấn đề cụ thể của bạn. Đó là lý do tại sao chúng tôi cung cấp một số giải pháp trong bài đăng này và chúng tôi hy vọng ít nhất một trong số chúng có thể giúp bạn thoát khỏi tình huống khó xử này.
Bây giờ chúng ta hãy tìm hiểu cách thay đổi thẻ SD từ chế độ chỉ đọc trong phần sau. Tất cả các công cụ Windows cần thiết sẽ được minh họa bằng cách sử dụng Windows 10.
Giải pháp 1: Kiểm tra tab bảo vệ ghi vật lý
Cái đầu tiên là cái dễ. Nếu thẻ nhớ hoặc bộ điều hợp thẻ nhớ của bạn có một tab chống ghi vật lý, hãy kiểm tra xem nó có ở vị trí mở khóa hay không. Nếu không, hãy trượt nó đến vị trí mở khóa. Nếu nó đã ở vị trí như vậy, hãy tiếp tục thử các cách khác trong các nội dung sau.
Giải pháp 2: Chuyển đổi FAT sang NTFS
Nói chung, hệ thống tập tin của thẻ nhớ là FAT32. Một giải pháp đáng thử là chuyển đổi nó sang NTFS. Cách này cũng có thể giúp mọi người khắc phục sự cố thẻ nhớ chỉ đọc.
Bước 1: Kết nối thẻ nhớ với máy tính.
Bước 2: Nhấn Win (biểu tượng của nó bên cạnh Ctrl ) và phím R trên bàn phím cùng lúc và gõ cmd.exe bên trong Chạy cửa sổ.
Bước 3: Sử dụng lệnh convert: gõ đổi # ( # phải là ký tự ổ đĩa của thẻ nhớ chỉ đọc của bạn) : / fs: ntfs / nosecurity / x va đanh Đi vào.
Bước 4: Nhập lối ra va đanh Đi vào.
Sau khi bạn thoát khỏi cmd , bạn có thể quay lại Windows Explorer để kiểm tra xem bạn đã gỡ bỏ thẻ nhớ chỉ đọc chưa. Giải pháp này sẽ không làm mất dữ liệu, nhưng bây giờ thẻ SD của bạn sẽ trở thành NTFS.
Nếu bạn có nhu cầu đổi lại thành FAT32 không hề đơn giản. Bạn chỉ có thể định dạng nó thành FAT32, điều này sẽ dẫn đến mất dữ liệu.
Nhưng không cần phải lo lắng vì chúng tôi cung cấp cho bạn một chương trình quản lý phân vùng - MiniTool Partition Wizard nếu bạn cần. Với phần mềm này, bạn có thể chuyển đổi NTFS sang FAT một cách dễ dàng và an toàn. Tuy nó không miễn phí nhưng bạn cần trả phí để nhận mã đăng ký.
Nếu bạn là người dùng cá nhân, phiên bản chuyên nghiệp hoàn toàn có thể đáp ứng nhu cầu của bạn. Nhấp vào nút bên dưới để lấy công cụ này.
Mua ngay
Bây giờ, hướng dẫn từng bước để chuyển đổi NTFS sang FAT mà không làm mất dữ liệu sẽ được liệt kê bên dưới:
Bước 1: Vui lòng cài đặt chương trình trên máy tính của bạn. Sau đó, mở nó bằng cách nhấp đúp vào biểu tượng của nó. Sau đó, khởi chạy đến giao diện chính của nó bằng cách chọn Khởi chạy ứng dụng.
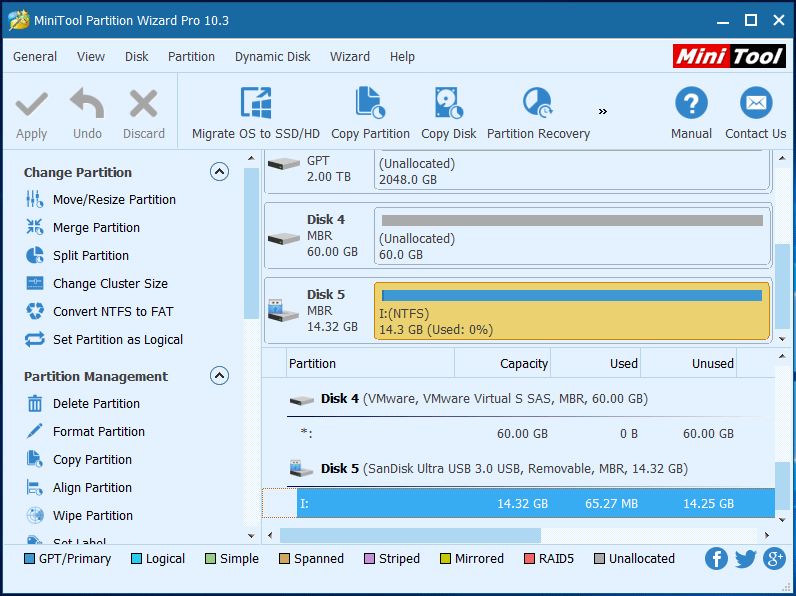
Bước 2: Trong giao diện chính, bạn có thể thấy thẻ SD có phân vùng NTFS. Để chuyển đổi NTFS sang FAT, có ba cách tiếp cận:
- Chọn thẻ nhớ và chọn Chuyển đổi NTFS sang FAT từ bảng hành động bên trái dưới Thay đổi phân vùng .
- Chọn Chuyển đổi NTFS sang FAT từ danh sách thả xuống sau khi nhấp vào Vách ngăn từ thanh menu.
- Chọn Chuyển đổi NTFS sang FAT từ menu bật lên sau khi nhấp chuột phải vào phân vùng đích
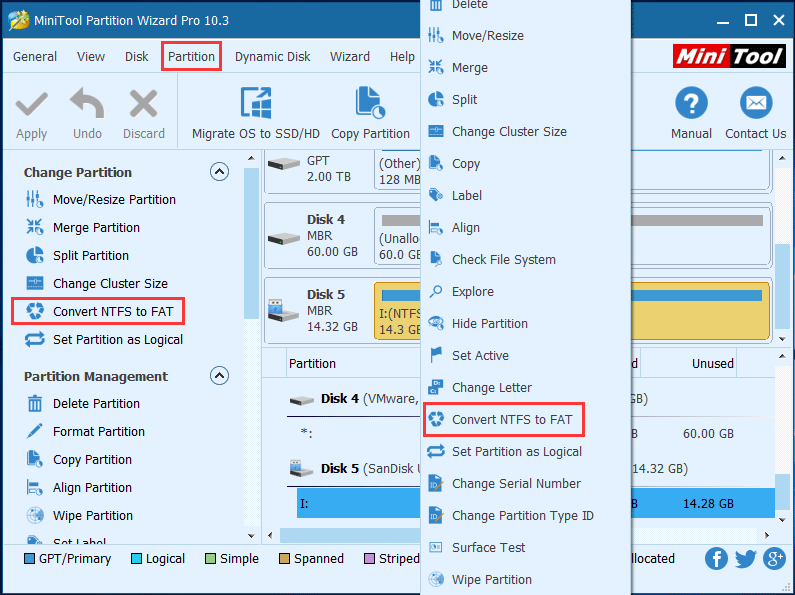
Bước 3: Bây giờ bạn có thể xem trước thẻ nhớ trở nên FAT ngay lập tức. Nếu nó hài lòng, vui lòng nhấp vào Ứng dụng từ góc trên bên trái để hoàn tất thay đổi. Nó sẽ nhảy một Áp dụng các thay đổi hộp, bấm vào ĐỒNG Ý.
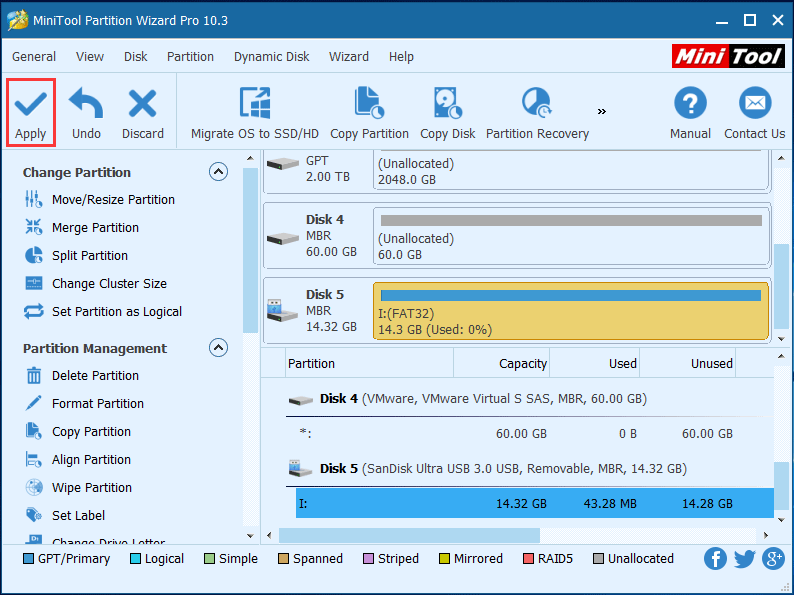
Giờ đây, việc chuyển đổi NTFS thành FAT của thẻ nhớ đã thành công và thao tác này không gây mất dữ liệu.


![Cách khôi phục dữ liệu từ iPhone bị khóa và mở khóa thiết bị [Mẹo MiniTool]](https://gov-civil-setubal.pt/img/ios-file-recovery-tips/45/how-recover-data-from-locked-iphone.jpg)

![Cách khôi phục tin nhắn WhatsApp đã xóa trên iPhone - Cách tốt nhất [Mẹo MiniTool]](https://gov-civil-setubal.pt/img/ios-file-recovery-tips/44/how-recover-deleted-whatsapp-messages-iphone-best-way.jpg)

![Tổng quan về CAS (Column Access Strobe) Độ trễ RAM [MiniTool Wiki]](https://gov-civil-setubal.pt/img/minitool-wiki-library/98/an-overview-cas-latency-ram.jpg)
![Khắc phục sự cố thẻ SD không hiển thị trên Windows 10: 10 Giải pháp [Mẹo MiniTool]](https://gov-civil-setubal.pt/img/data-recovery-tips/21/fix-sd-card-not-showing-up-windows-10.jpg)
![Tìm hiểu về các phân vùng lạ trong máy tính xách tay (Bốn loại) [Mẹo MiniTool]](https://gov-civil-setubal.pt/img/disk-partition-tips/13/get-know-about-strange-partitions-laptops.jpg)
![Dưới đây là 5 giải pháp hàng đầu để tải lên OneDrive bị chặn [Tin tức về MiniTool]](https://gov-civil-setubal.pt/img/minitool-news-center/95/here-are-top-5-solutions-onedrive-upload-blocked.png)



![[Đã sửa!] Sửa lỗi đĩa có thể mất một giờ Win 10 11](https://gov-civil-setubal.pt/img/backup-tips/06/fixed-repairing-disk-errors-this-might-take-an-hour-win-10-11-1.png)
![Cách khắc phục Menu nhấp chuột phải vẫn hiển thị trên Windows 10 [Tin tức MiniTool]](https://gov-civil-setubal.pt/img/minitool-news-center/74/how-fix-right-click-menu-keeps-popping-up-windows-10.jpg)

![Phát hiện lỗi mạng PUBG? Làm thế nào để sửa chữa nó? Giải pháp là đây! [Tin tức MiniTool]](https://gov-civil-setubal.pt/img/minitool-news-center/43/pubg-network-lag-detected.jpg)
![3 cách - Một hoặc nhiều dịch vụ âm thanh không chạy [Tin tức về MiniTool]](https://gov-civil-setubal.pt/img/minitool-news-center/97/3-ways-one-more-audio-service-isn-t-running.png)
![Các giải pháp hữu ích để khắc phục không phát hiện thấy pin trong Windows 10 [Mẹo MiniTool]](https://gov-civil-setubal.pt/img/backup-tips/90/useful-solutions-fix-no-battery-is-detected-windows-10.png)