Cách mở tệp / thư mục trong Command Prompt (CMD) Windows 10 [MiniTool News]
How Open File Folder Command Prompt Windows 10
Tóm lược :
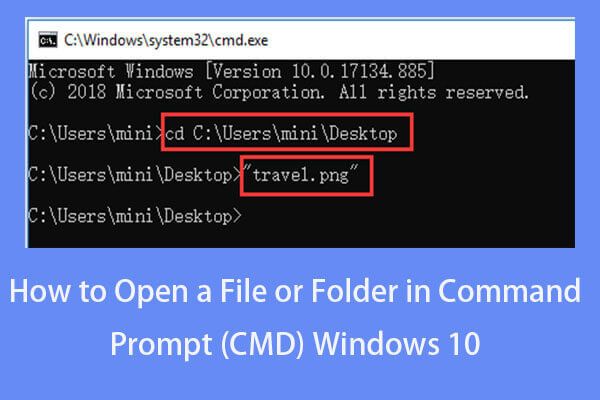
Bạn muốn biết cách mở tệp cmd hoặc cách mở thư mục trong Command Prompt trên Windows 10? Hướng dẫn này cung cấp hướng dẫn từng bước. Ngoài ra, nếu bạn không thể tìm thấy một số tệp hoặc thư mục trong Windows 10 hoặc một số tệp bị mất đột ngột trong máy tính Windows 10 của bạn, MiniTool phần mềm khôi phục dữ liệu miễn phí cho Windows 10/8/7 có thể giúp bạn dễ dàng khôi phục các tập tin bị mất.
Bạn cũng có thể mở tệp từ Dấu nhắc lệnh. Bạn muốn biết cách mở tệp hoặc thư mục trong Command Prompt trên Windows 10? Kiểm tra hướng dẫn từng bước trong hướng dẫn này.
Cách mở tệp CMD Windows 10 trong 2 bước
Bước 1 - Mở Command Prompt
Bạn có một số cách để mở Command Prompt trong Windows 10 .
Bạn có thể nhấn Windows + R các phím trên bàn phím để mở Windows Chạy hộp thoại. Sau đó gõ cmd trong hộp Chạy. Nếu bạn muốn chạy Command Prompt với tư cách là Quản trị viên, bạn cần nhấn Ctrl + Shift + Enter các phím cùng một lúc.
Ngoài ra, bạn cũng có thể nhấp vào Khởi đầu hoặc là Hộp tìm kiếm trong Windows 10 và nhập cmd hoặc là dấu nhắc lệnh . Nhấp chuột phải vào ứng dụng Command Prompt trong danh sách và chọn Chạy như quản trị viên .
Bước 2 - Mở tệp từ Dấu nhắc lệnh
Thông thường, bạn có hai cách để mở tệp bằng cmd. Một là di chuyển thư mục chứa tệp, cách khác là mở tệp trực tiếp trong Command Prompt.
Phương pháp 1. Cách mở tệp bằng cmd bằng cách chuyển đến thư mục trước tiên
- Bạn có thể sử dụng lệnh cd để di chuyển đến thư mục chính xác mà tệp nằm trong đó. Ví dụ: cd C: Users mini Desktop .
- Sau khi bạn vào đúng đường dẫn thư mục, bạn có thể nhập tên của tệp với phần mở rộng của nó, ví dụ: 'Travel.png' , va đanh Đi vào nút để mở nó.
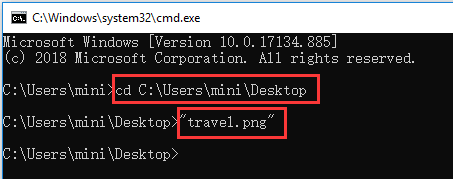
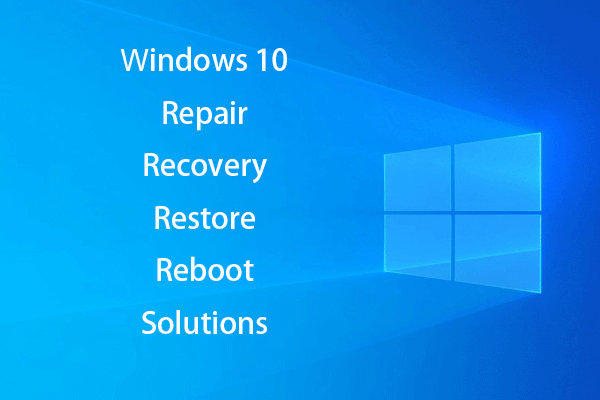 Tạo Windows 10 Repair Disk / Recovery Drive / System Image to Repair Win 10
Tạo Windows 10 Repair Disk / Recovery Drive / System Image to Repair Win 10 Các giải pháp sửa chữa, phục hồi, khởi động lại, cài đặt lại, khôi phục Windows 10. Tìm hiểu cách tạo đĩa sửa chữa Windows 10, đĩa khôi phục / ổ USB / hình ảnh hệ thống để sửa chữa các sự cố Hệ điều hành Windows 10.
Đọc thêmPhương pháp 2. Cách mở tệp trực tiếp bằng cmd
Bạn cũng có thể chọn trực tiếp mở tệp từ Command Prompt trên Windows 10, thay vì đi đến đường dẫn thư mục. Bạn có thể nhập đường dẫn đầy đủ, tên tệp và phần mở rộng tệp của nó để mở tệp đích, ví dụ: “C: Users mini Desktop travel.png” .
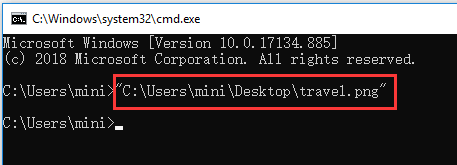
Bạn cũng có thể tự do chỉ định ứng dụng để mở tệp. Bạn cần nhập toàn bộ đường dẫn của ứng dụng trước đường dẫn của tệp. Ví dụ, C: Users mini ”% windir% system32 mspaint.exe” “C: Users mini Desktop travel.png” .
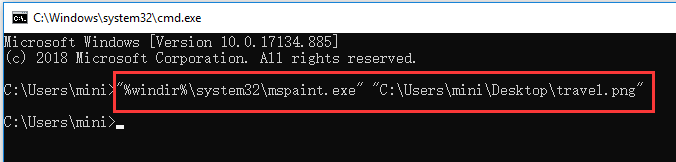
Cách mở thư mục trong Command Prompt Windows 10
Bạn cũng có thể mở một thư mục từ Command Prompt bằng dòng lệnh bên dưới.
Sau khi bạn vào cửa sổ Command Prompt bằng cách làm theo thao tác trên, bạn có thể mở một thư mục trong File Explorer trong Command Prompt. Dòng lệnh có thể như thế này, start% windir% explorer.exe “C: Users mini Desktop” .
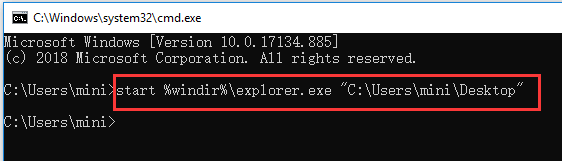
Mẹo: Cần đề cập rằng bạn cần đặt đường dẫn của tệp hoặc thư mục trong dấu ngoặc kép, vì một số tên thư mục hoặc tệp có khoảng trắng trong đó.
Để khôi phục các tệp hoặc thư mục bị mất bất ngờ trong Windows 10
Đôi khi bạn có thể bị mất dữ liệu không mong muốn trong Windows 10 do nhiều lý do khác nhau, ví dụ: sự cố hệ thống, lỗi màn hình xanh (ví dụ: Lỗi BSOD của người gọi nhóm không hợp lệ ), mất điện, nhiễm phần mềm độc hại / vi rút, hỏng ổ cứng, v.v. Để dễ dàng khôi phục dữ liệu bị mất miễn phí, bạn có thể chọn phần mềm khôi phục dữ liệu miễn phí tốt nhất để nhận ra nó.
Phục hồi dữ liệu nguồn MiniTool , phần mềm khôi phục dữ liệu sạch và miễn phí 100% dành cho Windows 10/8/7, cho phép bạn dễ dàng khôi phục các tệp bị xóa nhầm hoặc tệp bị mất từ ổ cục bộ máy tính, ổ cứng ngoài, ổ SSD, ổ USB ( khôi phục dữ liệu ổ bút ), Thẻ SD và hơn thế nữa.
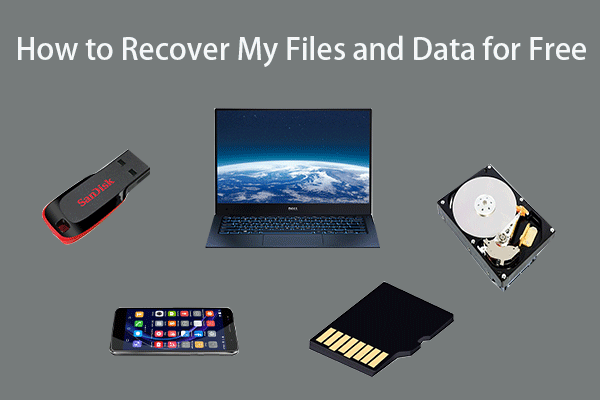 Cách khôi phục tệp / dữ liệu của tôi miễn phí trong 3 bước [23 Câu hỏi thường gặp + Giải pháp]
Cách khôi phục tệp / dữ liệu của tôi miễn phí trong 3 bước [23 Câu hỏi thường gặp + Giải pháp] 3 bước dễ dàng để khôi phục nhanh các tệp / dữ liệu của tôi miễn phí với phần mềm khôi phục tệp miễn phí tốt nhất. 23 Câu hỏi thường gặp và giải pháp về cách khôi phục tệp của tôi và dữ liệu bị mất được bao gồm.
Đọc thêm



![[3 cách] Làm thế nào để chuyển dữ liệu từ PS4 sang PS4 Pro? [Tin tức MiniTool]](https://gov-civil-setubal.pt/img/minitool-news-center/75/how-transfer-data-from-ps4-ps4-pro.png)
![[Hướng dẫn đơn giản] Cách khắc phục màn hình xanh chết chóc của Btha2dp.sys?](https://gov-civil-setubal.pt/img/news/E5/easy-guide-how-to-fix-btha2dp-sys-blue-screen-of-death-1.png)


![Các bản sửa lỗi cho bản cập nhật Windows 7/10 Giữ cài đặt các bản cập nhật giống nhau [MiniTool News]](https://gov-civil-setubal.pt/img/minitool-news-center/26/fixes-windows-7-10-update-keeps-installing-same-updates.png)
![3 cách hàng đầu để khắc phục OneDrive không được cung cấp cho người dùng này [Tin tức về MiniTool]](https://gov-civil-setubal.pt/img/minitool-news-center/19/top-3-ways-fix-onedrive-is-not-provisioned.png)



![Đã sửa lỗi - Máy tính này không thể đọc được đĩa bạn đã chèn [Mẹo MiniTool]](https://gov-civil-setubal.pt/img/data-recovery-tips/56/fixed-disk-you-inserted-was-not-readable-this-computer.jpg)


![Không thể tải xuống từ Google Drive? - 6 cách [Tin tức MiniTool]](https://gov-civil-setubal.pt/img/minitool-news-center/60/can-t-download-from-google-drive.png)

![[Đã giải quyết] Lỗi BSOD RAMDISK_BOOT_INITIALIZATION_FAILED](https://gov-civil-setubal.pt/img/partition-disk/40/solved-ramdisk-boot-initialization-failed-bsod-error-1.jpg)
![Bạn muốn xóa System Z Drive trên Windows 10? Hãy thử các phương pháp này [Tin tức MiniTool]](https://gov-civil-setubal.pt/img/minitool-news-center/21/want-remove-system-z-drive-windows-10.png)