Dấu trang Chrome đã biến mất? Cách khôi phục Dấu trang trên Chrome? [Tin tức MiniTool]
Chrome Bookmarks Disappeared
Tóm lược :
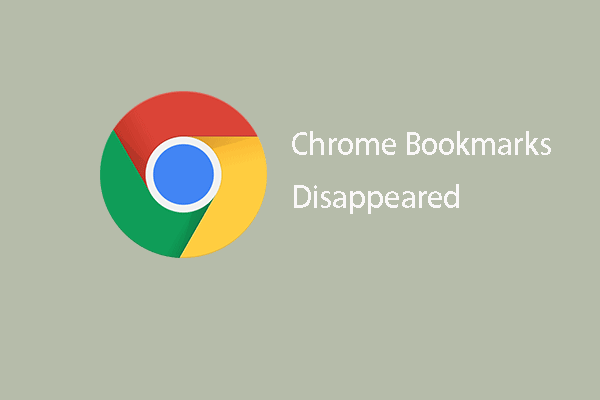
Phải làm gì nếu dấu trang Chrome biến mất? Cách khôi phục dấu trang trong Chrome Windows 10? Bài đăng này từ MiniTool sẽ chỉ cho bạn cách khôi phục dấu trang của Chrome. Ngoài ra, bạn có thể truy cập MiniTool để tìm thêm các mẹo và giải pháp Windows.
Bạn có thể gặp sự cố biến mất dấu trang của Chrome sau khi cập nhật Windows hoặc Chrome. Sự cố dấu trang Chrome biến mất có thể xảy ra do xóa nhầm. Nếu bạn gặp phải vấn đề tương tự, đừng lo lắng, bạn không đơn độc. Bài đăng này sẽ hướng dẫn bạn cách khắc phục sự cố biến mất dấu trang của Chrome và hướng dẫn cách khôi phục dấu trang Chrome.
Dấu trang Chrome đã biến mất? Cách khôi phục Dấu trang trên Chrome?
Trong phần này, chúng tôi sẽ hướng dẫn bạn cách khắc phục sự cố biến mất dấu trang của Chrome.
Cách 1. Khôi phục Dấu trang từ Sao lưu
Chrome luôn tạo một thư mục tệp cục bộ để sao lưu lịch sử duyệt web và dấu trang trên PC của bạn. Vì vậy, để khôi phục Dấu trang của Chrome, bạn có thể chọn khôi phục chúng từ bản sao lưu khi chúng biến mất.
Bây giờ, chúng tôi sẽ hướng dẫn bạn cách khôi phục dấu trang trong Chrome Windows 10.
Tiền boa: Trước khi bắt đầu, vui lòng đóng tất cả các cửa sổ Chrome đang mở và không mở Chrome. Nếu không, nó sẽ ghi đè lên bản sao lưu dấu trang đã lưu mỗi khi bạn khởi chạy Chrome.- Mở Windows File Explorer và điều hướng đến đường dẫn: C: Users NAME AppData Local Google Chrome User Data Default
- Sau đó, bạn có thể thấy hai tệp dấu trang là Dấu trang và phía sau . Bản sao lưu thứ hai là bản sao lưu gần đây nhất được thực hiện khi bạn mở trình duyệt lần trước.
- Sau đó, đóng tất cả cửa sổ Chrome đang mở. Đổi tên tệp Dấu trang thành Bookmark.old và đổi tên Bookmarks.bak vào Dấu trang.
Sau đó, khởi chạy Chrome và kiểm tra xem các dấu trang đã biến mất có xuất hiện trong Chrome hay không.
 Cách khôi phục lịch sử đã xóa trên Google Chrome - Hướng dẫn cơ bản
Cách khôi phục lịch sử đã xóa trên Google Chrome - Hướng dẫn cơ bản Có 8 phương pháp hiệu quả cho bạn biết cách tự khôi phục lịch sử đã xóa trên Google Chrome.
Đọc thêmCách 2. Khôi phục Dấu trang Chrome qua DNS Cache
Để khôi phục Dấu trang của Chrome, bạn có thể thực hiện việc đó thông qua bộ nhớ cache DNS.
Bây giờ, đây là hướng dẫn.
- Mở Command Prompt với tư cách quản trị viên .
- Trong cửa sổ Dòng lệnh, nhập lệnh ipconfig / displaydns va đanh Đi vào để tiếp tục.
- Tất cả các trang web bạn đã truy cập sẽ được liệt kê. Sau đó, bạn có thể duyệt chúng và lưu lại dưới dạng dấu trang.
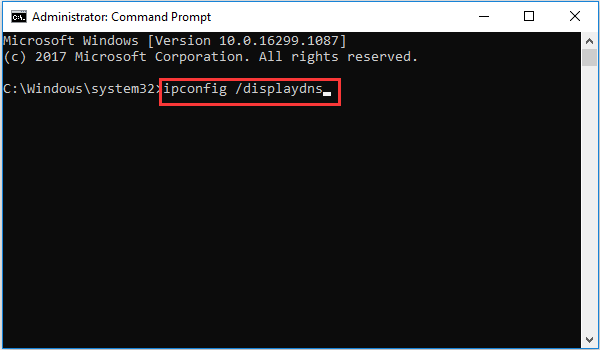
Sau khi tất cả các bước kết thúc, bạn có thể khôi phục dấu trang Chrome.
Cách 3. Khôi phục Dấu trang Chrome qua Lịch sử Google
Để khôi phục dấu trang Chrome đã biến mất, bạn có thể thực hiện việc đó qua Lịch sử Google. Nhưng cách này chỉ có thể áp dụng khi lịch sử trên Google chưa được làm sạch.
Bây giờ, đây là hướng dẫn.
- Mở Google Chrome.
- Sau đó nhấp vào nút ba chấm.
- Trong cửa sổ bật lên, hãy chọn Lịch sử .
- Tiếp theo, tất cả lịch sử duyệt web của bạn sẽ được liệt kê ở đây.
- Sau đó lưu chúng lại dưới dạng dấu trang.
Sau khi tất cả các bước hoàn tất, bạn đã khôi phục thành công dấu trang Chrome qua lịch sử Google.
Ghi chú: Nếu dấu trang Chrome cũng như các tệp khác bị mất do cập nhật Windows, bạn có thể chọn sử dụng phần mềm khôi phục dữ liệu chuyên nghiệp - MiniTool Power Data Recovery để khôi phục dấu trang Chrome và các tệp cá nhân.Từ cuối cùng
Tóm lại, để khắc phục dấu trang Chrome biến mất và khôi phục dấu trang Chrome, bài viết này đã chỉ ra 3 cách. Nếu bạn gặp phải lỗi tương tự, hãy thử các giải pháp sau. Nếu bạn có giải pháp nào tốt hơn để khắc phục, bạn có thể chia sẻ nó trong phần bình luận.



![Thư mục DCIM bị thiếu, trống hoặc không hiển thị ảnh: Đã giải quyết [Mẹo MiniTool]](https://gov-civil-setubal.pt/img/data-recovery-tips/84/dcim-folder-is-missing.png)






![Cách tải và đặt hình nền động / hoạt hình cho PC chạy Windows 10 [Tin tức MiniTool]](https://gov-civil-setubal.pt/img/minitool-news-center/38/how-get-set-live-animated-wallpapers.jpg)



![Giới thiệu về USB Hub là gì và nó có thể làm gì [MiniTool Wiki]](https://gov-civil-setubal.pt/img/minitool-wiki-library/28/an-introduction-what-is-usb-hub.jpg)
![[Giải pháp dễ dàng] Cách khắc phục sự cố màn hình đen của Disney Plus?](https://gov-civil-setubal.pt/img/news/C9/easy-solutions-how-to-fix-disney-plus-black-screen-issues-1.png)



![COM Surrogate đã ngừng hoạt động: Lỗi đã được giải quyết [Mẹo MiniTool]](https://gov-civil-setubal.pt/img/data-recovery-tips/03/com-surrogate-has-stopped-working.png)