[Giải pháp dễ dàng] Cách khắc phục sự cố màn hình đen của Disney Plus?
Giai Phap De Dang Cach Khac Phuc Su Co Man Hinh Den Cua Disney Plus
Không có gì bực bội hơn là gặp phải sự cố màn hình đen khi xem phim hoặc chương trình TV trên Disney Plus. Đừng lo! Bạn không cô đơn! Trong hướng dẫn này về Trang web MiniTool , chúng tôi sẽ giúp bạn giải quyết vấn đề này và chỉ cho bạn cách phát trực tuyến Disney Plus trên Discord mà không cần màn hình đen.
Màn hình đen Disney Plus
Disney Plus mang lại nhiều niềm vui cho cuộc sống của bạn vì nó cho phép bạn xem các chương trình và phim trên điện thoại thông minh, máy tính và thậm chí cả TV thông minh. Tuy nhiên, ứng dụng này đôi khi cũng có thể bị lỗi. Màn hình đen Disney Plus là một trong những vấn đề thường xuyên xảy ra. Các nguyên nhân gây ra màn hình đen Disney Plus bao gồm:
- Kết nối internet yếu.
- hạn chế địa chỉ IP.
- Tiện ích mở rộng trình duyệt không tương thích.
- Các tập tin ứng dụng bị hỏng.
- Máy chủ Disney bị lỗi.
Nếu bạn cũng đang bị làm phiền bởi nó vào lúc này, nội dung sau đây có thể hữu ích cho bạn. Không có bất kỳ sự chậm trễ nào, hãy đi sâu vào nó!
Làm cách nào để khắc phục màn hình đen Disney Plus?
Khắc phục 1: Kiểm tra tốc độ Internet
Điều đầu tiên bạn nên làm là kiểm tra tốc độ internet của bạn. Vì bạn đang phát trực tuyến nội dung từ internet, bạn nên đảm bảo rằng kết nối internet của mình ổn định và đủ nhanh. Để kiểm tra tốc độ internet của bạn, chỉ cần vào SPEEDTEST va đanh ĐI để bắt đầu quá trình. Để có trải nghiệm xem tốt hơn khi phát trực tuyến trên Disney Plus, tốc độ mạng khuyến nghị là 5 Mbps cho nội dung HD và 25 MBPS cho nội dung 4K UHD.
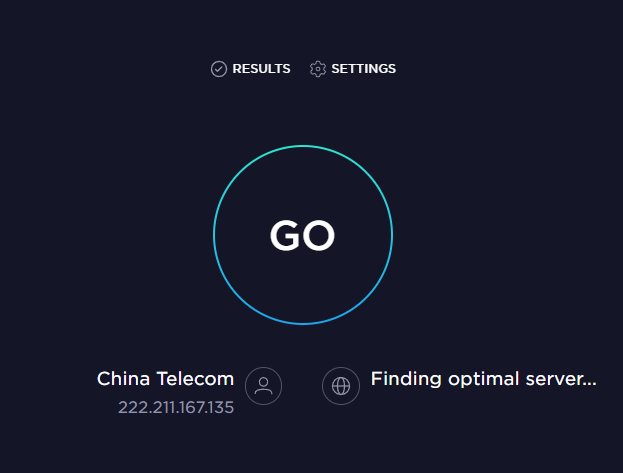
Khắc phục 2: Kiểm tra trạng thái máy chủ
Khi máy chủ Disney Plus ngừng hoạt động, ứng dụng không thể hoạt động bình thường. Do đó, nếu bạn gặp phải bất kỳ trục trặc hoặc lỗi nào, chẳng hạn như màn hình đen của Disney Plus khi xem video, bạn có thể kiểm tra xem sự cố có phải trên Disney Plus hay không: truy cập máy dò xuống để xem liệu máy chủ có cố tình ngừng hoạt động để bảo trì hay không.
Khắc phục 3: Tắt VPN
Mặc dù các kết nối VPN có thể bảo vệ quyền riêng tư của bạn nhưng chúng có thể can thiệp vào một số dịch vụ phát trực tuyến. Nếu bạn đang sử dụng VPN, một số sự cố kết nối sẽ xảy ra vì nó có thể ảnh hưởng đến luồng mạng của bạn. Trong trường hợp này, tốt hơn hết bạn nên tắt VPN của mình để truy cập Disney Plus.
Khắc phục 4: Thay đổi máy chủ DNS
Nếu bạn gặp màn hình đen của Disney Plus khi cố truy cập Disney Plus qua PC Windows hoặc Google Chrome, bạn có thể khắc phục lỗi bằng cách thay đổi địa chỉ IP của mình thành DNS của Google Địa chỉ. Đây là cách thực hiện:
Bước 1. Chuyển đến Bảng điều khiển va đanh Xem trạng thái mạng và phiên làm việc Dưới Mạng và Internet .
Bước 2. Nhấp vào Thay đổi cấu hình bộ chuyển đổi và sau đó nhấp chuột phải vào kết nối mà bạn muốn định cấu hình Google Public DNS và chọn Của cải trong trình đơn thả xuống.
Bước 3. Theo mạng tab, bấm vào Giao thức Internet Phiên bản 4 (TCP/IPv4) hoặc là Giao thức Internet Phiên bản 6 (TCP/IPV6) rồi đánh Của cải .
Bước 4. Đánh dấu Sử dụng các địa chỉ máy chủ DNS sau và sau đó thay thế các địa chỉ IP bằng địa chỉ sau:
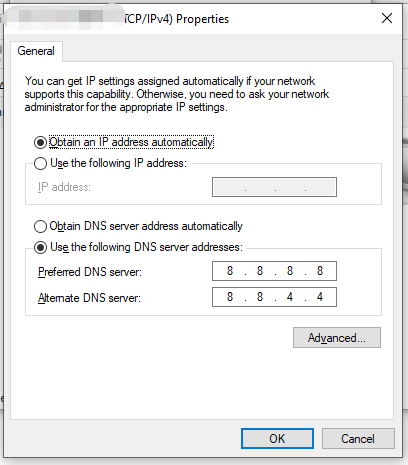
Đối với IPv4
Máy chủ dns ưa thích : 8.8.8.8
Máy chủ DNS thay thế : 8.8.4.4
Đối với IPv6
Máy chủ dns ưa thích :2001:4860:4860::8888
Máy chủ DNS thay thế :2001:4860:4860::8844
Bước 5. Nhấn VÂNG để lưu các thay đổi.
Khắc phục 5: Vô hiệu hóa Tiện ích mở rộng của Chrome
Đôi khi, tiện ích mở rộng không hoạt động với một số trang web hoặc chương trình, dẫn đến các sự cố như màn hình đen trang web Disney Plus. Do đó, bạn cũng có thể thử tắt chúng để xem nó có phù hợp với bạn không.
Bước 1. Khởi động Google Chrome và nhấp vào dấu ba chấm biểu tượng để chọn Cài đặt trong menu ngữ cảnh.
Bước 2. Theo Sự mở rộng tab, hãy tắt các tiện ích mở rộng đáng ngờ.
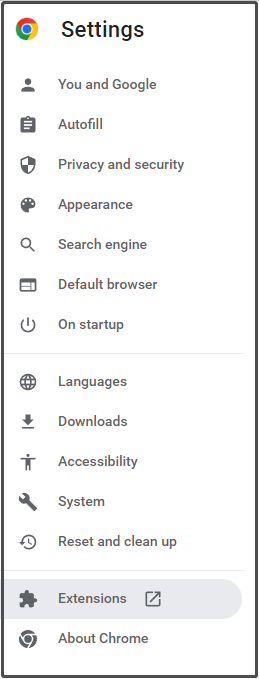
Cũng thấy: Cách vô hiệu hóa Trình chặn quảng cáo trên Chrome/Firefox/Safari/Edge
Khắc phục 6: Xóa cookie và bộ nhớ cache của trình duyệt
Màn hình đen đăng nhập Disney Plus cũng có thể do các tệp bộ đệm bị hỏng được lưu trữ trên trình duyệt của bạn. Thực hiện theo các bước bên dưới để xóa bộ nhớ cache và dữ liệu của trình duyệt:
Bước 1. Khởi chạy Google Chrome và nhấn nút dấu ba chấm biểu tượng.
Bước 2. Trong menu thả xuống, chọn Thêm công cụ > Xóa dữ liệu truy cập .
Bước 3. Chọn phạm vi thời gian & các mục bạn muốn xóa và đánh Xóa dữ liệu để bắt đầu quá trình.
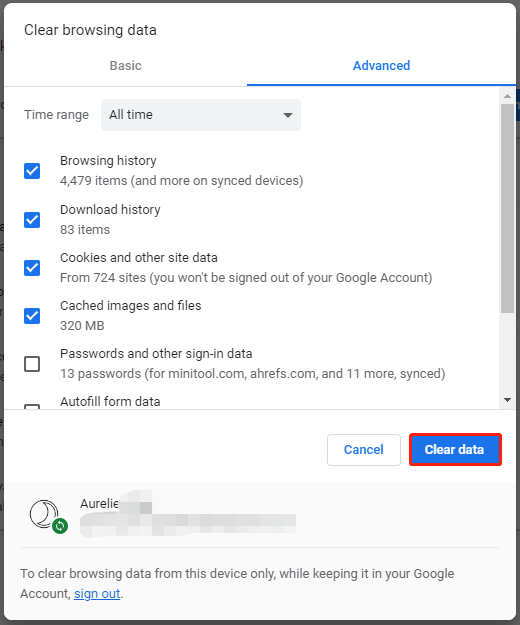
Khắc phục 7: Cập nhật hoặc cài đặt lại Disney Plus
Thủ phạm cuối cùng của màn hình đen đăng nhập Disney Plus là có một số tệp bị lỗi trong ứng dụng. Nếu đúng như vậy, bạn cần gỡ cài đặt và cài đặt lại ứng dụng Disney Plus. Đồng thời, nhóm hỗ trợ phát hành một số phiên bản mới của ứng dụng để sửa một số lỗi trong các phiên bản cũ, vì vậy bạn cần cập nhật Disney Plus kịp thời.





![Dịch vụ hồ sơ người dùng đăng nhập không thành công | Cách khắc phục [GIẢI PHÁP] [Mẹo MiniTool]](https://gov-civil-setubal.pt/img/backup-tips/36/user-profile-service-failed-logon-how-fix.jpg)
![6 phương pháp để sửa lỗi menu Start của Windows 10 không hiển thị [Tin tức về MiniTool]](https://gov-civil-setubal.pt/img/minitool-news-center/28/6-methods-fix-windows-10-start-menu-tiles-not-showing.jpg)

![[Giải pháp] Cách khắc phục Kindle không tải được sách?](https://gov-civil-setubal.pt/img/news/63/how-fix-kindle-not-downloading-books.png)
![Làm thế nào để sửa lỗi DRIVER VERIFIER IOMANAGER VIOLATION BSOD? [Tin tức MiniTool]](https://gov-civil-setubal.pt/img/minitool-news-center/99/how-fix-driver-verifier-iomanager-violation-bsod.jpg)
![Cách khôi phục lịch sử cuộc gọi đã xóa trên iPhone một cách dễ dàng và nhanh chóng [Mẹo MiniTool]](https://gov-civil-setubal.pt/img/ios-file-recovery-tips/48/how-recover-deleted-call-history-iphone-easily-quickly.jpg)
![6 giải pháp hàng đầu cho việc OneNote không đồng bộ hóa Windows 10/8/7 [Mẹo MiniTool]](https://gov-civil-setubal.pt/img/backup-tips/00/top-6-solutions-onenote-not-syncing-windows-10-8-7.png)




![Cách sửa chữa Firefox SEC_ERROR_UNKNOWN_ISSUER một cách dễ dàng [MiniTool News]](https://gov-civil-setubal.pt/img/minitool-news-center/45/how-fix-firefox-sec_error_unknown_issuer-easily.png)

![Cách khắc phục Chúng tôi không thể cài đặt Windows ở vị trí bạn chọn [Tin tức MiniTool]](https://gov-civil-setubal.pt/img/minitool-news-center/62/how-fix-we-couldn-t-install-windows-location-you-choose.png)
![[Đã giải quyết!] Làm cách nào để xóa một trang trong Word trên Windows và Mac?](https://gov-civil-setubal.pt/img/news/26/how-delete-page-word-windows.png)