[Hướng dẫn đơn giản] Không thể tạo thiết bị đồ họa – Khắc phục nhanh chóng
Huong Dan Don Gian Khong The Tao Thiet Bi Do Hoa Khac Phuc Nhanh Chong
Một số người báo cáo rằng họ gặp phải lỗi “Không thể tạo thiết bị đồ họa”. Lỗi này có thể xảy ra khi máy tính không thể định vị thiết bị đồ họa trên máy tính của bạn. Để khắc phục sự cố này, bạn có thể đọc bài viết này trên Trang web MiniTool để tìm phương pháp cụ thể.
Không thể tạo một thiết bị đồ họa
Khi bạn thấy lỗi “Không thể tạo thiết bị đồ họa”, thông báo lỗi sẽ cho bạn biết rằng lỗi có thể do nhiều màn hình/card đồ họa trong thiết bị của bạn gây ra.
Vì một số lý do, máy tính của bạn có thể không định vị được thiết bị đồ họa, vì vậy nhắm đến thời điểm này, chúng tôi sẽ liệt kê một loạt các cách khắc phục lỗi “Không thể tạo thiết bị đồ họa”.
Sửa lỗi không thể tạo thiết bị đồ họa
Khắc phục 1: Khởi động lại máy tính của bạn
Khởi động lại máy tính của bạn là cách dễ nhất để khắc phục một số trục trặc và lỗi. Trước khi bạn bắt đầu những cái khác, nó đáng để thử và trong hầu hết các trường hợp, cách khắc phục có thể có hiệu lực và làm bạn ngạc nhiên.
Nếu quá trình khởi động lại không hoạt động, bạn có thể cấp nguồn cho máy tính của mình. Nó rất dễ đi. Nếu bạn đang sử dụng máy tính để bàn, bạn cần tắt máy tính và cắt mọi nguồn điện vào; sau đó nhấn và giữ nút nguồn một lúc trước khi bạn đặt mọi thứ trở lại với nhau.
Nếu bạn đang sử dụng máy tính xách tay, bạn nên tắt máy rồi tháo pin; nhấn và giữ nút nguồn đợi một lúc trước khi cắm lại mọi thứ.
Sau đó, bạn có thể kiểm tra xem lỗi “Không thể tạo thiết bị đồ họa” đã biến mất chưa.
Khắc phục 2: Cập nhật trình điều khiển đồ họa
Vì thông báo lỗi “Không thể tạo thiết bị đồ họa” xảy ra do không thể xác định cạc đồ họa, bạn có thể kiểm tra xem trình điều khiển đồ họa lỗi thời có dẫn đến sự cố này hay không.
Bước 1: Mở Chạy bằng cách nhấn Thắng + R phím và loại devmgmt.msc nhập Quản lý thiết bị .
Bước 2: Tìm và Mở rộng Bộ điều hợp hiển thị và nhấp chuột phải vào trình điều khiển đồ họa mà bạn chuẩn bị cập nhật.
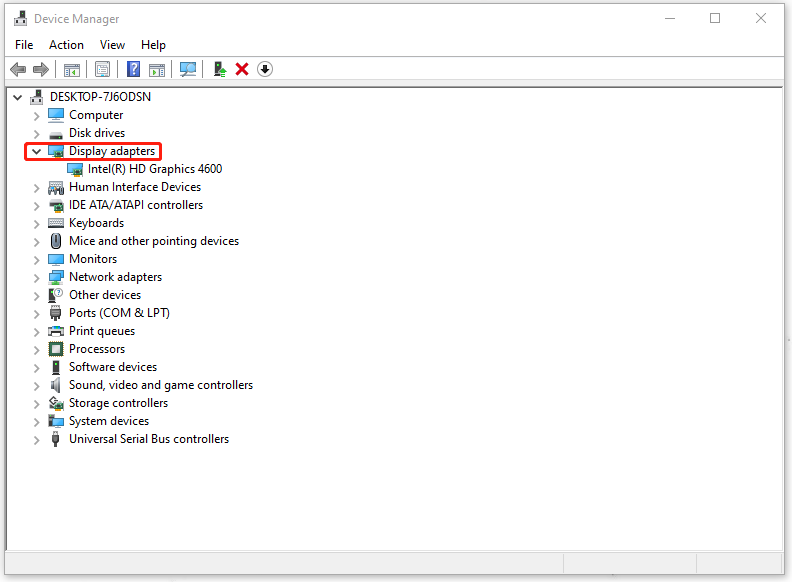
Bước 3: Chọn Cập nhật driver từ danh sách thả xuống và trong trang tiếp theo, vui lòng chọn Tự động tìm kiếm trình điều khiển .
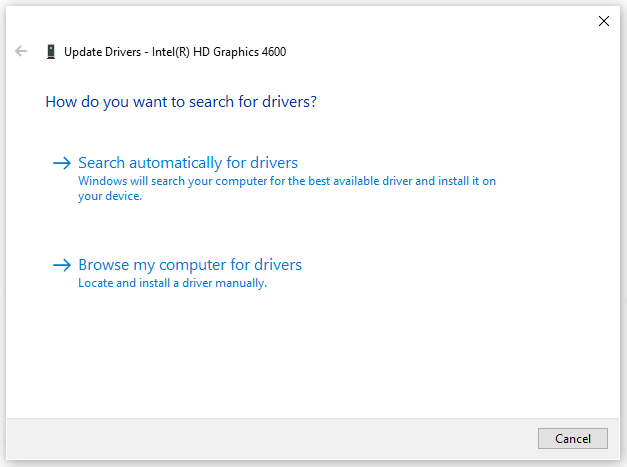
Sau đó làm theo các hướng dẫn trên màn hình để hoàn tất cập nhật và khởi động lại máy tính của bạn để xem sự cố có tiếp diễn hay không.
Khắc phục 3: Cài đặt lại Trình điều khiển đồ họa
Nếu đã cập nhật trình điều khiển mới nhất nhưng lỗi “Không thể tạo thiết bị đồ họa” vẫn còn, bạn có thể thử gỡ cài đặt trình điều khiển đồ họa và cài đặt lại.
Bước 1: Lặp lại các bước chúng tôi đã liệt kê trong phương pháp cuối cùng để mở Quản lý thiết bị và mở rộng Bộ điều hợp hiển thị để nhấp chuột phải vào trình điều khiển đồ họa của bạn.
Bước 2: Chọn Gỡ cài đặt thiết bị từ danh sách thả xuống và trong cửa sổ bật lên, hãy chọn hộp bên cạnh Xóa phần mềm trình điều khiển cho thiết bị này và lựa chọn Gỡ cài đặt .
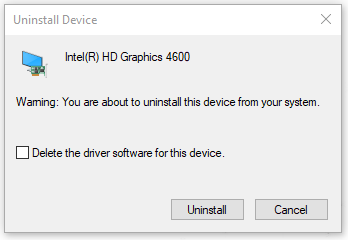
Bước 3: Đóng chương trình và khởi động lại máy tính của bạn. Windows sẽ tự động cài đặt phiên bản mới nhất của trình điều khiển đồ họa trên máy tính của bạn.
Cuối cùng, hãy kiểm tra xem sự cố “Không thể tạo thiết bị đồ họa” đã được giải quyết chưa.
Điểm mấu chốt:
Bài viết này đã cung cấp cho bạn một số phương pháp khả dụng để loại bỏ lỗi “Không thể tạo thiết bị đồ họa”. Hy vọng bài viết này có thể giải quyết vấn đề của bạn. Nếu bạn có bất kỳ vấn đề nào khác, bạn có thể để lại trong phần Nhận xét.


![Cách tải xuống Trình quản lý tải xuống từ Internet, Cài đặt và Sử dụng IDM [Mẹo MiniTool]](https://gov-civil-setubal.pt/img/news/F3/how-to-download-internet-download-manager-install-use-idm-minitool-tips-1.png)
![5 cách hàng đầu để ghi lại sự kiện không thành công 0xa00f4271 [MiniTool News]](https://gov-civil-setubal.pt/img/minitool-news-center/15/top-5-ways-media-capture-failed-event-0xa00f4271.png)




![Phải làm gì nếu bạn không thể ghim để bắt đầu trong Windows 10? [Đã giải quyết!] [Tin tức MiniTool]](https://gov-civil-setubal.pt/img/minitool-news-center/13/what-do-if-you-can-t-pin-start-windows-10.jpg)






![Cách truy cập mạng trong cài đặt tường lửa hoặc chống vi-rút của bạn [Tin tức về MiniTool]](https://gov-civil-setubal.pt/img/minitool-news-center/75/how-access-network-your-firewall.jpg)


![[Đã giải quyết] Làm cách nào để sửa lỗi Valorant Error Code Van 81 trên Windows 10?](https://gov-civil-setubal.pt/img/news/53/how-fix-valorant-error-code-van-81-windows-10.png)
