Làm thế nào để khôi phục các tập tin bị ES File Explorer xóa trong Android? [Mẹo MiniTool]
How Recover Files Deleted Es File Explorer Android
Tóm lược :
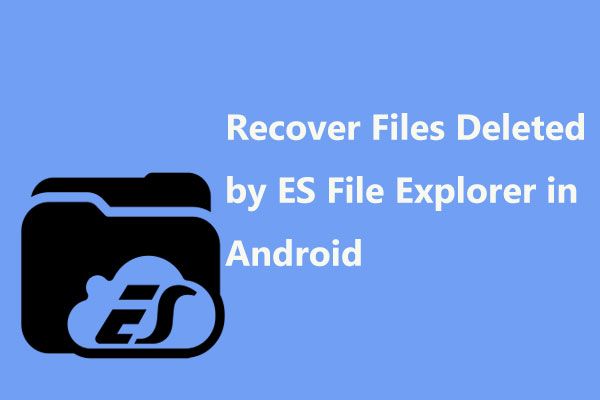
Bạn đã cài đặt ES File Explorer trên thiết bị Android của mình chưa? Vô tình xóa các tập tin quan trọng? Làm thế nào để khôi phục các tệp đã bị ES File Explorer xóa? Cố gắng truy xuất trực tiếp các tệp đã xóa từ ES File Explorer hoặc thực hiện khôi phục dữ liệu ES File Explorer bằng một phần mềm của bên thứ ba - MiniTool Mobile Recovery cho Android hoặc các chương trình khác.
Điều hướng nhanh:
ES File Explorer là gì
ES File Explorer là một ứng dụng rất phổ biến cho cả việc sử dụng cục bộ và mạng.
Nó cho phép bạn quản lý hiệu quả và dễ dàng tất cả các tệp và chương trình của mình trên thiết bị Android và chia sẻ tất cả các tệp giữa điện thoại, PC và Mac bằng cách tận dụng mạng LAN, FTP và Bluetooth từ xa.
Bên cạnh đó, nó có nhiều tính năng bổ sung bao gồm lưu trữ ổ đĩa đám mây trực tiếp, một công cụ để diệt các ứng dụng đang chạy và một ứng dụng khách FTP, cho phép bạn sử dụng nó trên thiết bị cũng như máy tính của mình. Giờ đây, chương trình này đã có hơn 500 triệu người dùng trên toàn thế giới.
ES File Explorer đã xóa tệp của tôi
Mẹ tôi muốn tôi tặng bà những bức ảnh từ kỳ nghỉ, vì vậy tôi quyết định chuyển chúng từ điện thoại sang máy tính và sau đó đưa nó vào ổ USB Flash cho bà. Tôi kết nối điện thoại của mình với máy tính nhưng thấy thư mục quá lớn nên tôi chuyển một nửa của nó sang thư mục mới bằng ES File Explorer, sau đó chuyển cả hai vào Internal Storage Thing. Nửa đầu hoạt động nhưng nửa sau thì trống ...từ linustechtip.coms
Đôi khi bạn cần tải xuống ES File Explorer và sử dụng nó để chuyển ảnh hoặc các tệp khác được lưu trữ trên thiết bị Android sang máy tính để quản lý hoặc sao lưu.
Tuy nhiên, có khả năng ảnh hoặc tệp của bạn bị mất khi sử dụng trình quản lý tệp này, giống như trường hợp thực tế ở trên cho thấy. Bạn sẽ làm gì nếu phát hiện ra mình đã vô tình xóa một số tệp quan trọng? Hãy tìm các cách trong phần sau.
2 cách để khôi phục các tập tin bị ES File Explorer xóa
Trên thực tế, bạn không thể làm gì khác ngoài việc khôi phục dữ liệu từ bản sao lưu mới nhất. Tuy nhiên, vấn đề là không tồn tại bản sao lưu. Vậy thì, làm thế nào để khôi phục các tệp nếu chúng bị xóa bởi ES File Explorer?
Trong bài đăng này, chúng tôi sẽ chỉ cho bạn 2 cách: để ES File Explorer khôi phục các tệp đã xóa và sử dụng phần mềm của bên thứ ba để khôi phục dữ liệu.
Cách 1: Lấy các tệp đã xóa từ ES File Explorer qua Thùng rác
ES File Explorer có một tính năng hữu ích và nó được gọi là Thùng rác cho phép bạn khôi phục các tệp vô tình bị xóa.
Khi các tệp, hình ảnh, video, tệp nhạc, tài liệu bị xóa trong ES File Explorer, chúng sẽ được gửi đến Thùng rác ngay lập tức. Điều này làm cho ES File Explorer khôi phục các tệp đã xóa khả thi. Vậy thì, làm cách nào để khôi phục các tệp đã xóa khỏi Thùng rác của ES File Explorer?
Tại đây, để ES File Explorer khôi phục các tệp đã xóa thành công thông qua Thùng rác , bạn phải đảm bảo Thùng rác tùy chọn đã được kích hoạt.
Sau khi khởi chạy trình quản lý tệp miễn phí này, hãy trượt thanh công cụ từ bên trái, cuộn xuống Công cụ và nhấn vào Thùng rác đi đến Thùng rác trang.
Sau đó, nhấn và giữ tệp hoặc thư mục bạn muốn khôi phục để chọn nó. Tiếp theo, bạn có thể thấy ba nút - Xóa bỏ , Khôi phục và Tính chất từ cuối màn hình điện thoại Android của bạn. Đây, hãy chọn Khôi phục để truy xuất các tệp đã xóa từ ES File Explorer.
Cách 2: Khôi phục tệp bị ES File Explorer xóa bằng phần mềm của bên thứ ba
Phần mềm khôi phục dữ liệu Android miễn phí
Điều gì sẽ xảy ra nếu bạn không truy xuất được các tệp, ảnh hoặc video đã xóa từ Thùng rác trên ES File Explorer?
Trong trường hợp này, bạn cần yêu cầu một phần phần mềm khôi phục dữ liệu Android miễn phí để được giúp đỡ.
Tại đây, bạn có thể sử dụng MiniTool Mobile Recovery cho Android để phục hồi các tệp đã lưu trên điện thoại hoặc máy tính bảng Android của mình.
Chương trình này có sẵn trên Windows 10 / 8.1 / 8/7 và nó có thể được sử dụng để khôi phục ảnh, video, âm thanh, danh bạ, tin nhắn, tài liệu và hơn thế nữa từ điện thoại Android hoặc thẻ SD với hai tính năng mạnh mẽ của nó.
Bên cạnh đó, nó hỗ trợ nhiều điện thoại và máy tính bảng Android, chẳng hạn như Samsung, Huawei, Google, LG, Sony, v.v. Bây giờ, hãy tải Phiên bản Miễn phí của nó từ nút sau và cài đặt nó trên máy tính của bạn để dùng thử nếu ES File Explorer vô tình xóa tệp / ảnh của bạn.
Trực tiếp thực hiện khôi phục dữ liệu từ bộ nhớ trong của Android
Bước 1: Chọn chế độ khôi phục thích hợp
Nhấp đúp vào biểu tượng của phần mềm khôi phục dữ liệu Android miễn phí này trên máy tính của bạn và sau đó bạn sẽ vào giao diện chính của nó, như hình dưới đây.
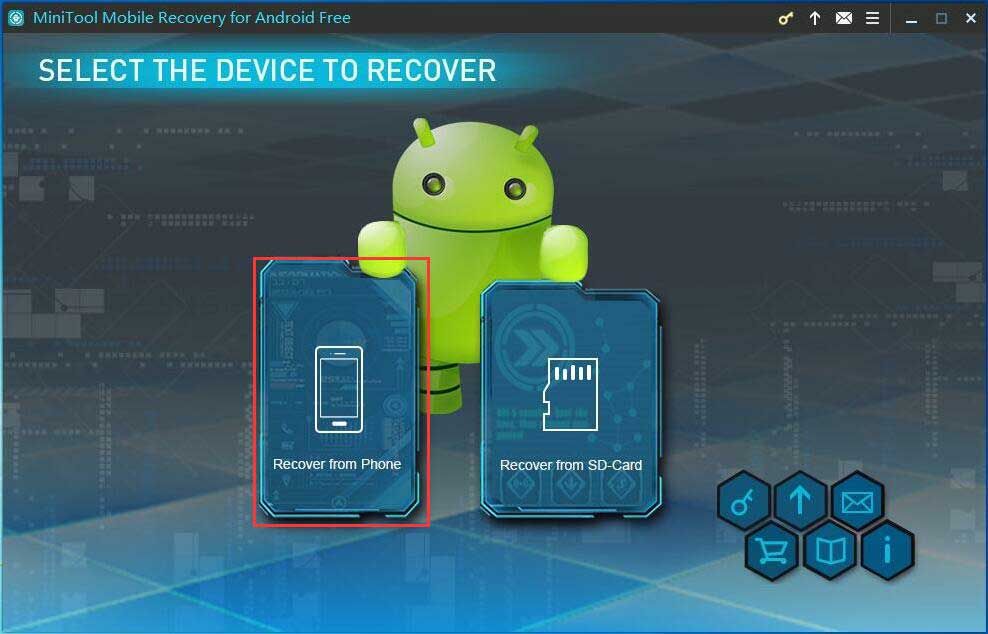
Ở đây, bạn có thể thấy có hai tính năng. Để khôi phục trực tiếp các tệp bị ES File Explorer xóa khỏi bộ nhớ trong của điện thoại Android, vui lòng nhấp vào Khôi phục từ điện thoại ở bên trái.
Bước 2: Phân tích thiết bị Android
MiniTool Mobile Recovery cho Android sẽ bắt đầu phân tích điện thoại hoặc máy tính bảng Android của bạn sau khi kết nối thiết bị với máy tính của bạn qua cáp USB.
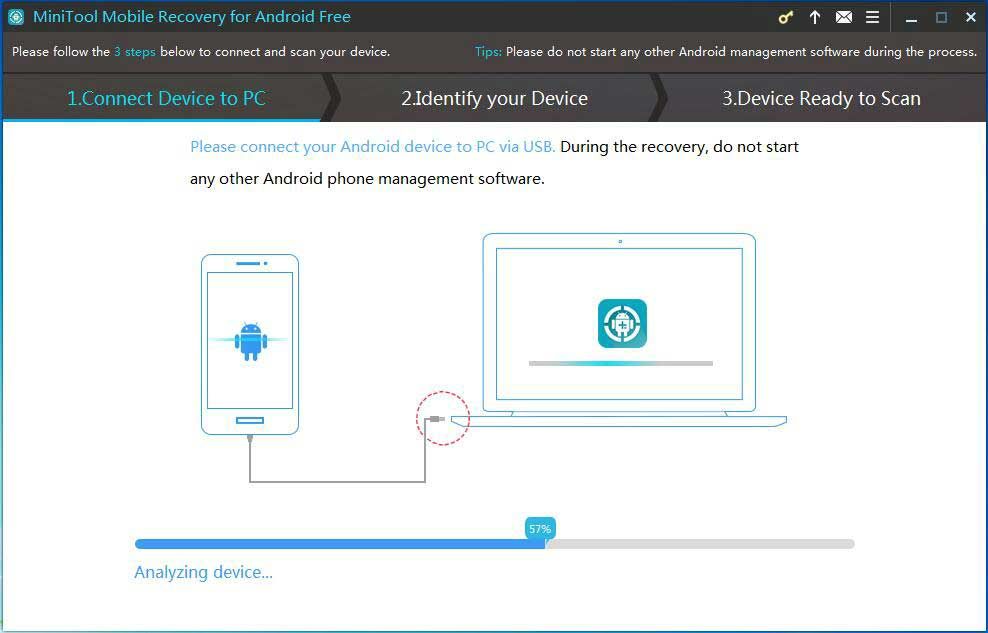
Khi bạn thực hiện khôi phục dữ liệu ES File Explorer, hãy lưu ý rằng không có phần mềm quản lý điện thoại Android nào khác đang chạy. Hoặc nếu không, lỗi khôi phục có thể xuất hiện.
Bước 3: Bật gỡ lỗi USB
Tiếp theo, bạn được nhắc bật gỡ lỗi USB. Từ hình bên dưới, bạn biết các cách khác với các phiên bản Android. Vì vậy, hãy chọn một cái thích hợp dựa trên nhu cầu của bạn.
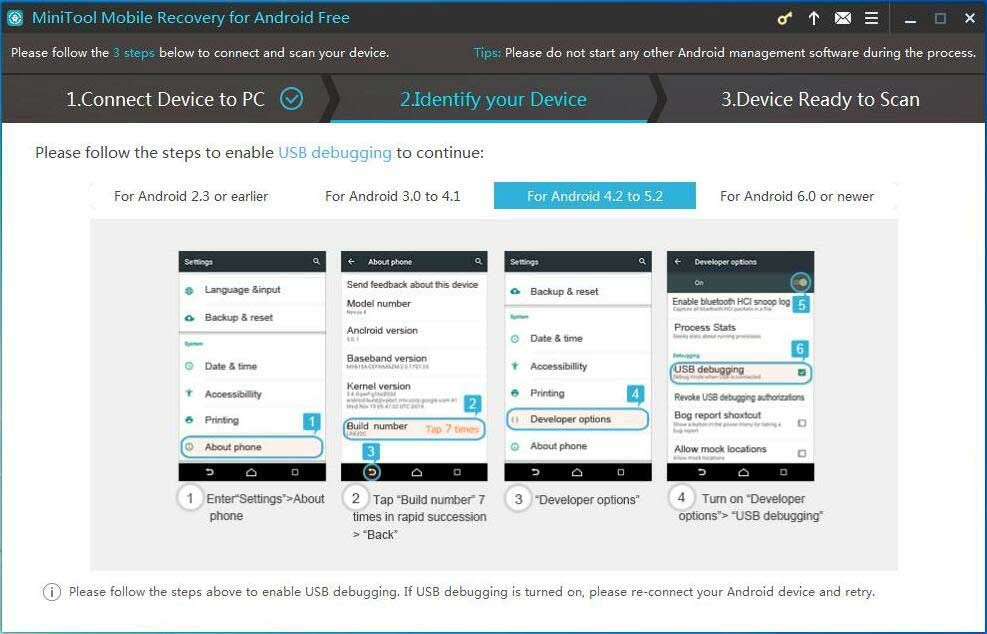
Ở đây lấy Android 4.2 đến 5.2 làm ví dụ:
- Đi vào Cài đặt để tìm Về điện thoại .
- Nhấn vào Số bản dựng trong bảy lần liên tiếp nhanh chóng và sau đó nhấp vào Trở lại cái nút.
- Nhấp chuột Phát triển các tùy chọn phía dưới cái Cài đặt chuyển hướng.
- Sau đó, trong giao diện tùy chọn, tìm tìm kiếm và phát hiện lỗi thông qua USB tính năng để kích hoạt nó.
Bước 4: Cho phép gỡ lỗi USB
Nếu bạn kết nối thiết bị Android của mình với máy tính lần đầu tiên, bạn phải có ủy quyền gỡ lỗi USB. Hãy kiểm tra Luôn cho phép từ máy tính này tùy chọn và nhấp vào đồng ý trên điện thoại hoặc máy tính bảng của bạn để tránh bị ủy quyền vào lần sau.
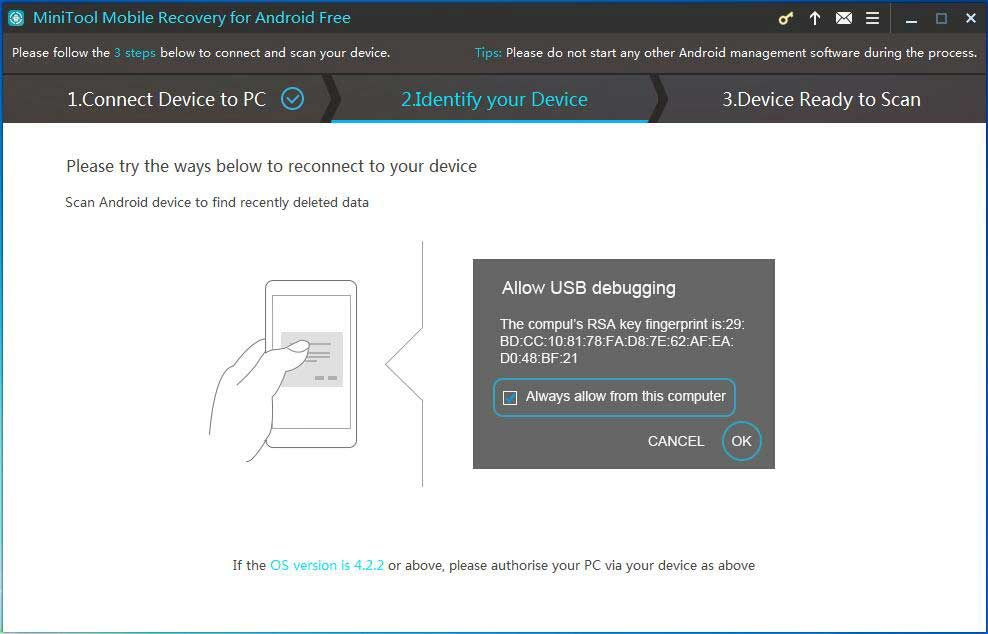
Nếu là của bạn Điện thoại Android sẽ không bật hoặc là nó bị gạch , bạn chỉ có thể lấy lại các tệp bị mất hoặc bị xóa khỏi điện thoại đã bật gỡ lỗi USB.
Ghi chú: Nếu thiết bị Android của bạn chưa được root, MiniTool Mobile Recovery cho Android sẽ nhắc bạn root nó. Bài này Cách root thiết bị Android của bạn cho bạn thấy nhiều thông tin.Bước 5: Chọn chế độ quét phù hợp
Chương trình này cung cấp cho bạn hai chế độ quét để khôi phục dữ liệu ES File Explorer:
- Quét nhanh : nó có thể giúp quét điện thoại hoặc máy tính bảng Android của bạn một cách nhanh chóng. Với nó, bạn chỉ có thể khôi phục danh bạ, tin nhắn ngắn và bản ghi cuộc gọi bị ES File Explorer xóa. Lưu ý rằng chế độ này cho phép bạn bỏ chọn các loại tệp bạn không muốn khôi phục.
- Quét sâu : nó giúp bạn quét toàn bộ điện thoại hoặc máy tính bảng Android để có thể khôi phục nhiều tệp hơn. Tuy nhiên, chế độ quét này có thể tốn nhiều thời gian, do đó, hãy kiên nhẫn chờ đợi.
Có lẽ bạn sẽ hỏi làm thế nào để lấy lại hình ảnh bạn đã xóa trên thiết bị Android. Tại đây, để khôi phục ảnh đã xóa bởi trình quản lý tệp, chúng tôi khuyên bạn nên chọn Quét sâu vì nó hỗ trợ tất cả các loại tệp bao gồm danh bạ, tin nhắn, lịch sử cuộc gọi, ảnh, âm thanh, video, tài liệu, v.v.
Lưu ý rằng chế độ này không cho phép bạn bỏ chọn loại tệp mà bạn không muốn khôi phục.
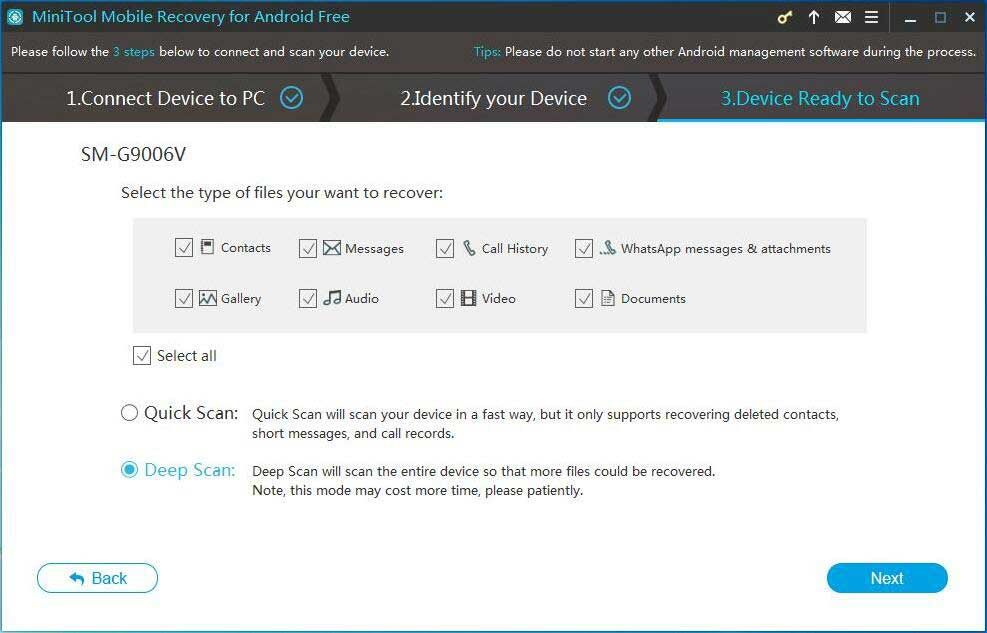
Bước 6: Quét thiết bị Android của bạn
Sau đó, MiniTool Mobile Recovery cho Android sẽ bắt đầu quét thiết bị của bạn. Để khôi phục tốt các tệp đã bị ES File Explorer xóa, bạn không nên nhấp vào nút Dừng trước khi quá trình quét hoàn tất.
Bước 7: Kiểm tra các mục bạn muốn khôi phục
Sau đó, bạn sẽ thấy tất cả các loại dữ liệu tìm thấy được đánh dấu màu xanh lam và các loại tệp không tìm thấy được đánh dấu bằng màu xám bởi phần mềm khôi phục dữ liệu Android này. Và bạn có thể nhấp vào một loại tệp và sau đó chọn một tệp để xem liệu đó có phải là tệp bạn muốn khôi phục hay không.
Tại đây, nếu bạn muốn khôi phục ảnh đã xóa, vui lòng nhấn vào Camera, Screenshot, App Picture hoặc Picture. Sau đó, kiểm tra 10 mục của mỗi loại tệp mỗi khi bạn cần khôi phục dữ liệu ES File Explorer bằng cách nhấn Bình phục cái nút.
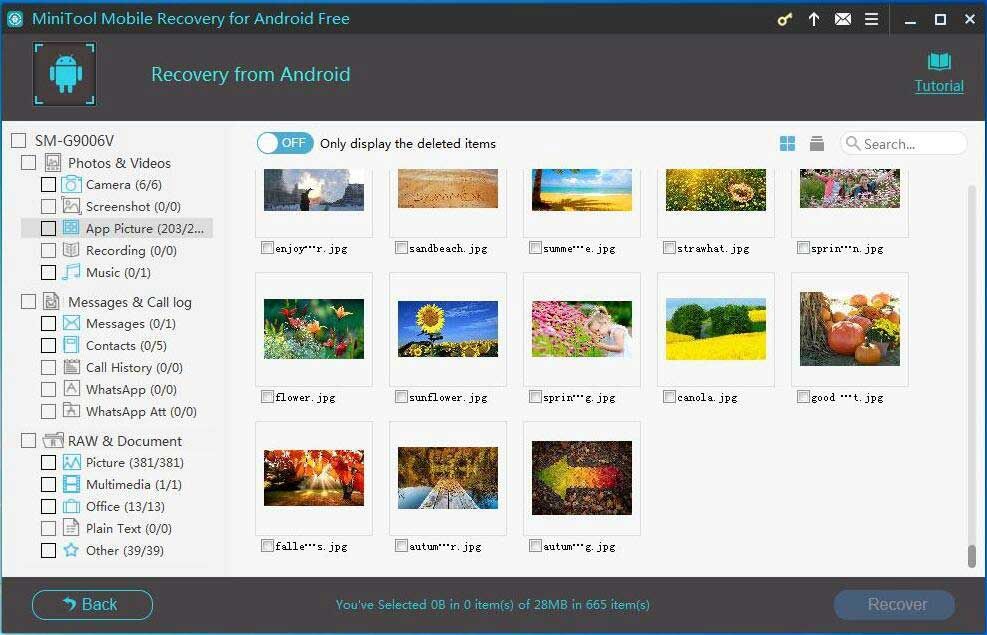
Phiên bản Miễn phí của MiniTool Mobile Recovery cho Android chỉ có thể giúp bạn khôi phục 10 tệp một loại mỗi lần. Để khôi phục các tệp bị ES File Explorer xóa mà không giới hạn phục hồi , chúng tôi khuyên bạn nên sử dụng phiên bản nâng cao của nó.
Sau khi nhận được bản quyền, vui lòng đăng ký chương trình này trong giao diện kết quả quét bằng cách nhấp vào biểu tượng đăng ký. Sau đó, trong cửa sổ bật ra, hãy nhập mã bạn có để kích hoạt phần mềm này để khôi phục nhiều tệp hơn.
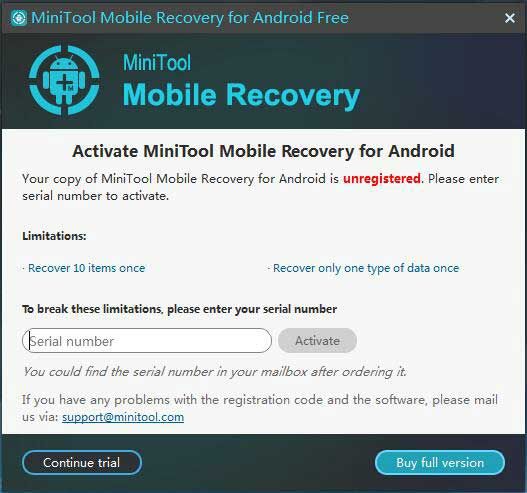
Bước 8: Xác định đường dẫn lưu trữ
Sau đó, một đường dẫn mặc định được đưa ra. Và bạn cũng có thể nhấp vào Duyệt qua để chỉ định một đường dẫn lưu trữ. Cuối cùng, bấm vào Bình phục để thực hiện thao tác khôi phục tệp.
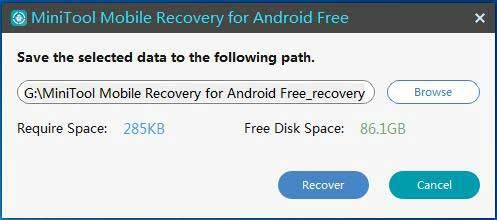
Khôi phục các tệp đã bị ES File Explorer xóa từ thẻ SD
Đôi khi, ES File Explorer đã xóa các tệp / ảnh của bạn được lưu trên thẻ SD trên điện thoại Android của bạn. Trong trường hợp này, Khôi phục từ điện thoại tính năng bất lực. Tại đây, bạn có thể thử lấy các tệp / ảnh của mình từ thẻ SD. Xem hướng dẫn trong nội dung sau.
Bước 1: Tương tự, khởi chạy MiniTool Mobile Recovery cho Android lên giao diện chính của nó, nơi bạn nên chọn Khôi phục từ thẻ SD tính năng ở phía bên phải.
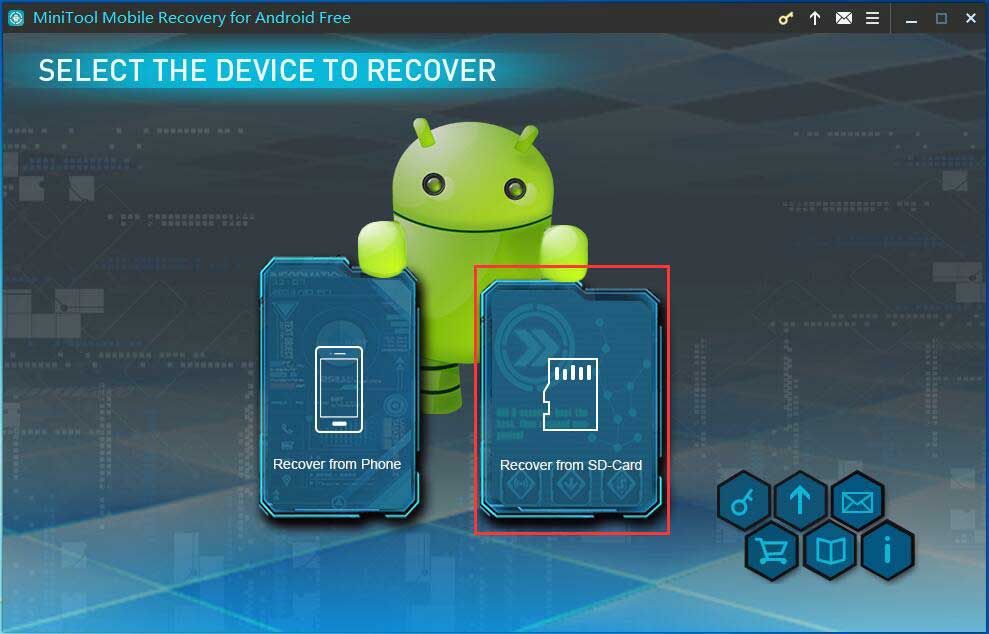
Bước 2: Sau đó, bạn sẽ được nhắc kết nối thẻ SD với máy tính của mình, chỉ cần thực hiện. Và bấm vào Kế tiếp để tiếp tục. Lưu ý rằng không khởi động bất kỳ phần mềm quản lý Android nào khác trong quá trình khôi phục dữ liệu.
Bước 3: Sau đó, thẻ SD của bạn sẽ được hiển thị. Chỉ cần chọn nó và sau đó nhấp vào Kế tiếp để tiếp tục.
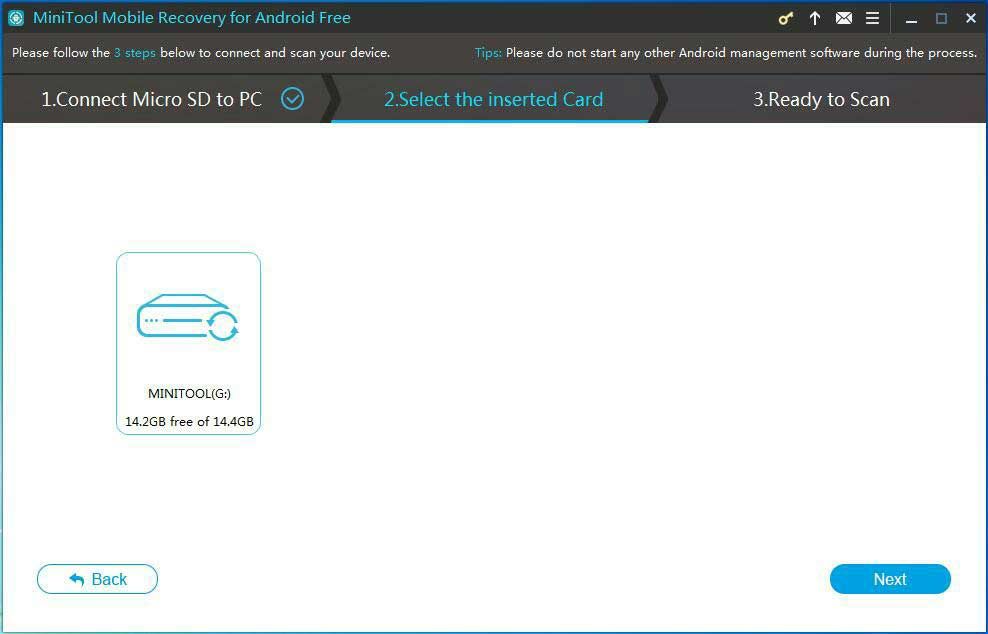
Bước 4: Sau đó, phần mềm khôi phục dữ liệu Android này sẽ phân tích thẻ SD của bạn và bắt đầu hoạt động quét. Sau đó, nhấp vào một loại tệp được tìm thấy, kiểm tra các mục bạn cần và nhấp vào Bình phục cái nút.
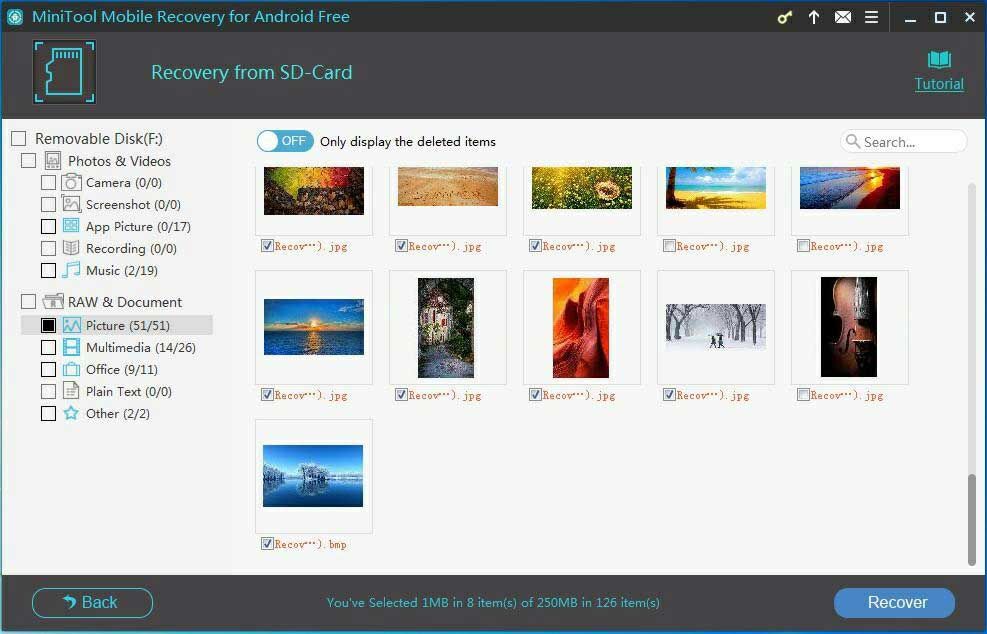
Bước 5: Sau đó, bạn có thể lưu tất cả dữ liệu đã chọn vào đường dẫn lưu trữ mặc định hoặc gán lại đường dẫn khác để lưu tệp.
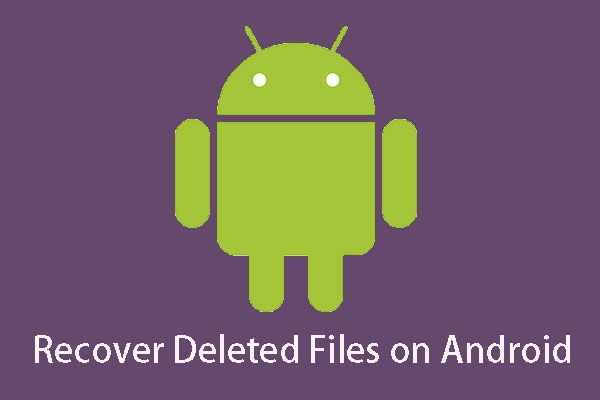 Bạn có muốn khôi phục tệp đã xóa trên Android không? Dùng thử MiniTool
Bạn có muốn khôi phục tệp đã xóa trên Android không? Dùng thử MiniTool Bạn có muốn khôi phục các tệp đã xóa trên Android không? Phần mềm mạnh mẽ và chuyên nghiệp này, MiniTool Mobile Recovery cho Android, có thể được sử dụng để giải quyết vấn đề như vậy.
Đọc thêm





![Phân vùng dành riêng cho hệ thống là gì và bạn có thể xóa nó không? [Wiki MiniTool]](https://gov-civil-setubal.pt/img/minitool-wiki-library/39/what-is-system-reserved-partition.png)
![Thẻ SD không đầy nhưng nói đầy? Khôi phục dữ liệu và sửa chữa ngay! [Mẹo MiniTool]](https://gov-civil-setubal.pt/img/data-recovery-tips/93/sd-card-not-full-says-full.jpg)
![Cách khắc phục sự cố “Quản lý bộ nhớ video nội bộ” [Tin tức về MiniTool]](https://gov-civil-setubal.pt/img/minitool-news-center/03/how-fix-video-memory-management-internal-issue.jpg)





![9 phương pháp sửa máy tính xách tay HP của tôi không bật [Mẹo MiniTool]](https://gov-civil-setubal.pt/img/data-recovery-tips/30/9-methods-fixing-my-hp-laptop-wont-turn.png)


![[Đã giải quyết] Các tác vụ đã lên lịch của Windows không chạy trên Windows 10 [Tin tức về MiniTool]](https://gov-civil-setubal.pt/img/minitool-news-center/00/windows-scheduled-tasks-not-running-windows-10.jpg)


