Internet Explorer 11 Thiếu Windows 10? Mang nó trở lại [Tin tức MiniTool]
Internet Explorer 11 Missing Windows 10
Tóm lược :

Nếu bạn gặp lỗi Internet Explorer 11 bị thiếu / biến mất / không hiển thị trong Windows 10, hãy kiểm tra cách khôi phục và mở Internet Explorer 11 trong Windows 10 theo một số cách. Nếu bạn cần phần mềm khôi phục dữ liệu chuyên nghiệp, trình quản lý phân vùng ổ cứng, phần mềm sao lưu và khôi phục hệ thống, Phần mềm MiniTool là sự lựa chọn của bạn.
Một số người thấy rằng Internet Explorer đã biến mất khỏi máy tính Windows 10 của họ. Bài đăng này cố gắng giúp bạn sửa lỗi Internet Explorer 11 bị thiếu trong Windows 10 bằng một số giải pháp.
Cách sửa lỗi Internet Explorer bị thiếu trong Windows 10
Cách 1. Kiểm tra Internet Explorer từ Start Menu
Ngay từ đầu, bạn nên kiểm tra từ menu Start của Windows để xem nó có chứa Internet Explorer hay không.
Bạn có thể bấm vào Khởi đầu và cuộn xuống để tìm Phụ kiện Windows để nhấp vào nó. Bạn sẽ thấy Internet Explorer nằm trong danh mục Phụ kiện Windows. Nếu nó không ở đó, hãy thử các bản sửa lỗi bên dưới.
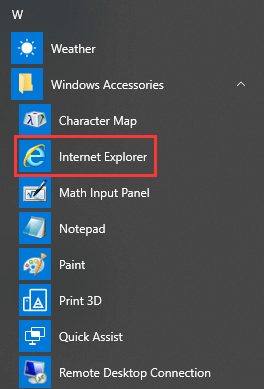
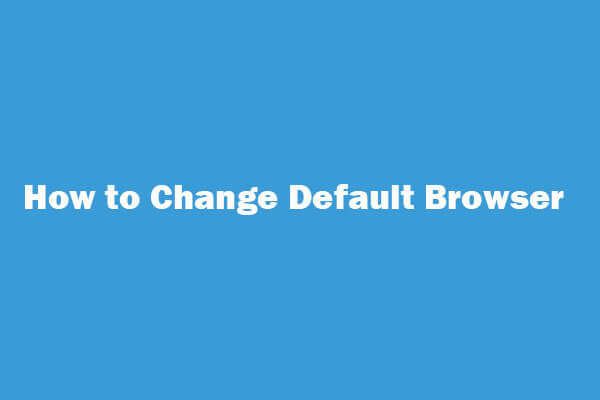 Cách thay đổi / tạo (Chrome) trình duyệt mặc định cho Windows 10/8/7
Cách thay đổi / tạo (Chrome) trình duyệt mặc định cho Windows 10/8/7 Hướng dẫn cách thay đổi trình duyệt mặc định Windows 10/8/7. Tìm hiểu cách đặt Chrome hoặc Firefox làm trình duyệt mặc định trong Windows 10/8/7 hoặc Android.
Đọc thêmCách 2. Bật Internet Explorer 11 từ các Tính năng của Windows
Bạn có thể truy cập các Tính năng của Windows thường được sử dụng để bật hoặc tắt các ứng dụng trên máy tính Windows của mình. Bạn có thể cho phép máy tính của mình chạy Internet Explorer 11 trong hộp thoại Tính năng của Windows. Bạn cũng có thể tắt và bật lại IE 11 để làm mới nó.
- Bạn có thể bấm vào Khởi đầu , kiểu Các tính năng của Windows trong hộp tìm kiếm và mở Các tính năng của Windows hộp thoại.
- Tìm thấy Internet Explorer 11 trong cửa sổ Tính năng của Windows và bỏ chọn nó. Nhấp chuột đồng ý .
- Sau đó, bạn có thể chạy lại các Tính năng của Windows và kiểm tra Internet Explorer 11 một lần nữa, và nhấp vào đồng ý và khởi động lại máy tính của bạn.
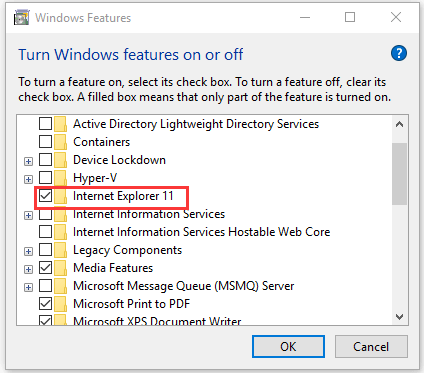
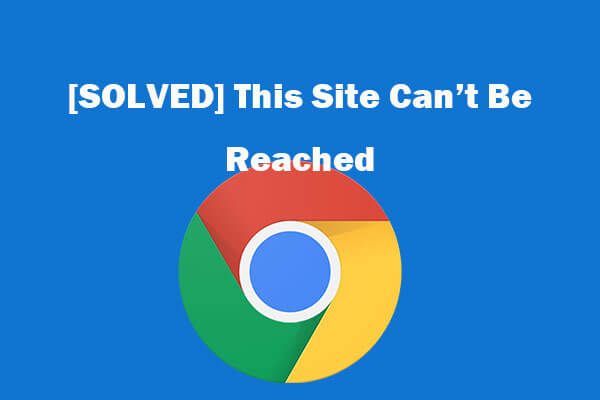 8 mẹo để khắc phục lỗi không thể truy cập trang web này của Google Chrome
8 mẹo để khắc phục lỗi không thể truy cập trang web này của Google Chrome [Đã giải quyết] Làm cách nào để khắc phục trang web này không thể truy cập được trong Google Chrome? Dưới đây là 8 giải pháp giúp bạn giải quyết lỗi Chrome không vào được trang web này.
Đọc thêmCách 3. Định vị lại iexplorer.exe
Nếu Internet Explorer bị thiếu trong Windows 10 và bạn không thể tìm thấy nó từ menu Bắt đầu hoặc Tính năng của Windows, bạn có thể tạo lối tắt cho iexplorer.exe và dán nó vào đúng thư mục. Thao tác này sẽ đưa Internet Explorer trở lại vị trí ban đầu.
- Bạn có thể nhấp chuột phải vào không gian trống của màn hình máy tính để bàn và nhấp vào Mới -> Lối tắt mở Tạo đường tắt Cửa sổ.
- Tiếp theo bạn có thể gõ % programfiles% internet explorer iexplore.exe trong cửa sổ Tạo lối tắt và tiếp tục nhập tên như IE cho lối tắt. Nhấp chuột Hoàn thành để tạo lối tắt cho Internet Explorer trong Windows 10.
- Sau đó, bạn có thể nhấn Windows + R , sao chép và dán % ProgramData% Microsoft Windows Start Menu Programs Accessories trong cửa sổ Run và nhấn Đi vào mở Phụ kiện cửa sổ.
- Cuối cùng, bạn có thể sao chép và dán lối tắt Internet Explorer vào đường dẫn thư mục Phụ kiện. Bây giờ bạn sẽ có thể tìm thấy Internet Explorer trong Windows Accessories.
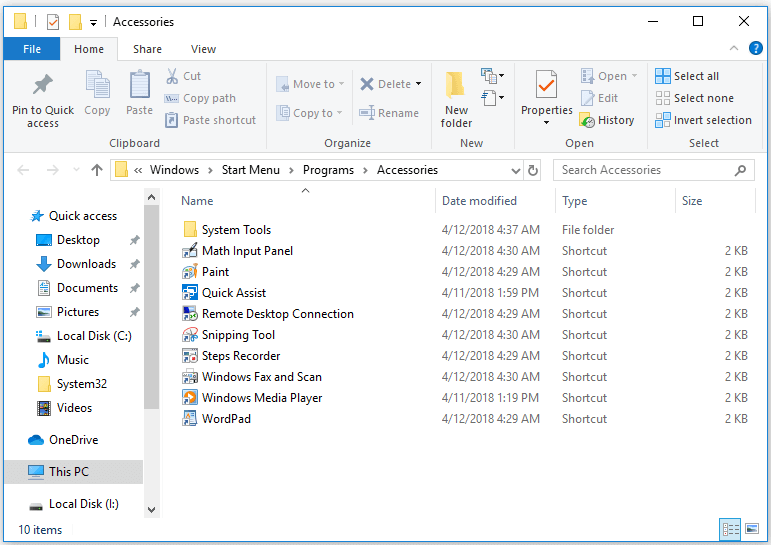
Cách mở Internet Explorer 11 trong Windows 10
Cách 1. Nhấp vào Bắt đầu -> Phụ kiện Windows -> Internet Explorer.
Cách 2. Nhấp vào Bắt đầu hoặc hộp tìm kiếm Cortana hoặc nhấn phím Windows, nhập Internet Explorer và nhấp vào ứng dụng Internet Explorer từ danh sách để mở nó.
Cách 3. Nhấn Windows + R, nhập iexplore vào cửa sổ Run và nhấn Enter.
Để truy cập nhanh vào Internet Explorer vào lần sau, bạn có thể ghim nó vào thanh tác vụ. Bạn có thể bấm chuột phải vào ứng dụng Internet Explorer sau khi định vị nó trong menu Bắt đầu và chọn Ghim vào thanh tác vụ .
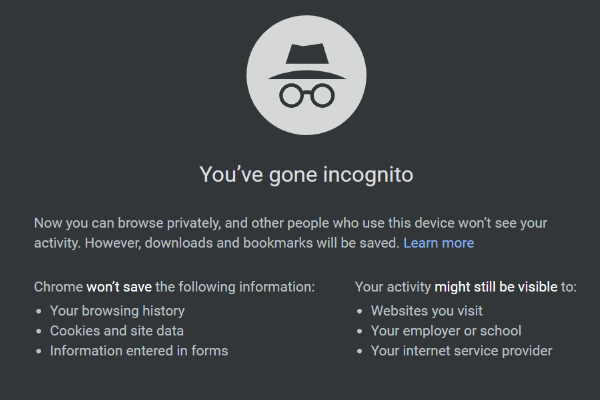 Cách Bật / Tắt Chế độ Ẩn danh Trình duyệt Chrome / Firefox
Cách Bật / Tắt Chế độ Ẩn danh Trình duyệt Chrome / Firefox Làm cách nào để bật hoặc tắt chế độ Ẩn danh trong trình duyệt Chrome / Firefox, Android / iPhone? Làm theo các bước chi tiết trong hướng dẫn này.
Đọc thêmKết luận
Bài đăng này cung cấp 3 cách để giúp bạn khắc phục sự cố Windows 10 bị thiếu / biến mất Internet Explorer và cũng đưa ra 3 cách để mở Internet Explorer 11 trong Windows 10 một cách dễ dàng.


![Màn hình máy tính xách tay chuyển sang màu đen ngẫu nhiên? Khắc phục sự cố màn hình đen! [Mẹo MiniTool]](https://gov-civil-setubal.pt/img/backup-tips/54/laptop-screen-goes-black-randomly.jpg)

![Cách khắc phục sự cố “Nhấp đúp chuột” trên Windows 10 [MiniTool News]](https://gov-civil-setubal.pt/img/minitool-news-center/89/how-fix-mouse-double-clicks-issue-windows-10.jpg)





![Tệp M2TS là gì và cách phát và chuyển đổi nó một cách chính xác [MiniTool Wiki]](https://gov-civil-setubal.pt/img/minitool-wiki-library/85/what-is-m2ts-file-how-play-convert-it-correctly.jpg)


![Cách khắc phục lỗi 0xc0000005 trong Windows 10 nhanh chóng [Tin tức MiniTool]](https://gov-civil-setubal.pt/img/minitool-news-center/47/how-fix-error-0xc0000005-windows-10-quickly.png)
![5 mẹo để sửa lỗi Firefox Kết nối của bạn không an toàn [Tin tức MiniTool]](https://gov-civil-setubal.pt/img/minitool-news-center/23/5-tips-fix-firefox-your-connection-is-not-secure-error.jpg)
![Bạn cần có quyền để thực hiện hành động này: Đã giải quyết [Tin tức về MiniTool]](https://gov-civil-setubal.pt/img/minitool-news-center/06/you-need-permission-perform-this-action.png)


![CHKDSK Xóa dữ liệu của bạn? Bây giờ khôi phục chúng bằng hai cách [Mẹo MiniTool]](https://gov-civil-setubal.pt/img/data-recovery-tips/75/chkdsk-deletes-your-data.png)
