Windows 10 Hiển thị “Vị trí của bạn Hiện đang được Sử dụng”? Sửa nó! [Tin tức MiniTool]
Windows 10 Shows Your Location Is Currently Use
Tóm lược :

Trong Windows 10, đôi khi bạn có thể thấy có một biểu tượng trên thanh tác vụ và nó cho biết “vị trí của bạn hiện đang được sử dụng” khi đưa chuột vào đó. Điều đó có nghĩa là gì? Làm thế nào để sửa thông báo này? Đọc bài đăng này từ MiniTool và bạn sẽ biết một số phương pháp đơn giản.
Dấu hiệu: Windows 10 Vị trí của bạn Hiện đang được Sử dụng
Windows 10 cung cấp cho bạn dịch vụ Vị trí có thể cho các ứng dụng trên máy tính biết vị trí thực của bạn. Và bạn sẽ thấy một biểu tượng tròn khi bất kỳ ứng dụng nào truy cập vào dịch vụ định vị để xác định vị trí của bạn. Ngoài ra, nhiều ứng dụng bao gồm Thư, Bản đồ và Lịch có thể sử dụng vị trí của bạn.
Biểu tượng này có nghĩa là “vị trí của bạn hiện đang được sử dụng”. Đôi khi nó cho biết “vị trí của bạn gần đây đã được truy cập”. Thật khó chịu khi nhận được biểu tượng vì bạn có thể không hài lòng với việc chia sẻ vị trí của mình vì lý do riêng tư.
Bây giờ, chúng tôi sẽ chia sẻ với bạn cách khắc phục sự cố.
Giải pháp 1: Tắt Vị trí qua Cài đặt
Tính năng Vị trí hữu ích đối với một số ứng dụng trong Windows 10, nhưng bạn có thể chọn tắt tính năng này nếu không muốn chia sẻ vị trí của mình với các ứng dụng. Để thực hiện việc này, hãy làm theo hướng dẫn bên dưới:
Bước 1: Điều hướng đến Bắt đầu> Cài đặt .
Bước 2: Nhấp vào Riêng tư và nhập Vị trí giao diện.
Bước 3: Hai tùy chọn để tắt dịch vụ vị trí được cung cấp:
- Để tắt vị trí cho tài khoản người dùng của bạn, hãy chuyển sang tắt trong Dịch vụ định vị
- Để tắt quyền truy cập vị trí cho tất cả các tài khoản người dùng, hãy nhấp vào Thay đổi và chuyển đổi Vị trí cho thiết bị này thanh trượt để tắt.
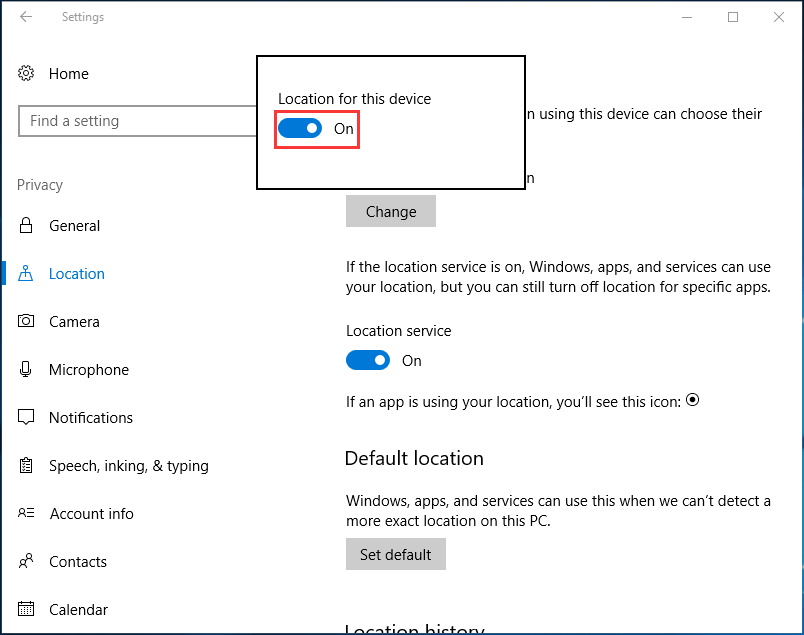
Sau đó, 'vị trí của bạn hiện đang được sử dụng' sẽ không xuất hiện.
Giải pháp 2: Kiểm soát Ứng dụng nào có thể Truy cập Vị trí của Bạn
Nếu bạn chỉ muốn chặn các ứng dụng không mong muốn truy cập vào vị trí thay vì tắt hoàn toàn tính năng này, bạn có thể đặt chương trình nào được phép truy cập vị trí của bạn trong Windows 10.
Bước 1: Tương tự, đi tới Vị trí trong Cài đặt Windows.
Bước 2: Cuộn xuống để tìm Chọn các ứng dụng có thể sử dụng vị trí chính xác của bạn , thay đổi quyền cho phù hợp.
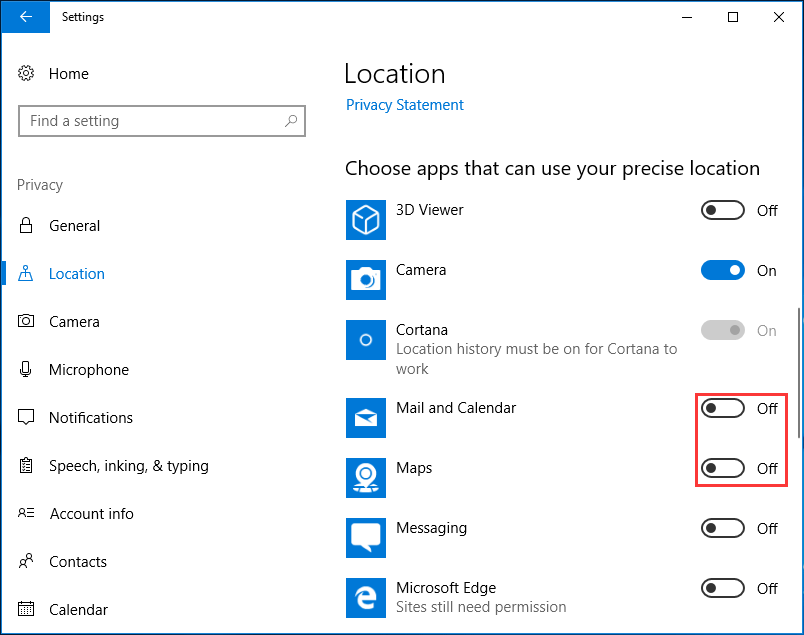
Giải pháp 3: Sửa đổi sổ đăng ký của bạn
Khi biểu tượng “vị trí của bạn hiện đang được sử dụng” xuất hiện, bạn có thể chọn chỉnh sửa sổ đăng ký của mình để xóa nó. Hãy nhớ rằng thay đổi Windows Registry là một quá trình nâng cao có thể gây ra thiệt hại cho PC của bạn, vì vậy hãy cực kỳ thận trọng.
Để an toàn, chúng tôi khuyên bạn trước hết nên sao lưu các khóa đăng ký. Nghỉ ngơi đến bài đăng này - Cách sao lưu các khóa đăng ký riêng lẻ Windows 10 . Sau đó, sửa đổi sổ đăng ký.
Bước 1: Đầu vào regedit bên trong Chạy hộp thoại sau khi nhấn Thắng + R chìa khóa.
Bước 2: Điều hướng đến phím sau:
Máy tính HKEY_LOCAL_MACHINE SYSTEM CurrentControlSet Services lfsvc Service Configuration
Bước 3: Nhấp đúp vào Trạng thái chìa khóa và đặt nó Dữ liệu giá trị đến 0 .
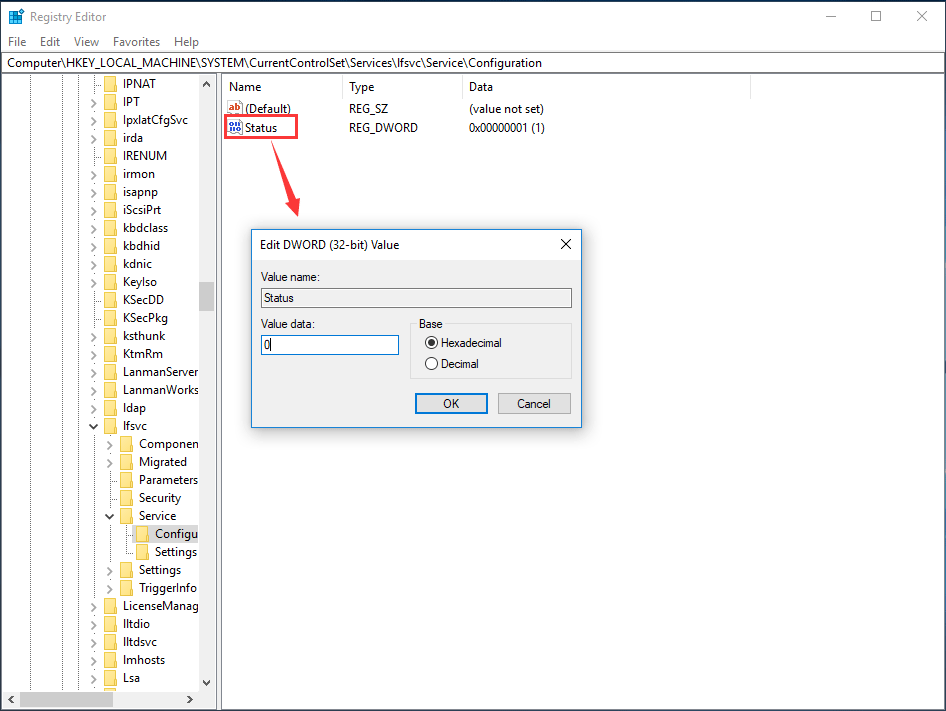
Giải pháp 4: Ẩn Biểu tượng Vị trí
Nếu bạn không ngại các ứng dụng truy cập vị trí của mình nhưng muốn xóa biểu tượng “vị trí của bạn hiện đang được sử dụng” khỏi thanh tác vụ của Windows 10 để bạn không thể nhìn thấy nó mọi lúc, thì ẩn biểu tượng là một lựa chọn tốt.
Bước 1: Mở Cài đặt Windows, đi tới Hệ thống> Cá nhân hóa .
Bước 2: Đi tới Thanh tác vụ tab, nhấp vào Chọn các biểu tượng xuất hiện trên thanh tác vụ .
Bước 3: Tắt Thông báo Vị trí .
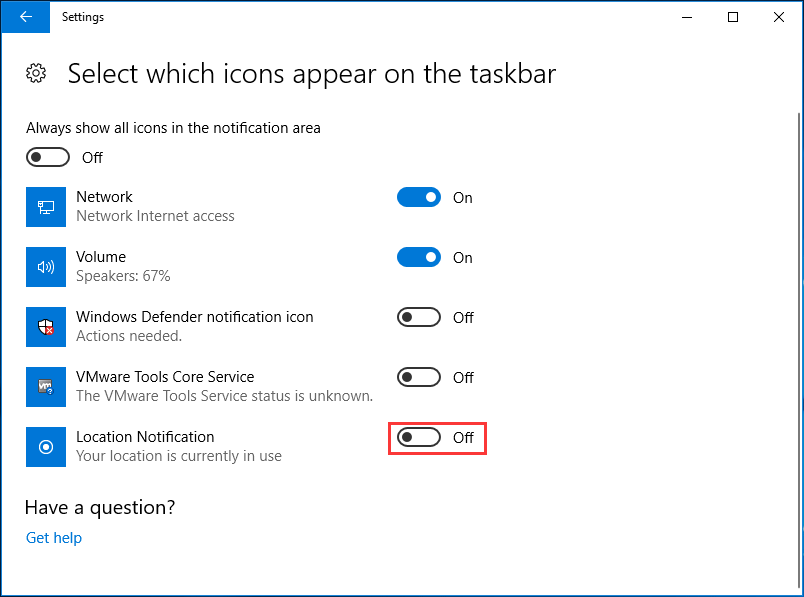
Bước 4: Sau đó, quay lại Thanh tác vụ , nhấp vào Bật hoặc tắt các biểu tượng hệ thống liên kết.
Bước 5: Tìm Vị trí và tắt nó đi.
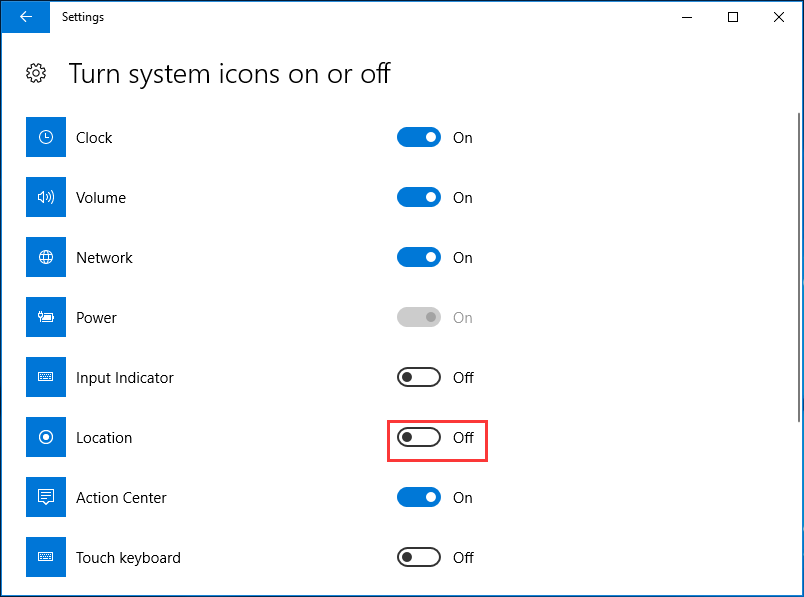
Cách này giúp ẩn biểu tượng Vị trí và bạn sẽ không thấy bất kỳ thông báo nào về vị trí đang được sử dụng. Chắc chắn, điều này không thể khắc phục sự cố cốt lõi nhưng chỉ cần xóa thông báo “vị trí của bạn hiện đang được sử dụng” khỏi Windows 10. Để chặn bất kỳ ứng dụng nào truy cập vị trí của bạn, bạn nên tắt nó bằng cách thử các cách khác được đề cập ở trên.
Ghi chú: Ngoài ra, một số đề xuất về cách khắc phục sự cố vị trí đang được sử dụng được đưa ra, bao gồm đặt múi giờ của bạn theo cách thủ công, đảm bảo tải xuống các bản cập nhật mới nhất, v.v. Bạn cũng có thể thử chúng. Đối với các bản cập nhật Windows, bạn nên sao lưu các tệp của bạn trước hết với MiniTool ShadowMaker, phần mềm sao lưu miễn phí và sau đó thực hiện cài đặt cập nhật.
![RTC kết nối bất hòa | Cách khắc phục RTC Disconnected Discord [Tin tức MiniTool]](https://gov-civil-setubal.pt/img/minitool-news-center/33/rtc-connecting-discord-how-fix-rtc-disconnected-discord.png)









![Nếu PS4 của bạn vẫn tiếp tục đẩy đĩa ra, hãy thử các giải pháp này [Tin tức về MiniTool]](https://gov-civil-setubal.pt/img/minitool-news-center/23/if-your-ps4-keeps-ejecting-discs.jpg)


![Hướng dẫn chi tiết về sửa chữa ngoại tuyến DISM Windows 10 [MiniTool News]](https://gov-civil-setubal.pt/img/minitool-news-center/32/detailed-tutorials-dism-offline-repair-windows-10.png)

![Cách sửa lỗi bộ nhớ 13-71 trong Call of Duty Warzone / Warfare? [Mẹo MiniTool]](https://gov-civil-setubal.pt/img/news/0B/how-to-fix-memory-error-13-71-in-call-of-duty-warzone/warfare-minitool-tips-1.png)
![Làm cách nào để cài đặt bản cập nhật PS4 từ USB? [Hướng dẫn từng bước] [Mẹo MiniTool]](https://gov-civil-setubal.pt/img/disk-partition-tips/52/how-do-i-install-ps4-update-from-usb.jpg)

