Đã giải quyết: Cách gửi tệp video lớn qua Facebook Messenger
Solved How Send Large Video File Through Facebook Messenger
Bài đăng này từ MiniTool Video Converter chủ yếu giải thích giới hạn kích thước video của Facebook Messenger, cho bạn biết cách gửi tệp video lớn trên đó và cách khắc phục khi bạn không thể gửi video trên Facebook Messenger.Trên trang này :- Phần 1: Giới hạn kích thước video trên Facebook Messenger
- Phần 2: Bạn có thể gửi một video trên Facebook Messenger trong bao lâu
- Phần 3: Cách gửi tệp video lớn trên Facebook Messenger [Máy tính để bàn]
- Phần 4: Cách gửi tệp video lớn qua Facebook Messenger [Di động]
- Phần 5: Tại sao tôi không thể gửi video trên Facebook Messenger
- Phần 6: Kết luận
Những gì để biết :
- Kích thước tệp video của Facebook Messenger bị giới hạn ở 25MB, cũng như các tệp âm thanh, hình ảnh và các tệp khác.
- Để gửi file video có dung lượng lớn trên Facebook Messenger, bạn nên giảm dung lượng xuống dưới 25MB bằng cách nén kích thước hoặc chia thành các đoạn nhỏ hoặc gửi qua đường link.
Facebook Messenger là một trong những ứng dụng nhắn tin tức thời phổ biến nhất, cạnh tranh với WhatsApp và WeChat. Nó có các ứng dụng độc lập cho thiết bị Android và iOS và vào năm 2020, Facebook đã phát hành ứng dụng máy tính để bàn Messenger cho Windows và macOS.
Ngoài ra, Facebook Messenger có thể được sử dụng trên trình duyệt web của bạn thông qua Messenger.com trên máy tính.
Facebook Messenger không chỉ cho phép bạn gửi tin nhắn và thực hiện cuộc gọi thoại & video mà còn cho phép bạn gửi video, ảnh, GIF, nhãn dán, tệp, v.v.
Tuy nhiên, nhiều người không tải được tệp video hoặc âm thanh lên Messenger vì nó vượt quá giới hạn kích thước tệp tối đa của Facebook Messenger.
Các phần sau sẽ nói về giới hạn kích thước video của Facebook Messenger và các loại tệp video được chấp nhận, đồng thời cung cấp cho bạn một số phương pháp để gửi tệp video hoặc âm thanh lớn thông qua dịch vụ này.
 Cách khắc phục Bộ lọc Facebook Messenger không hoạt động trong trò chuyện video
Cách khắc phục Bộ lọc Facebook Messenger không hoạt động trong trò chuyện videoBạn có thể làm gì nếu bộ lọc hoặc hiệu ứng của Facebook Messenger không hoạt động trong cuộc trò chuyện video của bạn? Làm cách nào để sửa bộ lọc Messenger không hoạt động? Đây là một số cách khắc phục.
Đọc thêmPhần 1: Giới hạn kích thước video trên Facebook Messenger
Khi tải video lên Facebook, bạn có thể chọn video có dung lượng tối đa 4GB. Nếu bạn tải video 4GB lên Facebook Messenger, bạn sẽ nhận được cửa sổ bật lên lỗi hiển thị trong ảnh chụp màn hình bên dưới.
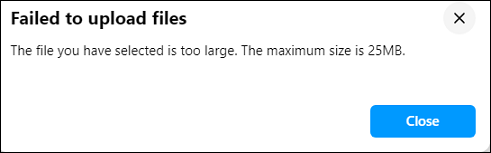
Thông báo lỗi này cho thấy bạn không thể tải video lên vì video đó lớn hơn 25 MB. Như vậy, chúng ta có thể biết rằng giới hạn kích thước video của Facebook Messenger lên tới 25 MB.
Khi bạn muốn gửi tệp đính kèm video/âm thanh/hình ảnh/tệp trên Facebook Messenger, tệp phương tiện của bạn không được vượt quá 25MB.
Đối với các loại tệp video được Facebook Messenger hỗ trợ, nó hỗ trợ hầu hết các định dạng video được Facebook chấp nhận như AVI, MP4 , MOV, MKV, MPEG, WMV, v.v., nhưng nên sử dụng định dạng MP4 và MOV.
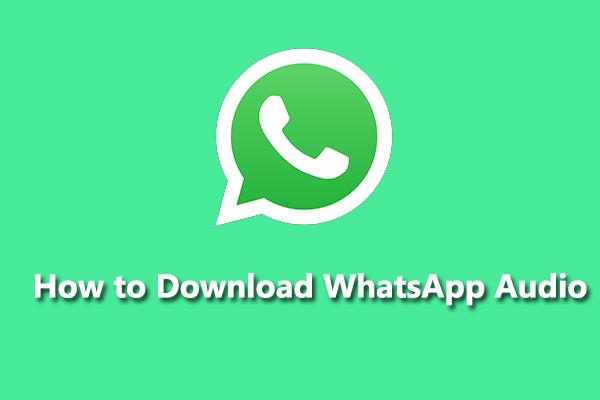 Cách tải xuống âm thanh WhatsApp và chuyển đổi âm thanh WhatsApp sang MP3
Cách tải xuống âm thanh WhatsApp và chuyển đổi âm thanh WhatsApp sang MP3Làm cách nào để tải xuống âm thanh WhatsApp? Làm cách nào để tải xuống âm thanh từ WhatsApp trên thiết bị di động và PC? Làm cách nào để chuyển đổi âm thanh WhatsApp sang MP3? Hãy xem qua bài viết này ngay bây giờ!
Đọc thêmPhần 2: Bạn có thể gửi một video trên Facebook Messenger trong bao lâu
Bây giờ, bạn biết rằng kích thước tệp video Facebook Messenger tối đa là 25 MB. Bạn cũng có thể thắc mắc bạn có thể gửi video trong bao lâu trên Facebook Messenger.
Trên thực tế, Facebook không đưa ra giới hạn thời lượng video của Messenger miễn là video của bạn không quá 25MB. Tùy thuộc vào độ phân giải và chất lượng, video của bạn sẽ không quá dài, đặc biệt nếu đó là video 1080p.
Để tìm hiểu thêm về giới hạn độ dài video của các nền tảng truyền thông phổ biến, vui lòng đọc bài đăng này: Các phương pháp hay nhất về độ dài video trên mạng xã hội [Hướng dẫn cơ bản] .
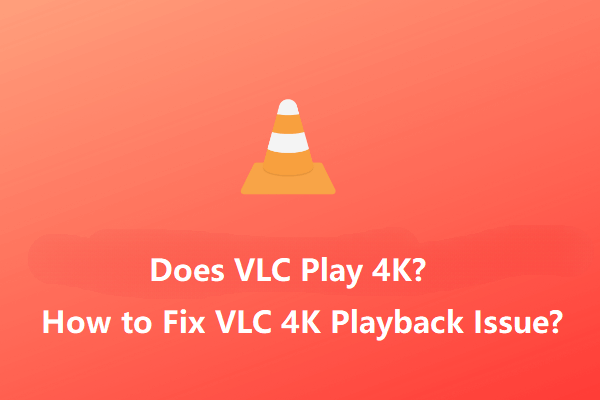 VLC có thể phát video 4K không? Làm cách nào để khắc phục sự cố phát lại VLC 4K bị giật?
VLC có thể phát video 4K không? Làm cách nào để khắc phục sự cố phát lại VLC 4K bị giật?Trình phát đa phương tiện VLC có phát video 4K không? Làm cách nào để khắc phục sự cố phát lại VLC 4K bị giật? Bài đăng này cung cấp một số mẹo hữu ích để phát video 4K Ultra HD trong VLC một cách mượt mà.
Đọc thêmPhần 3: Cách gửi tệp video lớn trên Facebook Messenger [Máy tính để bàn]
Nhiều người thắc mắc làm cách nào để gửi một file video dung lượng lớn qua Facebook Messenger. Nếu muốn gửi thành công video có dung lượng lớn hơn 25 MB dưới dạng tệp đính kèm trên Facebook Messenger, bạn phải nén hoặc chia thành nhiều đoạn để nhỏ hơn 25 MB.
#Phương pháp 1: Nén Video cho Facebook Messenger thông qua MiniTool Video Converter
MiniTool Video Converter là trình nén video miễn phí dành cho Facebook Messenger. Ứng dụng này cho phép bạn thay đổi định dạng video, độ phân giải, tốc độ khung hình, tốc độ bit, chất lượng, v.v.
Bạn có thể thay đổi cài đặt video ở trên để tăng hoặc giảm kích thước tệp video. Để làm cho video nhỏ hơn kích thước ban đầu, bạn nên chọn độ phân giải và chất lượng thấp hơn.
Ngoài ra, bạn có thể sử dụng MiniTool Video Converter để nén âm thanh cho Facebook Messenger. Mỗi cài đặt trước đầu ra bao gồm 3 tùy chọn tốc độ bit âm thanh.
Quan trọng nhất, MiniTool Video là một công cụ chuyển đổi video/âm thanh hàng loạt không có hình mờ. Nó cho phép bạn chuyển đổi tối đa 5 tệp cùng một lúc.
Thực hiện theo các bước bên dưới để nén video cho Facebook Messenger bằng MiniTool Video Converter.
Bước 1. Tải xuống và cài đặt MiniTool Video Converter trên PC của bạn.
Trình chuyển đổi video MiniToolBấm chuột để tải xuống100%Sạch sẽ & An toàn
Bước 2. Khởi chạy MiniTool Video Converter và nhấp vào Thêm các tập tin hoặc bấm vào Thêm hoặc Kéo tệp vào đây để bắt đầu chuyển đổi khu vực để tải lên video của bạn.
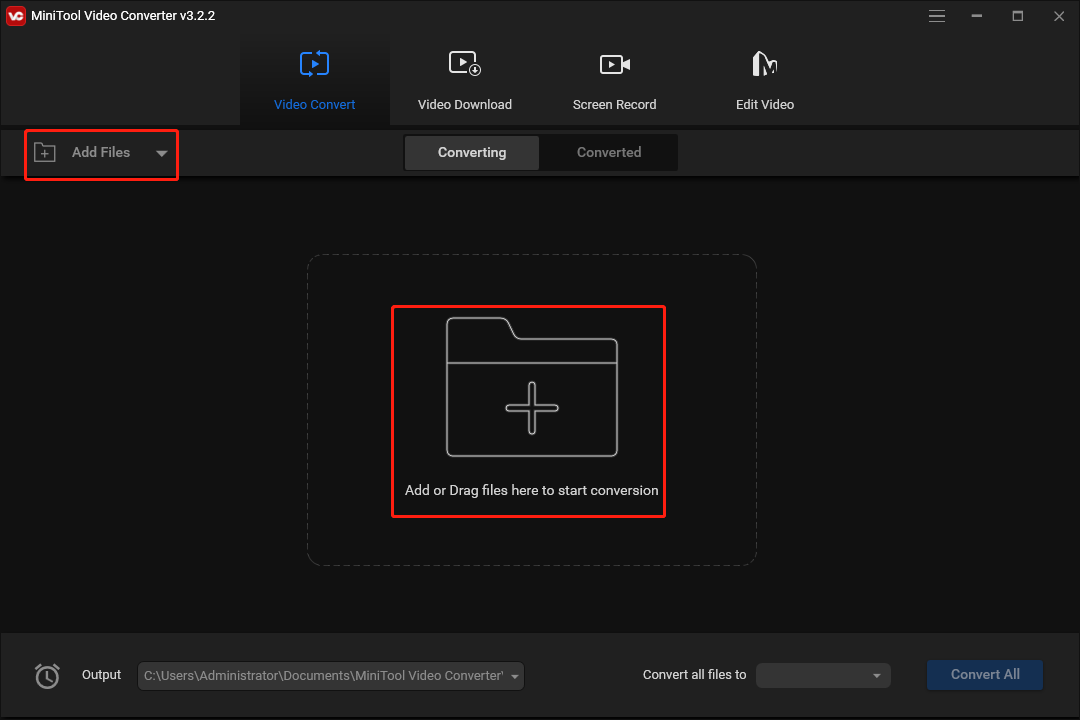
Bước 3. Bấm vào mũi tên chéo được khoanh tròn trong ảnh chụp màn hình bên dưới, sau đó chuyển đến Băng hình và chọn định dạng (khuyên dùng MP4 hoặc MOV). Sau đó, bạn sẽ thấy một số cài đặt trước định dạng.
Chọn độ phân giải thấp hơn video gốc. Nếu đó là video 4K, hãy chọn 1080p. Nếu là 1080p, hãy chọn 720p, v.v.
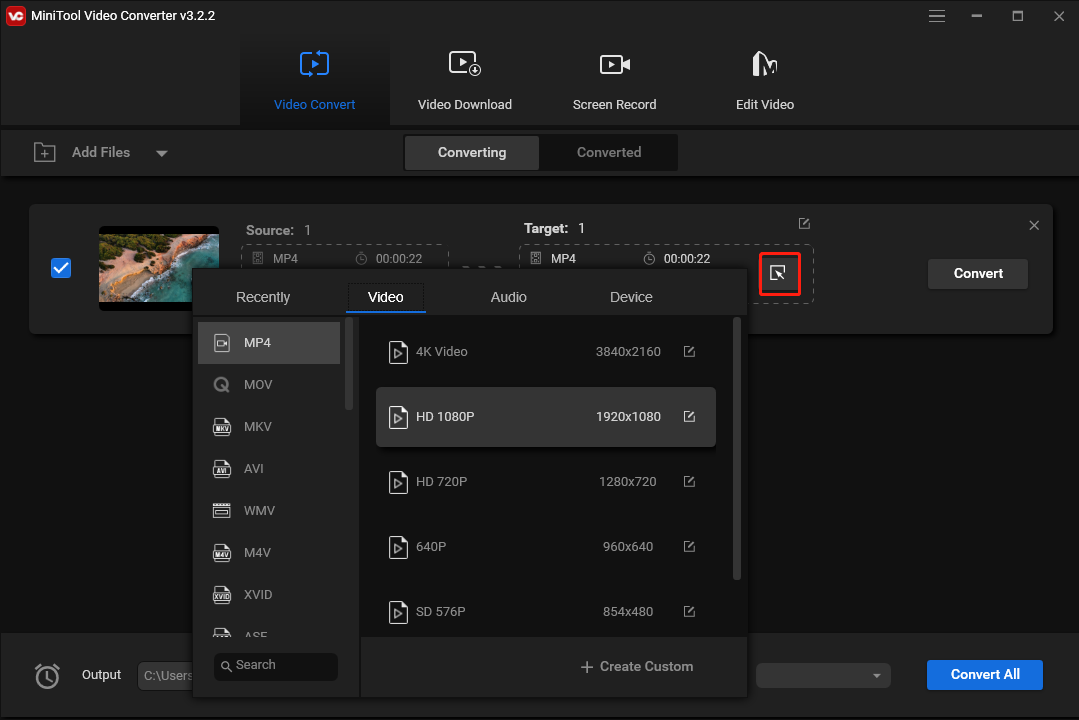
Ngoài ra, bạn có thể nhấp vào + Tạo tùy chỉnh để tạo một định dạng tùy chỉnh với một số cài đặt. Sau đó, chọn định dạng này.
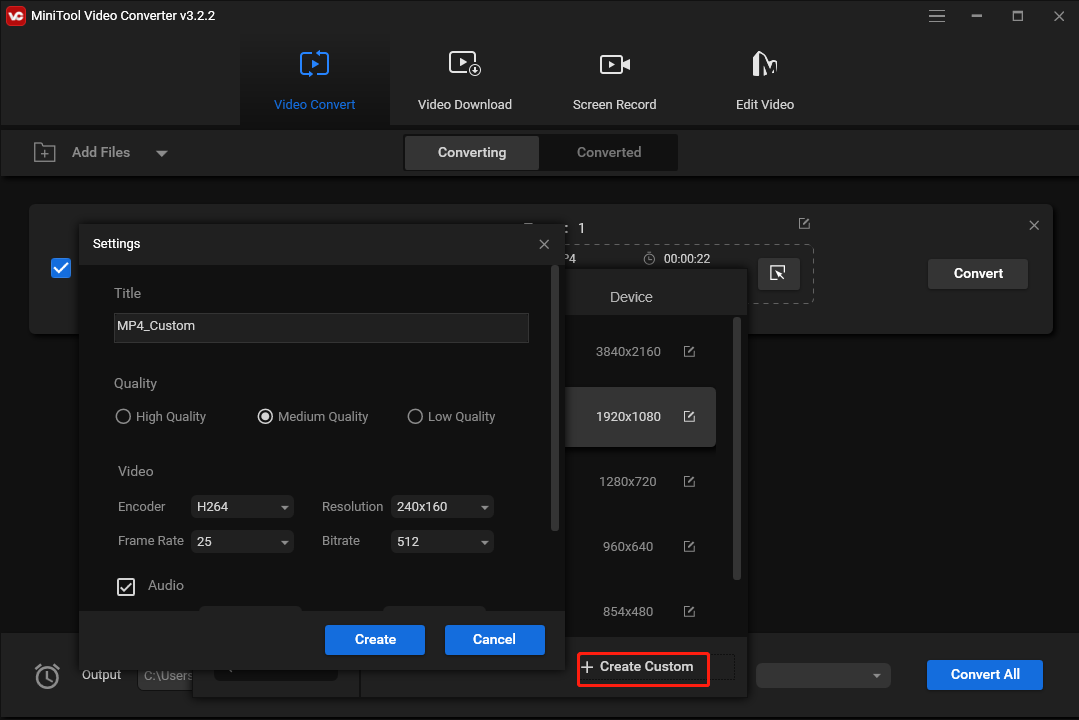
Bước 4. Sau khi chọn định dạng đầu ra, bạn sẽ quay lại giao diện chính của MiniTool Video Converter.
Bây giờ, bạn có thể kiểm tra xem kích thước tệp video có bị giảm hay không. Nếu không, hãy lặp lại bước 3 và chọn cài sẵn định dạng khác.
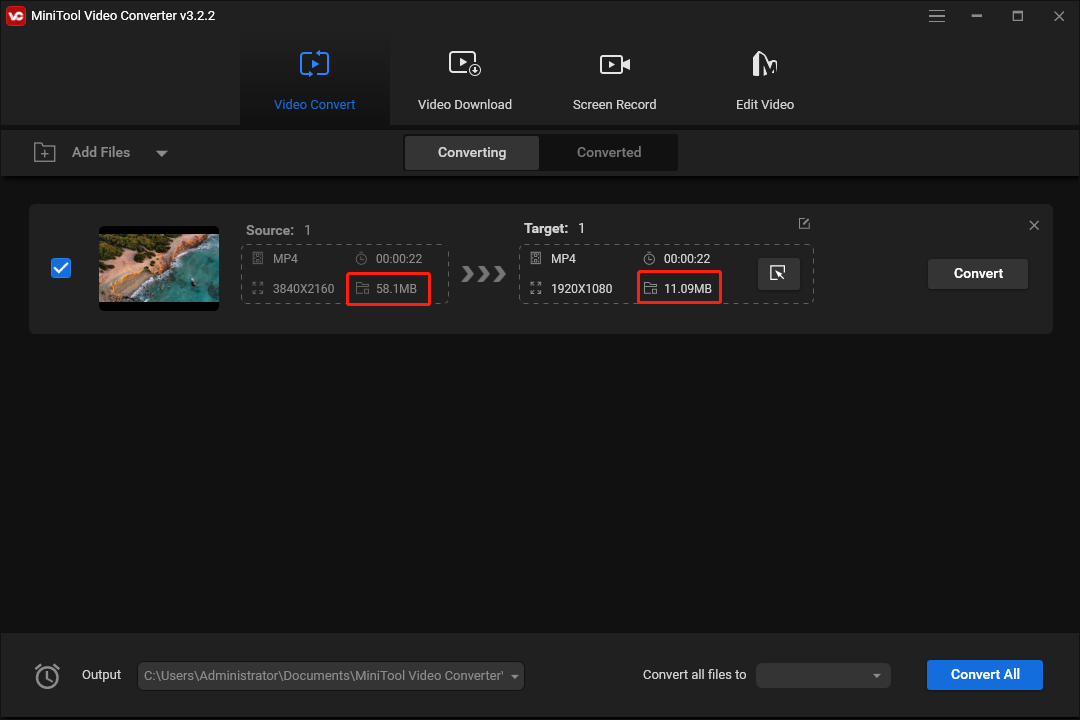
Bước 5. Nếu video của bạn nhỏ hơn 25 MB, đã đến lúc xuất video của bạn. Nhấn vào Chuyển thành để bắt đầu tác vụ chuyển đổi.
Sau khi hoàn tất, hãy đi đến Chuyển đổi tab và nhấp vào Hiển thị trong thư mục để xác định vị trí tập tin video đã chuyển đổi.
#Phương pháp 2: Chia video thành nhiều đoạn bằng MiniTool MovieMaker
MiniTool MovieMaker là trình nén video thứ hai dành cho Facebook Messenger. Nó giúp bạn giảm kích thước tệp video theo hai cách, thay đổi độ phân giải video hoặc chia nhỏ/cắt xén nó.
Hơn nữa, MiniTool MovieMaker còn cung cấp các công cụ khác để bạn chỉnh sửa video cho Facebook Messenger. Nó cho phép bạn xoay, lật và cắt video, áp dụng các bộ lọc và hiệu ứng chuyển động, thêm văn bản và nhãn dán, tắt tiếng video, v.v.
Dưới đây là cách nén video cho Facebook Messenger bằng MiniTool MovieMaker.
Trình làm phim MiniToolBấm chuột để tải xuống100%Sạch sẽ & An toàn
Bước 1. Tải xuống, cài đặt và khởi chạy MiniTool MovieMaker trên PC của bạn.
Bước 2. Nhấp vào Nhập tập tin phương tiện để mở video của bạn và kéo nó vào dòng thời gian.
Bước 3. Để tách hoặc cắt video, hãy nhấp vào clip trên dòng thời gian, nhấp vào Tách ra biểu tượng và chọn Chia tách hoàn toàn .
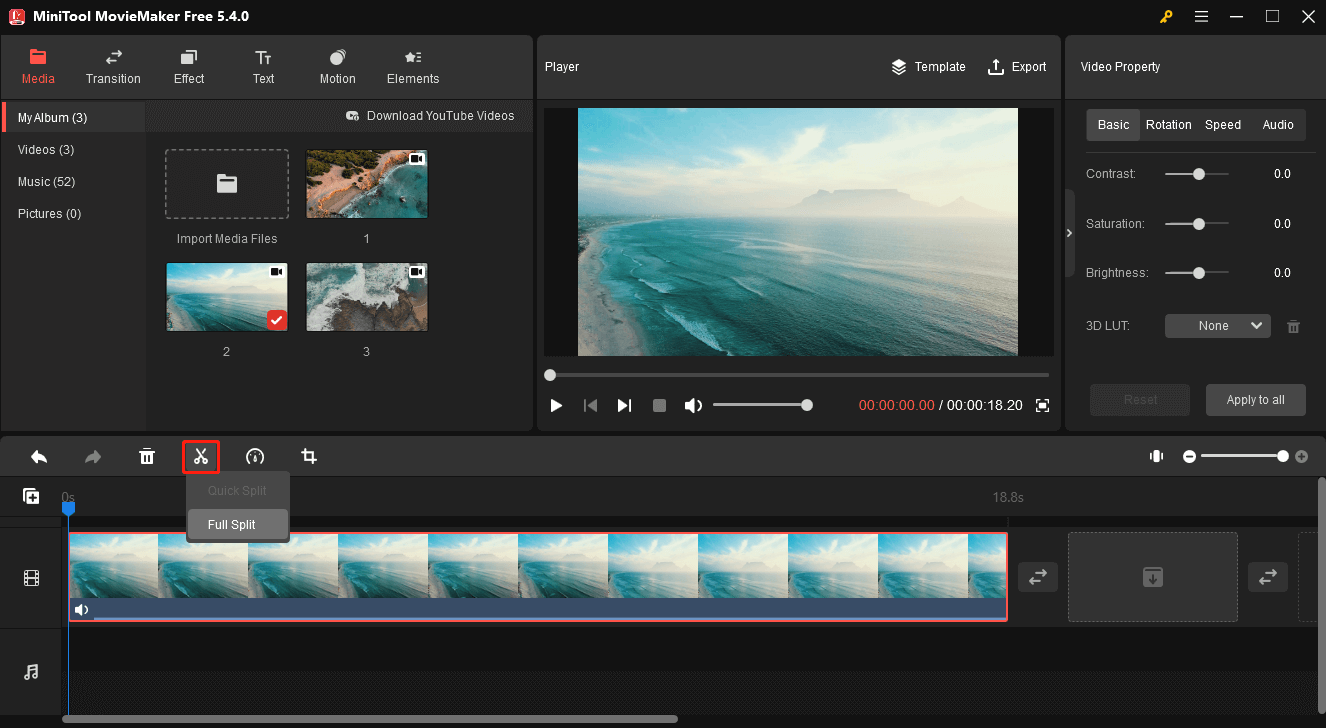
Bước 4. Trong TÁCH RA tab, bạn có thể chia video thành hai hoặc nhiều phân đoạn. Sử dụng Thanh trượt phóng to/thu nhỏ để xác định chính xác từng khung hình.
Sau đó kéo đầu phát màu xanh tới vị trí đích và nhấp vào biểu tượng cái kéo . Lặp lại bước này để chia video thành nhiều phần và nhấp vào ĐƯỢC RỒI để áp dụng các thay đổi. Bạn cần lưu từng phân đoạn một.
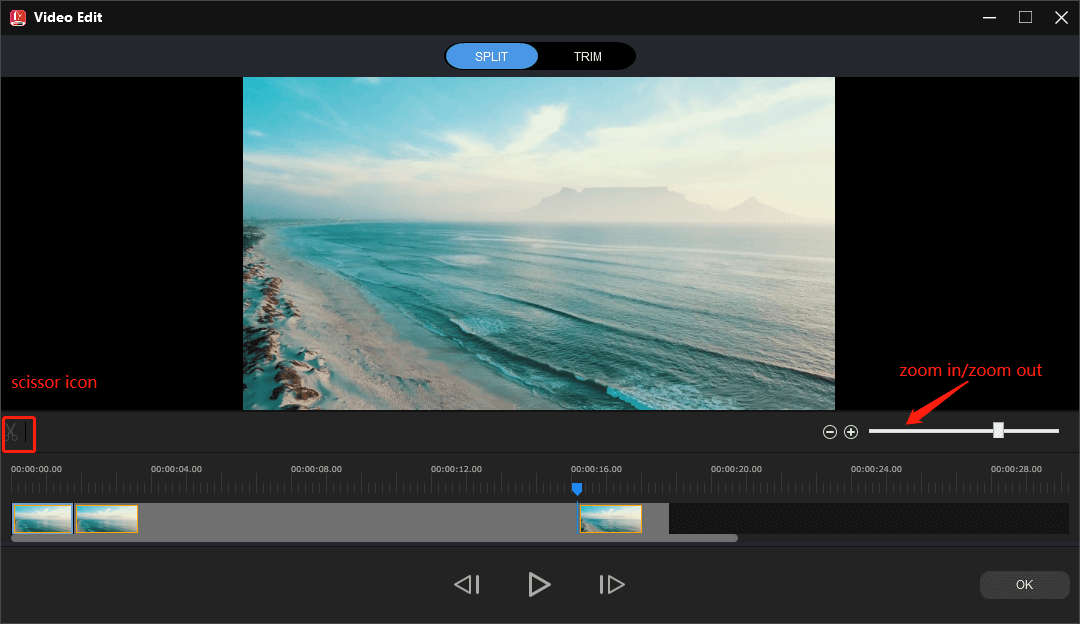
Bước 5. Để cắt video, hãy di chuyển đến TRIM chuyển hướng. Ngoài ra, bạn có thể sử dụng Thanh trượt phóng to/thu nhỏ . Kéo đầu phát đến điểm bắt đầu của phần bạn muốn lưu và nhấp vào biểu tượng cắt kéo bên cạnh Bắt đầu .
Tiếp tục di chuyển playhead đến điểm cuối của phần bạn muốn giữ lại và nhấn vào biểu tượng cái kéo bên cạnh Kết thúc . Nhấp chuột ĐƯỢC RỒI để lưu các thay đổi.
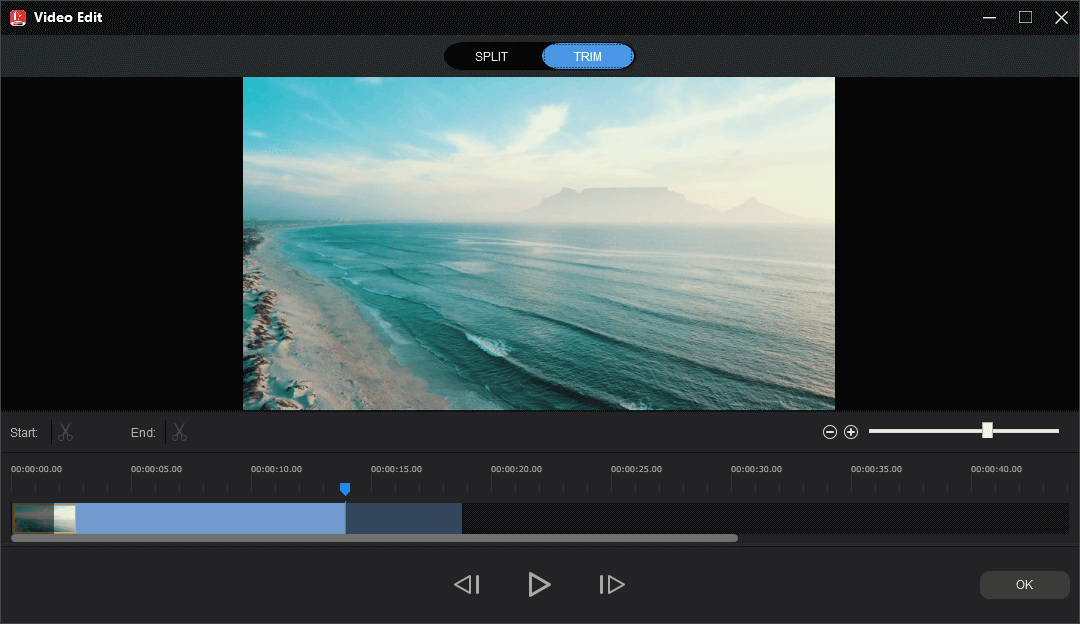
Bước 6. Nếu bạn không cần cắt hoặc chia video, chỉ cần bỏ qua bước 3, 4 và 5. Nhấp vào Xuất khẩu để mở cửa sổ Xuất.
Bước 7. Bạn có thể chọn định dạng video và thư mục đích hoặc đổi tên video và bạn sẽ thấy kích thước tệp video. Nếu nó trên 25 MB. Nhấp chuột Cài đặt .
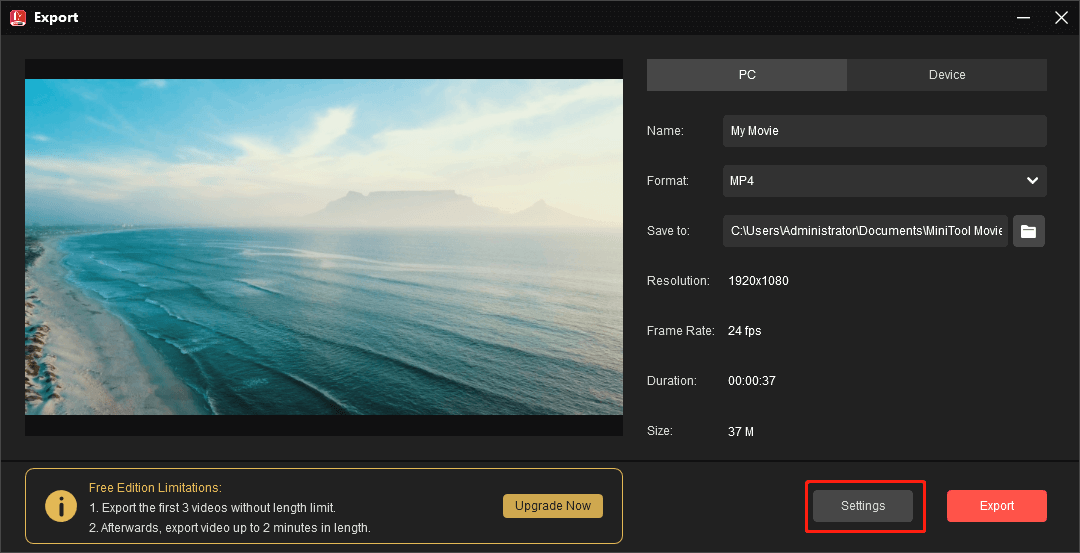
Bước 8. Bạn có thể thay đổi chất lượng video từ Better sang Tốt , mở rộng Nghị quyết liệt kê và chọn một cái khác. Nhấp chuột ĐƯỢC RỒI để áp dụng các thay đổi.
Tiếp theo, bạn có thể xem kích thước tệp video hiện tại có nhỏ hơn 25 MB hay không. Nếu có, hãy nhấp vào Xuất khẩu để xuất video của bạn.
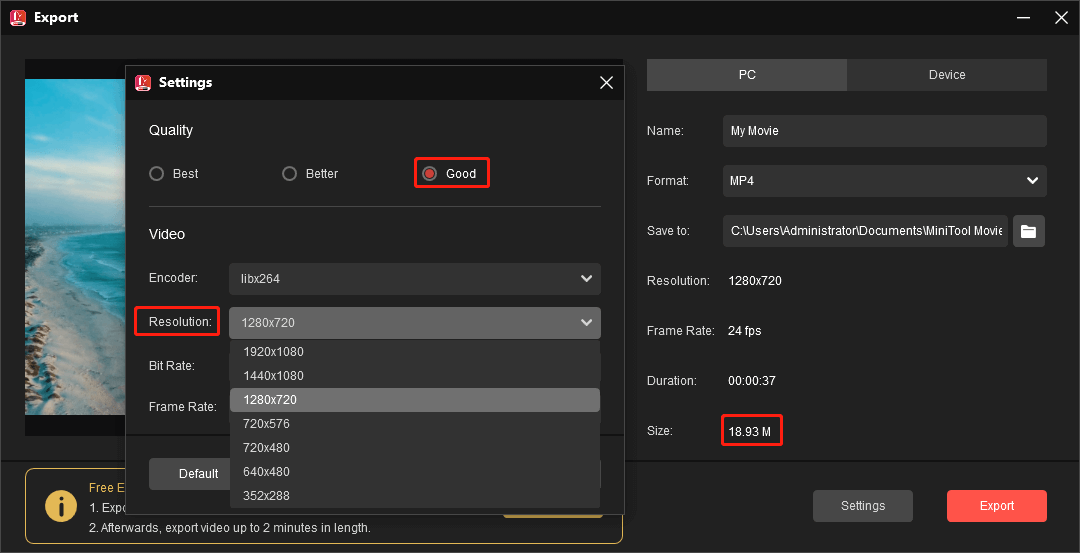
MiniTool Video Converter và MovieMaker cho phép tôi nhanh chóng giảm kích thước tệp video để tránh vượt quá giới hạn kích thước video của Facebook Messenger.Bấm để Tweet
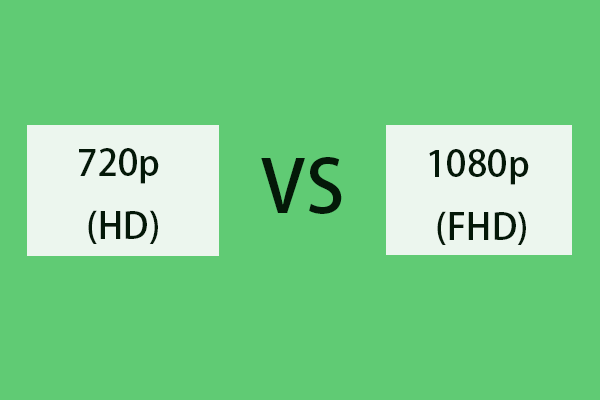 720p so với 1080p: Sự khác biệt giữa độ phân giải 720p và 1080p
720p so với 1080p: Sự khác biệt giữa độ phân giải 720p và 1080p720p so với 1080p, sự khác biệt giữa 720p và 1080p là gì? Bài đăng này so sánh độ phân giải 720p và độ phân giải 1080p từ từng khía cạnh. Chuyển đổi 1080p sang 720p.
Đọc thêm#Phương pháp 3: Gửi tệp video lớn qua Messenger qua liên kết video
Ngoài ra, bạn có thể biến video thành liên kết nếu không giảm chất lượng video hoặc xóa một số chi tiết khỏi video.
Bạn có thể tải video lên Facebook, YouTube và các trang chia sẻ video khác hoặc tải video lên các dịch vụ đám mây như Google Drive và Dropbox để tạo liên kết có thể chia sẻ. Xin lưu ý rằng video của bạn phải đáp ứng các yêu cầu về thông số video của họ.
Khi video của bạn đáp ứng giới hạn kích thước video trên Facebook Messenger, bạn có thể truy cập trang web Messenger và gửi cho bạn bè.
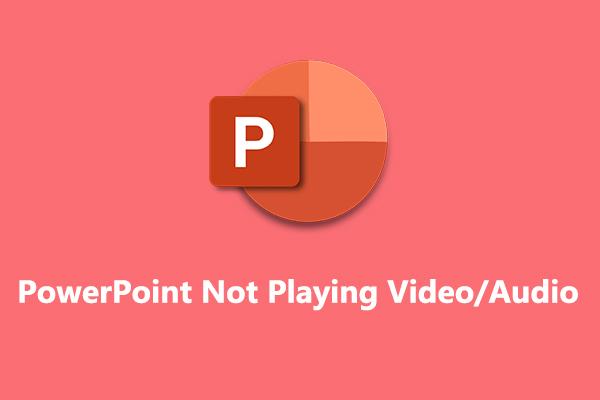 Cách khắc phục PowerPoint không phát video và âm thanh trên Windows 10/11
Cách khắc phục PowerPoint không phát video và âm thanh trên Windows 10/11Làm cách nào để khắc phục PowerPoint không phát video? Làm cách nào để sửa lỗi âm thanh PowerPoint không phát? Làm cách nào để khắc phục PowerPoint không thể phát media? Dưới đây là một số cách khắc phục dành cho bạn.
Đọc thêmPhần 4: Cách gửi tệp video lớn qua Facebook Messenger [Di động]
Để giúp bạn gửi file video lớn hơn (hơn 25 MB) trên ứng dụng Facebook Messenger, cách trực tiếp là chia sẻ lên Google Drive hoặc Dropbox để tạo URL video.
Ngoài ra, hãy tải video của bạn lên ứng dụng YouTube để nhận liên kết. Ngoài ra, bạn có thể sử dụng ứng dụng Photos (iPhone) hoặc Google Photos (Android) để cắt video nhằm loại bỏ những phần không mong muốn của video đó nhằm giảm kích thước tệp.
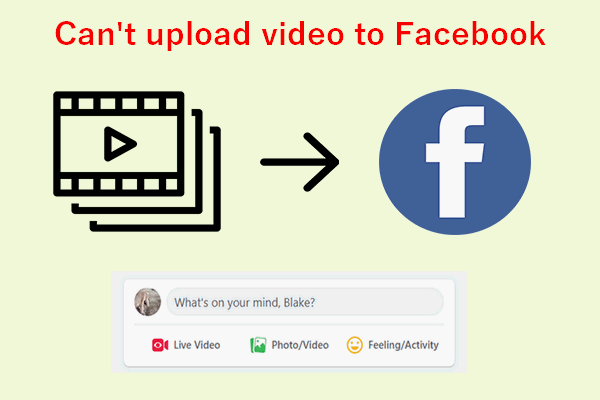 Tại sao tôi không thể tải video lên Facebook? Làm thế nào để giải quyết vấn đề này
Tại sao tôi không thể tải video lên Facebook? Làm thế nào để giải quyết vấn đề nàyNgười dùng phàn nàn rằng họ không thể tải video lên Facebook. Họ không biết tại sao và làm thế nào để khắc phục vấn đề họ gặp phải.
Đọc thêmPhần 5: Tại sao tôi không thể gửi video trên Facebook Messenger
Nếu bạn không gửi được video trên Facebook Messenger, chắc hẳn bạn muốn biết tại sao tôi không gửi được video trên Messenger. Vấn đề phổ biến nhất là video của bạn vượt quá giới hạn kích thước video của Facebook Messenger.
Bạn có thể giảm file video theo các phương pháp trên. Nếu file video của bạn có dung lượng dưới 25MB và định dạng được Messenger hỗ trợ nhưng bạn không thể gửi được, hãy thử các cách sau để khắc phục Facebook Messenger không gửi được video.
#Khắc phục 1: Kiểm tra kết nối Internet của bạn .
Ngắt kết nối và kết nối lại mạng của bạn và đảm bảo thiết bị của bạn có kết nối mạng mạnh hoặc chuyển sang kết nối di động.
# Cách 2: Kiểm tra quyền của ứng dụng .
Nếu Facebook Messenger không được phép truy cập các tệp và dữ liệu phương tiện trên thiết bị của bạn, nó có thể không gửi được video. Bạn nên kiểm tra quyền của ứng dụng.
Chỉ cần mở Cài đặt ứng dụng trên điện thoại của bạn, nhấp vào Ứng dụng , vỗ nhẹ Tin nhắn , nhấp chuột Quyền , lựa chọn Tập tin và phương tiện , và đảm bảo rằng Cho phép tùy chọn được chọn.
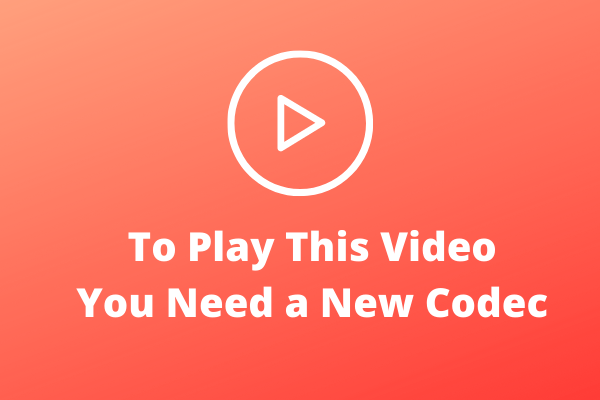 Để phát video này bạn cần một Codec mới? Đây là cách khắc phục
Để phát video này bạn cần một Codec mới? Đây là cách khắc phụcĐể phát video này bạn cần có codec? Nếu bạn gặp phải vấn đề này khi sử dụng Windows Media Player, hãy đọc bài đăng này và bạn sẽ tìm thấy giải pháp.
Đọc thêm#Khắc phục 3: Gửi video cùng một lúc .
Nếu muốn gửi nhiều video cho bạn bè trên Messenger, tốt nhất bạn không nên gửi chúng cùng lúc. Thay vào đó, hãy gửi từng cái một.
#Khắc phục 4: Xóa bộ nhớ đệm của ứng dụng Messenger hoặc xóa bộ nhớ đệm của trình duyệt web .
Một cách khắc phục khác cho việc Facebook Messenger không gửi video là xóa bộ nhớ đệm của ứng dụng. Nếu bạn là người dùng Android, hãy mở Cài đặt ứng dụng và nhấp vào Ứng dụng > Tin nhắn > Kho > Xóa bộ nhớ đệm .
Nếu bạn là người dùng iPhone thì nên xóa ứng dụng Messenger để xóa bộ nhớ đệm.
Nếu bạn không thể gửi video trên Messenger.com, hãy xóa các tệp và hình ảnh được lưu trong bộ nhớ đệm của trình duyệt web của bạn.
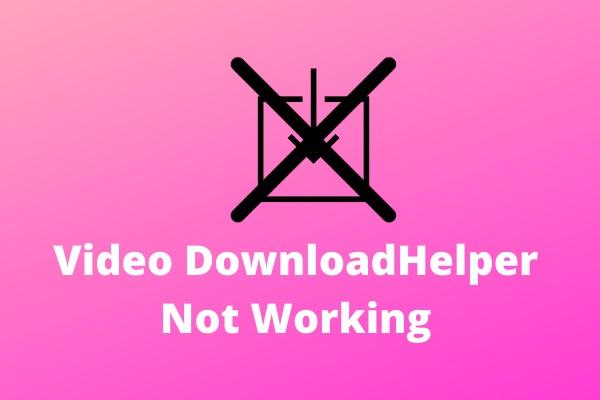 Trình trợ giúp tải xuống video không hoạt động? Giải pháp tốt nhất cho bạn!
Trình trợ giúp tải xuống video không hoạt động? Giải pháp tốt nhất cho bạn!Bài đăng này hướng dẫn cách khắc phục sự cố Video DownloadHelper không hoạt động trong Firefox và Video DownloadHelper không hoạt động trong Chrome.
Đọc thêm#Khắc phục 5: Cập nhật/cài đặt lại ứng dụng Facebook Messenger hoặc trình duyệt web của bạn .
Khi không thể gửi video trên Facebook Messenger và đã lâu bạn chưa cập nhật, hãy cập nhật ứng dụng để khắc phục sự cố.
Nếu cách này không thể giải quyết được sự cố của bạn, bạn có thể gỡ cài đặt ứng dụng Messenger và cài đặt lại.
#Fix 6: Tắt chế độ Data Saver trên Android .
Để khắc phục Facebook Messenger không gửi video trên Android, hãy tắt chế độ tiết kiệm dữ liệu và thử khắc phục sự cố. Từ ứng dụng Messenger, ba dòng ở góc trên bên trái, cuộn đến Trình tiết kiệm dữ liệu , và tắt nó đi.
#Khắc phục 7: Kích hoạt dữ liệu di động cho Messenger trên iPhone .
Mở Cài đặt ứng dụng, hãy nhấp vào Tin nhắn và kích hoạt Dữ liệu di động lựa chọn.
![[Tổng quan] Định dạng âm thanh/video/hình ảnh PS5 + Định dạng âm thanh PS4](http://gov-civil-setubal.pt/img/blog/62/solved-how-send-large-video-file-through-facebook-messenger-15.png) [Tổng quan] Định dạng âm thanh/video/hình ảnh PS5 + Định dạng âm thanh PS4
[Tổng quan] Định dạng âm thanh/video/hình ảnh PS5 + Định dạng âm thanh PS4Định dạng âm thanh tốt nhất cho PS5 là gì? PS5 hỗ trợ định dạng video nào? Các định dạng hình ảnh được PS5 hỗ trợ là gì?
Đọc thêm#Khắc phục 8: Thoát và mở lại ứng dụng Facebook Messenger .
Ngoài ra, bạn có thể đóng ứng dụng Messenger và mở lại và xem liệu bạn có thể gửi video cho bạn bè của mình không.
#Fix 9: Khởi động lại thiết bị của bạn .
Việc khởi động lại có thể khắc phục một số sự cố hệ thống hoặc khắc phục ứng dụng của bạn. Khi không gửi được video trên Messenger, hãy khởi động lại điện thoại hoặc máy tính để khắc phục sự cố.
#Khắc phục 10: Kiểm tra xem bạn có bị chặn trên Facebook Messenger không .
Nếu bạn muốn gửi video cho ai đó bằng cách tìm kiếm tên nhưng tên đó không xuất hiện thì có thể là do bạn bị chặn .
 3 công cụ nâng cấp video hàng đầu để nâng cấp video của bạn
3 công cụ nâng cấp video hàng đầu để nâng cấp video của bạnCó công cụ chia tỷ lệ video nào có thể nâng cấp video hoặc tăng độ phân giải video mà không làm giảm chất lượng không? Dưới đây là 3 phần mềm upscaling video hàng đầu dành cho bạn.
Đọc thêmPhần 6: Kết luận
Nói chung, có 3 cách để tránh vượt quá giới hạn kích thước video trên Facebook Messenger nếu bạn định gửi video cho ai đó thông qua ứng dụng này.
Bạn có thể nén trực tiếp kích thước tệp video bằng MiniTool Video Converter hoặc các công cụ nén video khác mà không làm mất đi tính toàn vẹn của nội dung.
Ngoài ra, bạn có thể cắt hoặc chia nhỏ video để loại bỏ những phần không mong muốn nhằm giảm kích thước tệp. Ngoài ra, hãy tạo một liên kết cho video của bạn và gửi nó cho bạn bè của bạn.
Nếu bạn có bất kỳ câu hỏi nào trong khi sử dụng MiniTool Video Converter hoặc MovieMaker, vui lòng liên hệ với chúng tôi qua [email được bảo vệ] để được giúp đỡ.
![Nếu bạn không thể kết nối với máy chủ Minecraft, làm cách nào để khắc phục? [Tin tức MiniTool]](https://gov-civil-setubal.pt/img/minitool-news-center/50/if-you-can-t-connect-minecraft-server.png)
![GIẢI QUYẾT: Cách khôi phục tệp bị mất nhanh chóng và an toàn trong Windows Server [Mẹo MiniTool]](https://gov-civil-setubal.pt/img/data-recovery-tips/68/solved-how-quick-safely-recover-lost-file-windows-server.jpg)

![Khôi phục Snapchat - Khôi phục kỷ niệm Snapchat đã xóa trên điện thoại [Mẹo MiniTool]](https://gov-civil-setubal.pt/img/android-file-recovery-tips/46/snapchat-recovery-recover-deleted-snapchat-memories-phones.jpg)







![Tại sao tính năng ghi màn hình của tôi không hoạt động? Cách khắc phục [Đã giải quyết]](https://gov-civil-setubal.pt/img/blog/87/why-is-my-screen-recording-not-working.jpg)
![[Hướng dẫn đồ họa] Khắc phục: Đã phát hiện hoạt động không phù hợp của Elden Ring](https://gov-civil-setubal.pt/img/news/A5/graphical-guide-fix-elden-ring-inappropriate-activity-detected-1.png)


![Cách nén thư mục trong Windows 10 hoặc Mac để giảm kích thước [Tin tức về MiniTool]](https://gov-civil-setubal.pt/img/minitool-news-center/84/how-compress-folder-windows-10.png)
![HDMI có mang theo âm thanh không? Cách khắc phục sự cố HDMI không có âm thanh [Tin tức về MiniTool]](https://gov-civil-setubal.pt/img/minitool-news-center/53/does-hdmi-carry-audio.jpg)
![Các bản sửa lỗi đơn giản cho mã lỗi 0x80072EFD - Sự cố về Windows 10 Store [Tin tức về MiniTool]](https://gov-civil-setubal.pt/img/minitool-news-center/16/simple-fixes-error-code-0x80072efd-windows-10-store-issue.png)
![PS4 không thể truy cập bộ nhớ hệ thống? Các bản sửa lỗi có sẵn ở đây! [Mẹo MiniTool]](https://gov-civil-setubal.pt/img/data-recovery-tips/11/ps4-cannot-access-system-storage.jpg)
![Làm cách nào bạn có thể khôi phục tài khoản quản trị viên trong Windows 10 [Tin tức MiniTool]](https://gov-civil-setubal.pt/img/minitool-news-center/83/how-can-you-restore-administrator-account-windows-10.png)