Hướng dẫn cơ bản để sửa các tệp gần đây không hiển thị trong File Explorer
Ultimate Guide To Fixing Recent Files Not Showing In File Explorer
Phần Tệp gần đây của File Explorer cung cấp khả năng truy cập tệp nhanh chóng và thuận tiện. Tuy nhiên, đôi khi bạn có thể gặp phải vấn đề các tệp gần đây không hiển thị trong File Explorer . Trong trường hợp này, bạn có thể đọc cái này Công cụ nhỏ hướng dẫn tìm hiểu cách bật các tệp gần đây trong Windows 10.Các tệp gần đây của bạn không hiển thị trong File Explorer?
“Tệp gần đây” là một khu vực đặc biệt trong File Explorer hiển thị cho bạn các tệp đã mở hoặc sửa đổi gần đây. Nó giúp bạn nhanh chóng tìm và truy cập các tệp được sử dụng gần đây mà không cần phải tìm kiếm trong các thư mục hoặc quay lại vị trí tệp gốc. Tuy nhiên, đôi khi vấn đề “các tệp gần đây không hiển thị trong File Explorer” có thể xảy ra do cài đặt không chính xác hoặc các lý do khác.
Nếu gặp phải vấn đề này, để truy cập tệp nhanh hơn, bạn có thể hiển thị các tệp gần đây trong truy cập nhanh Windows 10 theo các cách sau.
Làm cách nào để hiển thị các tệp gần đây trong truy cập nhanh Windows 10/11?
Cách 1. Thay đổi cài đặt Windows
nếu bạn đã tắt tính năng “Hiển thị các mục đã mở gần đây” trong Cài đặt, các tệp gần đây sẽ không được hiển thị trong File Explorer. Để thay đổi cài đặt này, bạn có thể làm theo các bước dưới đây.
Bước 1. Nhấn nút Windows + tôi tổ hợp phím để mở Cài đặt.
Bước 2. Chọn Cá nhân hóa .
Bước 3. Trong cửa sổ mới, đi tới Bắt đầu tab, sau đó bật tính năng “ Hiển thị các mục đã mở gần đây trong Danh sách nhảy trên Bắt đầu hoặc thanh tác vụ và trong Truy cập nhanh File Explorer ”.

Cách 2. Thay đổi tùy chọn truy cập nhanh
Ngoài ra, bạn có thể hiển thị các tệp gần đây bằng cách thay đổi tùy chọn truy cập nhanh từ File Explorer. Thực hiện theo các bước dưới đây để hoàn thành nhiệm vụ này.
Bước 1. Mở File Explorer. Nhấp chuột phải Truy cập nhanh và chọn Tùy chọn từ menu ngữ cảnh.
Bước 2. Dưới Tổng quan tab, đánh dấu vào tùy chọn Hiển thị các tệp được sử dụng gần đây trong Truy cập nhanh .
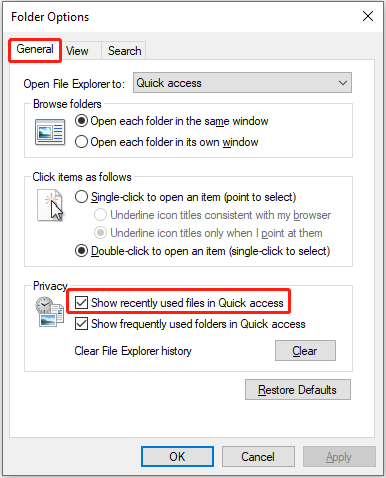
Ngoài ra, bạn có thể nhấp vào Khôi phục mặc định để khôi phục cài đặt quyền riêng tư về mặc định. Lưu ý rằng hành động này sẽ xóa tất cả các cài đặt tùy chỉnh của bạn đối với các tùy chọn thư mục.
Bước 3. Nhấp vào Áp dụng > ĐƯỢC RỒI để lưu thay đổi này.
Cách 3. Tạo tài khoản người dùng mới
Tạo tài khoản người dùng cục bộ mới cũng có thể giúp giải quyết vấn đề các tệp gần đây không hiển thị trong vấn đề truy cập nhanh. Dưới đây là các bước hoạt động.
Bước 1. Mở Cài đặt , và chọn Tài khoản .
Bước 2. Chọn Gia đình và những người dùng khác và nhấp vào Thêm người khác vào PC này dưới Người dùng khác .
Bước 3. Nhấp vào Tôi không có thông tin đăng nhập của người này > Thêm người dùng không có tài khoản Microsoft . Sau đó, chỉ định thông tin cần thiết và hoàn tất việc tạo.
Cách khôi phục các tập tin bị mất/bị xóa gần đây
Nếu bạn đã thử tất cả các phương pháp trên nhưng các tệp gần đây của bạn vẫn không hiển thị thì rất có thể các tệp đó đã bị xóa. Bạn có thể kiểm tra Thùng rác để xem liệu bạn có thể tìm và khôi phục chúng hay không. Nếu không, bạn có thể cần phải sử dụng một chuyên gia công cụ khôi phục dữ liệu để khôi phục các tập tin đã xóa.
MiniTool Power Data Recovery là một công cụ khôi phục tệp được đánh giá cao và hoàn toàn đáng tin cậy dành cho hệ thống Windows. Nó hỗ trợ phục hồi dữ liệu an toàn của tất cả các loại tệp phổ biến, bao gồm tài liệu, hình ảnh, video, âm thanh, v.v. Ngoài ra, nó cực kỳ thân thiện với người dùng và cung cấp 1 GB dung lượng khôi phục miễn phí.
Phục hồi dữ liệu điện MiniTool miễn phí Bấm để tải xuống 100% Sạch sẽ & An toàn
- Khởi chạy công cụ khôi phục tệp MiniTool. Trên giao diện chính, chọn ổ đĩa/vị trí bạn cần khôi phục các tập tin đã xóa gần đây và nhấp vào Quét .
- Sau khi quá trình quét hoàn tất, hãy tìm các tệp mong muốn từ Con đường hoặc Kiểu hoặc với sự giúp đỡ của Lọc Và Tìm kiếm . Khi bạn tìm thấy các tập tin cần thiết, hãy đánh dấu vào các hộp kiểm bên cạnh chúng.
- Bấm đúp vào từng tệp để xem trước và bấm Cứu để lưu trữ chúng.
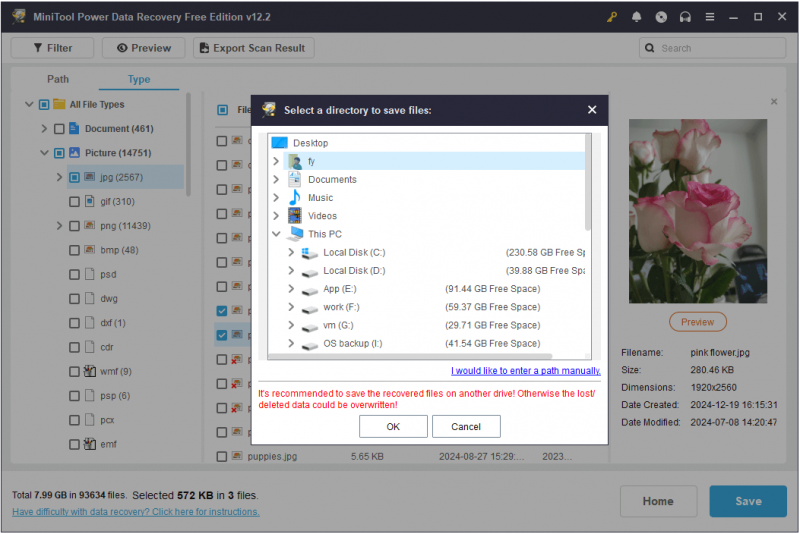
Phần kết luận
Đừng lo lắng nếu bạn gặp phải vấn đề các tệp gần đây không hiển thị trong File Explorer. Các phương pháp trên có thể giúp bạn hiển thị chúng hoặc thậm chí khôi phục chúng nếu chúng bị xóa hoặc bị mất khỏi máy tính của bạn. Tôi hy vọng thông tin tôi cung cấp là hữu ích và chi tiết.
![Không thể mở PDF? Cách khắc phục lỗi không mở tệp PDF [Tin tức MiniTool]](https://gov-civil-setubal.pt/img/minitool-news-center/10/cant-open-pdf-how-fix-pdf-files-not-opening-error.png)
![Cách khắc phục lỗi 0xc0000005 trong Windows 10 nhanh chóng [Tin tức MiniTool]](https://gov-civil-setubal.pt/img/minitool-news-center/47/how-fix-error-0xc0000005-windows-10-quickly.png)
![Làm thế nào để di chuyển menu Start của Windows 11 sang phía bên trái? (2 cách) [Tin tức MiniTool]](https://gov-civil-setubal.pt/img/minitool-news-center/07/how-move-windows-11-start-menu-left-side.png)











![3 cách hàng đầu để sửa lỗi iaStorA.sys BSOD Windows 10 [MiniTool News]](https://gov-civil-setubal.pt/img/minitool-news-center/11/top-3-ways-fix-iastora.png)

![[ĐÃ GIẢI QUYẾT!] HTTPS không hoạt động trong Google Chrome](https://gov-civil-setubal.pt/img/news/22/solved-https-not-working-in-google-chrome-1.jpg)

![[5 Cách] Làm cách nào để vào BIOS trên Windows 11 khi khởi động lại?](https://gov-civil-setubal.pt/img/news/00/how-get-into-bios-windows-11-restart.png)