Cách thay đổi âm thanh khởi động Windows 10 một cách dễ dàng [Tin tức về MiniTool]
How Change Windows 10 Startup Sound With Ease
Tóm lược :
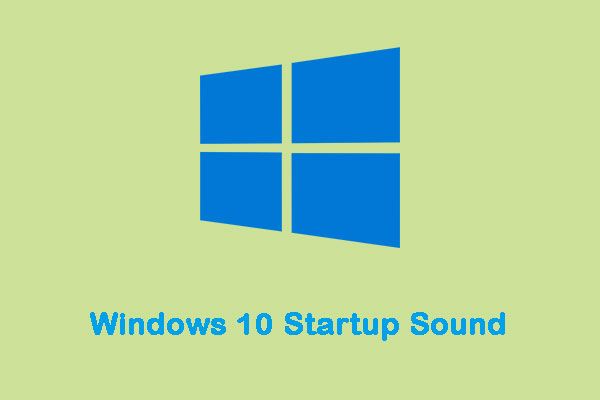
Microsoft đã tắt hoàn toàn âm thanh khởi động Windows trên Windows 8. May mắn thay, bạn vẫn có thể bật âm thanh khởi động Windows 10 và thậm chí thiết lập âm thanh khởi động Windows 10 tùy chỉnh. Sau đó, bạn có thể đi đến MiniTool để tìm hiểu thêm về các chi tiết.
Âm thanh khởi động Windows 10
Khi máy tính Windows khởi động, nó sẽ phát một số giai điệu khi khởi động, thường được gọi là 'âm thanh bắt đầu'. Mỗi phiên bản của hệ điều hành Windows được phát triển và phát hành luôn có âm thanh khởi động độc đáo của riêng nó. Điều này cũng đúng với Windows 10, có âm thanh khởi động độc đáo của riêng nó.
Có thể, bạn sẽ cảm thấy nhàm chán khi nghe đi nghe lại cùng một giai điệu mỗi khi khởi động máy tính và bạn muốn thay đổi âm thanh khởi động mặc định của Windows 10 thành một thứ khác. Tiếp theo, tôi sẽ giới thiệu cách thay đổi âm thanh khởi động Windows 10.
Cách thay đổi âm thanh khởi động Windows 10
Nhưng có một số điều bạn cần làm để đảm bảo thành công trước khi thực sự có thể thay đổi âm thanh khởi động Windows 10.
Tắt Khởi động nhanh
Đầu tiên, bạn nên làm là tắt khởi động nhanh. Để giảm thiểu thời gian khởi động nhiều nhất có thể, khởi động nhanh cũng khiến Windows 10 bỏ qua âm thanh khởi động. Nếu muốn nghe âm thanh khởi động của máy tính khi khởi động, bạn nên tắt tính năng khởi động nhanh. Đây là cách làm:
Bước 1: Hướng đến Tùy chọn năng lượng .
Bước 2: Nhấp chuột Chọn chức năng của các nút nguồn . Sau đó, bạn nên nhấp vào Thay đổi cài đặt hiện không khả dụng .
Bước 3: Ở cuối cửa sổ và bạn sẽ thấy Bật khởi động nhanh (khuyến nghị) . Chỉ cần bỏ chọn hộp để tắt Fast Startup Windows 10. Sau đó nhấp vào Lưu thay đổi .
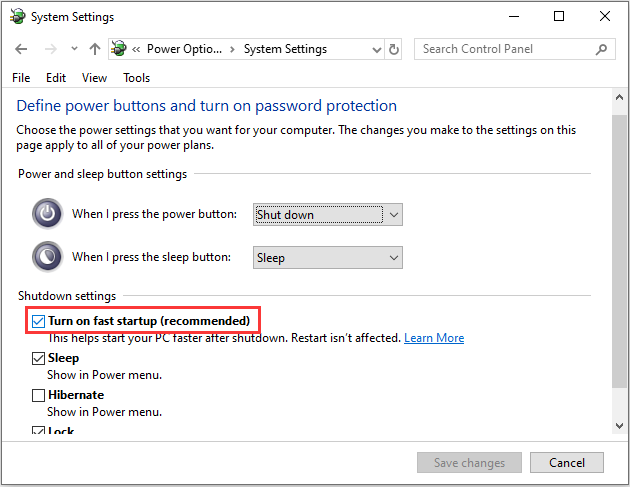
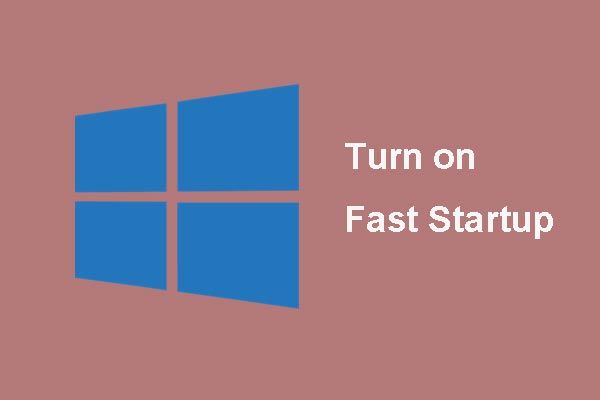 Chế độ “Khởi động nhanh” là gì và cách bật hoặc tắt chế độ này?
Chế độ “Khởi động nhanh” là gì và cách bật hoặc tắt chế độ này? Nếu bạn biết ít về Fast Startup Window 10 trước đó, bài viết này sẽ hướng dẫn bạn chi tiết để tìm hiểu về nó và hướng dẫn bạn cách bật và tắt nó.
Đọc thêmBật âm thanh khởi động Windows 10
Điều thứ hai bạn cần làm là đảm bảo rằng âm thanh khởi động Windows 10 đã được bật trước khi thay đổi nó. Để làm như vậy, chỉ cần:
Bước 1: Nhấn nút các cửa sổ + Tôi chìa khóa để mở Cài đặt Windows . Nhấp chuột Cá nhân hóa > Chủ đề .
Bước 2: Tìm kiếm Âm thanh và nhấp vào nó. Phía dưới cái Âm thanh tab, định vị Chơi Windows khởi động âm thanh và kiểm tra nó. Sau đó nhấp vào đồng ý để hoàn thành nó.
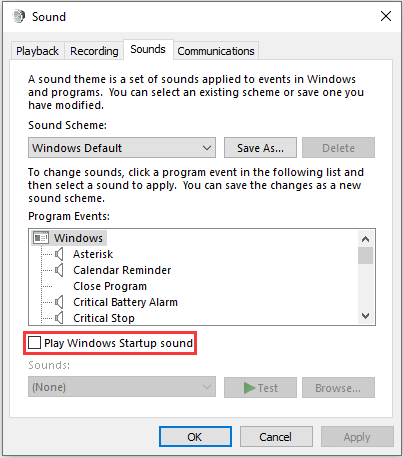
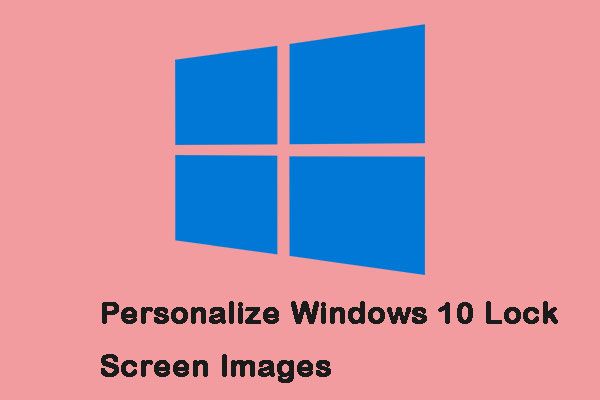 3 phương pháp để cá nhân hóa hình ảnh màn hình khóa Windows 10
3 phương pháp để cá nhân hóa hình ảnh màn hình khóa Windows 10 Màn hình khóa không chỉ là một hình ảnh trong nền. Bài đăng này có thể giúp bạn cá nhân hóa nó và tận dụng tối đa trải nghiệm trên Windows 10.
Đọc thêmThay đổi âm thanh khởi động Windows 10
Bây giờ mọi thứ đang trở nên phức tạp hơn một chút. Windows cho phép bạn bật âm thanh khởi động mặc định, nhưng bạn chỉ có thể sử dụng Trình chỉnh sửa sổ đăng ký để thay đổi nó. Đây là các bước:
Bước 1: Mở Chạy hộp thoại và loại regedit và bấm vào đồng ý mở Trình chỉnh sửa sổ đăng ký .
Bước 2: Hướng đến HKEY_CURRENT_USER / AppEvents / EventLabels . Định vị WindowsLogon .
Bước 3: Sau đó nhấp vào ExcludeFromCPL trên WindowsLogon .
Bước 4: Thay đổi Dữ liệu giá trị từ 1 đến 0 .
Bây giờ đã đến lúc thay đổi Windows 10 Startup Sound mặc định.
Ghi chú: Bạn chỉ có thể sử dụng tệp .wav. Các định dạng khác không được hỗ trợ.Bước 5: Đi đến Cài đặt Windows một lần nữa và mở Cá nhân hóa > Chủ đề .
Bước 6: Nhấp chuột Âm thanh và cuộn xuống Sự kiện chương trình danh sách. Xác định vị trí Đăng nhập Windows và nhấp vào nó. Sau đó chọn Duyệt qua .
Bước 7: Chọn tệp mới từ Windows Explorer cửa sổ và nhấp vào Ứng dụng , sau đó nhấp vào đồng ý .
Từ cuối cùng
Từ bài đăng này, bạn có thể biết cách bật và thay đổi âm thanh khởi động Windows 10. Ngoài ra, bạn có thể thực hiện những việc cần làm trước khi thay đổi âm thanh khởi động Windows 10.





![Windows không có cấu hình mạng cho thiết bị này: Đã giải quyết [Tin tức về MiniTool]](https://gov-civil-setubal.pt/img/minitool-news-center/18/windows-doesnt-have-network-profile.png)



![Cách sử dụng, kiểm soát và sửa lỗi thanh tìm kiếm trong Windows 10 [MiniTool News]](https://gov-civil-setubal.pt/img/minitool-news-center/31/how-use-control-fix-search-bar-windows-10.png)
![[Khắc phục hoàn toàn] Sạc nhanh không hoạt động Android/iPhone](https://gov-civil-setubal.pt/img/news/99/fast-charging-not-working-android-iphone.png)
![Kaspersky có An toàn để Sử dụng không? Làm thế nào an toàn là nó? Làm thế nào để tải xuống nó? [Mẹo MiniTool]](https://gov-civil-setubal.pt/img/backup-tips/8A/is-kaspersky-safe-to-use-how-safe-is-it-how-to-download-it-minitool-tips-1.png)

![Một số giải pháp hữu ích để sửa lỗi nhấp nháy con trỏ trong Windows 10 [MiniTool News]](https://gov-civil-setubal.pt/img/minitool-news-center/31/several-useful-solutions-fix-cursor-blinking-windows-10.png)


![Làm thế nào để sao lưu iPhone vào ổ cứng ngoài trên PC & Mac? [Mẹo MiniTool]](https://gov-civil-setubal.pt/img/disk-partition-tips/24/how-backup-iphone-external-hard-drive-pc-mac.png)


