Làm cách nào để tạo hình ảnh thẻ SD trong Windows 11 10 để sao lưu dữ liệu?
How To Create Image Of Sd Card In Windows 11 10 For Data Backup
Bạn đã lưu một số tệp vào thẻ SD của mình chưa? Có thói quen sao lưu dữ liệu có thể mang lại sự bảo vệ dữ liệu tuyệt vời và ở đây Công cụ nhỏ sẽ hướng dẫn bạn cách tạo hình ảnh của thẻ SD. Thực hiện theo các hướng dẫn nhất định để sao lưu dữ liệu trên thẻ SD của bạn một cách dễ dàng.Tại sao tạo hình ảnh của thẻ SD
Thẻ SD là thiết bị lưu trữ phổ biến có thể được sử dụng trong máy ảnh kỹ thuật số, điện thoại thông minh, máy tính bảng và một số máy chơi game. Ngoài ra, bạn có thể sử dụng thẻ SD trên Raspberry Pi để lưu trữ hệ điều hành, trò chơi, chương trình và tệp ảnh.
Nói chung, thẻ SD có thể tồn tại tới 10 năm nhưng thực tế có thể khác tùy thuộc vào kiểu máy và cách sử dụng. Mặc dù vậy, nó có thể ngừng hoạt động do xử lý, cập nhật, lỗi bảo mật không đúng cách, v.v. Đó là lý do chính khiến bạn cần sao lưu thẻ SD.
Đối với Raspberry Pi, đây là một lựa chọn tốt để tạo hình ảnh thẻ SD vì hệ thống và dữ liệu của bạn được lưu ở đây và bạn có thể dễ dàng thực hiện khôi phục. Hơn nữa, kỹ thuật này còn tiết kiệm nhiều thời gian nếu bạn muốn thiết lập cùng một dữ liệu và cấu hình trên nhiều thẻ SD trong Raspberry Pi.
Dưới đây là hướng dẫn đầy đủ về cách tạo hình ảnh thẻ SD trên Windows 11/10.
Sử dụng Trình tạo hình ảnh thẻ SD
Khi nói đến “tạo hình ảnh thẻ SD”, bạn nên cân nhắc việc chạy một trình tạo hình ảnh thẻ SD chuyên nghiệp và xuất sắc. MiniTool ShadowMaker, một trong những phần mềm sao lưu tốt nhất , cung cấp một cách nhanh chóng, miễn phí và dễ dàng. Nó là một phần mềm sao chép đĩa và phần mềm sao chép đĩa tuyệt vời.
Nó mang lại nhiều tính năng nổi bật, như sau:
- Cho phép bạn tập tin sao lưu , thư mục, đĩa, phân vùng và hệ thống Windows trong Windows 11/10/8.1/8/7 và nhanh chóng khôi phục dữ liệu & hệ thống trong trường hợp mất tập tin hoặc hệ thống gặp sự cố.
- Cho phép bạn lưu tệp hình ảnh vào ổ cứng, ổ đĩa ngoài, ổ flash USB, thư mục dùng chung, v.v.
- Hỗ trợ nén và bạn có thể đặt mức nén cho hình ảnh ở mức Cao hoặc Trung bình để tiết kiệm dung lượng lưu trữ.
- Tạo bản sao lưu tự động, bản sao lưu khác biệt và bản sao lưu gia tăng để đáp ứng nhu cầu của bạn.
Nếu bạn muốn tạo hình ảnh của thẻ SD, hãy tải MiniTool ShadowMaker và cài đặt nó trên PC Windows 11/10/8.1/8/7 của bạn để dùng thử.
Bản dùng thử MiniTool ShadowMaker Bấm chuột để tải xuống 100% Sạch sẽ & An toàn
Các bước tạo hình ảnh thẻ SD bằng MiniTool ShadowMaker
Việc sao lưu ảnh thẻ SD bằng MiniTool ShadowMaker thật dễ dàng và chỉ cần vài cú nhấp chuột. Hãy làm theo hướng dẫn ngay bây giờ:
Bước 1: Sử dụng một đầu đọc thẻ để kết nối thẻ SD của bạn với máy tính.
Bước 2: Khởi chạy MiniTool ShadowMaker và nhấn Giữ bản dùng thử để nhập nó Trang chủ giao diện.
Bước 3: Để sao lưu thẻ SD, hãy nhấn Hỗ trợ trong khung bên trái và nhấn NGUỒN . Sau đó nhấn vào Đĩa và phân vùng , chọn thẻ SD của bạn và nhấp vào ĐƯỢC RỒI .
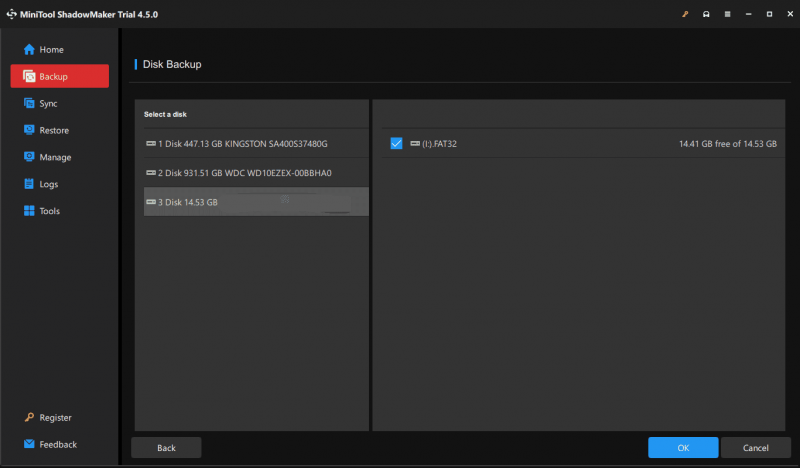
Bước 4: Nhấn ĐIỂM ĐẾN và chọn ổ đĩa để lưu bản sao lưu.
Bước 5: Bắt đầu tạo bản sao lưu hình ảnh cho thẻ SD của bạn bằng cách nhấn Sao lưu ngay . Sau một thời gian ngắn, bạn có thể tìm thấy một tệp (chứa tất cả dữ liệu thẻ SD của bạn) trong ổ đĩa đích.
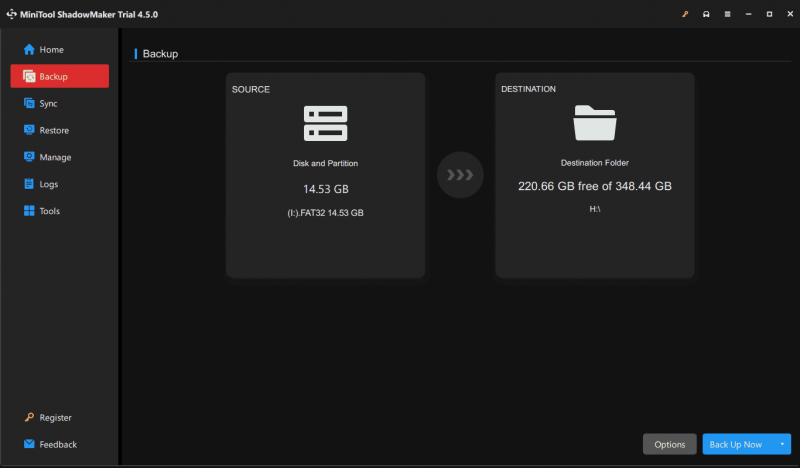 Lời khuyên: Trước bước cuối cùng, bạn có thể thực hiện một số cài đặt nâng cao để sao lưu ảnh thẻ SD tùy theo tình huống của mình bằng cách nhấn Tùy chọn , chẳng hạn như cài đặt chế độ tạo hình ảnh, kích thước tệp, chế độ nén, lên lịch kế hoạch sao lưu, sơ đồ sao lưu, v.v.
Lời khuyên: Trước bước cuối cùng, bạn có thể thực hiện một số cài đặt nâng cao để sao lưu ảnh thẻ SD tùy theo tình huống của mình bằng cách nhấn Tùy chọn , chẳng hạn như cài đặt chế độ tạo hình ảnh, kích thước tệp, chế độ nén, lên lịch kế hoạch sao lưu, sơ đồ sao lưu, v.v. 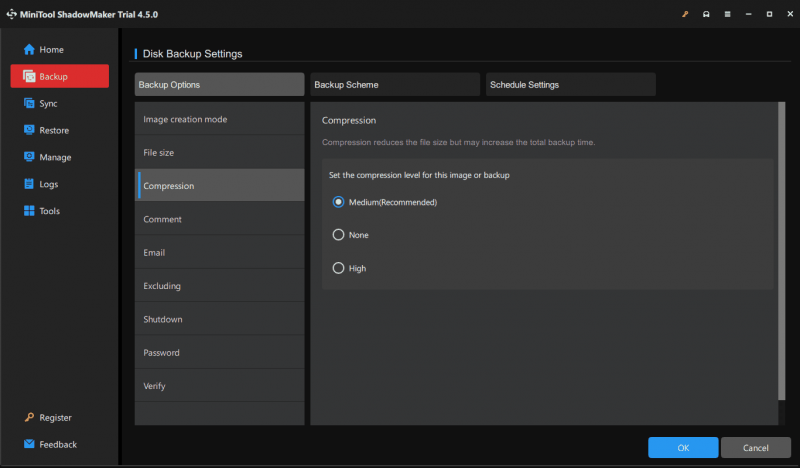
Ngoài việc sao lưu image cho thẻ SD, bạn cũng có thể chọn một cách khác để sao lưu dữ liệu thẻ SD và đó là nhân bản. MiniTool ShadowMaker cung cấp một tính năng gọi là Clone Disk giúp thực hiện tác vụ này một cách dễ dàng.
Chỉ cần kết nối thẻ SD cũ và thẻ SD mới với PC của bạn, truy cập Công cụ , gõ vào Sao chép đĩa , chọn thẻ SD cũ và thẻ SD lớn hơn rồi bắt đầu sao chép. Để biết thêm thông tin, hãy tham khảo hướng dẫn này – Làm cách nào để sao chép thẻ SD vào PC? Có nhiều cách cho bạn .
Chạy Win32 Disk Imager để tạo image của thẻ SD
Có người chọn sử dụng Win32 Disk Imager, một công cụ để ghi ảnh đĩa thô vào thiết bị di động hoặc sao lưu thiết bị di động vào tệp ảnh thô. Nó hoạt động trong Windows XP, Windows 7, Windows 8.1 và Windows 10.
Cách tạo image thẻ SD bằng Win32 Disk Imager:
Bước 1: Tải xuống Win32 Disk Imager từ trang web chính thức của nó và nhấp đúp vào tệp exe để hoàn tất cài đặt.
Bước 2: Kết nối thẻ SD của bạn với PC và khởi chạy công cụ này.
Bước 3: Nhập đường dẫn file và tên phải kết thúc bằng .img bên trong Tệp hình ảnh và chọn thẻ SD của bạn.
Bước 4: Chạm vào Đọc để bắt đầu ghi dữ liệu từ thẻ SD vào tệp IMG đích.
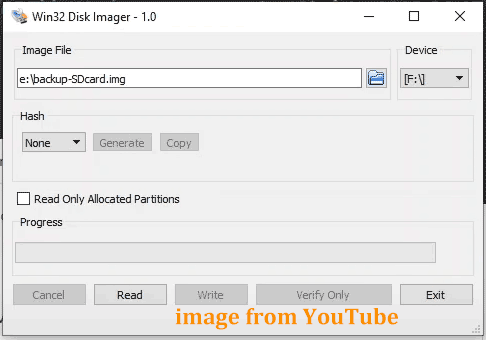 Lời khuyên: Để khôi phục tệp IMG sang thẻ SD mới, hãy nhấp vào biểu tượng duyệt để tìm tệp đó, chọn thẻ rồi nhấn vào Viết .
Lời khuyên: Để khôi phục tệp IMG sang thẻ SD mới, hãy nhấp vào biểu tượng duyệt để tìm tệp đó, chọn thẻ rồi nhấn vào Viết .Trình tạo ảnh đĩa MiniTool ShadowMaker VS Win32
Cả hai đều có thể làm tốt công việc tạo hình ảnh của thẻ SD và đó là vấn đề sở thích cá nhân. Nhưng bạn có thể nhận thấy rằng MiniTool ShadowMaker bao gồm nhiều tính năng nổi bật trong sao lưu PC, chẳng hạn như sao lưu theo lịch trình, sao lưu gia tăng, sao lưu vi sai, sao lưu dữ liệu, tạo hình ảnh hệ thống, nhân bản ổ cứng sang SSD , nhân bản theo ngành , đồng bộ hóa tệp, v.v.
Win32 Disk Imager tập trung vào việc ghi ảnh đĩa vào ổ flash USB hoặc thẻ SD thay vì bản sao lưu. Ngoài ra, công cụ này không phải lúc nào cũng hoạt động và một số lỗi phổ biến như lỗi 21, lỗi 5, lỗi 433, v.v. cũng được báo cáo. Vì vậy, để sao lưu thẻ SD hoặc PC của bạn một cách dễ dàng và hiệu quả, bạn nên dùng thử MiniTool ShadowMaker.
Trình hướng dẫn phân vùng MiniTool miễn phí Bấm chuột để tải xuống 100% Sạch sẽ & An toàn
Phán quyết
Đó là hướng dẫn đầy đủ về cách tạo hình ảnh cho thẻ SD của bạn và làm theo các bước đã cho để hoàn tất sao lưu khi cần thiết. Hy vọng bài viết này sẽ giúp ích rất nhiều.


![Nhận được lỗi “Fix Apps That Are Blurry” trong Windows 10? Sửa nó! [Tin tức MiniTool]](https://gov-civil-setubal.pt/img/minitool-news-center/14/get-fix-apps-that-are-blurry-error-windows-10.jpg)
![Các ISO đã cập nhật cho Người dùng Windows 11 và 10 [TẢI XUỐNG]](https://gov-civil-setubal.pt/img/news/DE/updated-isos-for-windows-11-and-10-users-download-1.png)
![Thư viện không hiển thị hình ảnh thẻ SD! Làm thế nào để sửa chữa nó? [Mẹo MiniTool]](https://gov-civil-setubal.pt/img/data-recovery-tips/08/gallery-not-showing-sd-card-pictures.jpg)

![Cách khắc phục Google Tìm kiếm không hoạt động trên Android / Chrome [Tin tức MiniTool]](https://gov-civil-setubal.pt/img/minitool-news-center/33/how-fix-google-search-not-working-android-chrome.png)
![Các bản sửa lỗi cho bản cập nhật Windows 7/10 Giữ cài đặt các bản cập nhật giống nhau [MiniTool News]](https://gov-civil-setubal.pt/img/minitool-news-center/26/fixes-windows-7-10-update-keeps-installing-same-updates.png)

![Cách khắc phục lỗi “ERR_TUNNEL_CONNECTION_FAILED” trong Chrome [Tin tức về MiniTool]](https://gov-civil-setubal.pt/img/minitool-news-center/32/how-fix-err_tunnel_connection_failed-error-chrome.jpg)
![Chế độ kiểm tra là gì? Làm cách nào để bật hoặc tắt nó trong Windows 10/11? [Mẹo MiniTool]](https://gov-civil-setubal.pt/img/news/F0/what-is-test-mode-how-to-enable-or-disable-it-in-windows-10/11-minitool-tips-1.png)
![Đây là cách khắc phục lỗi không cắm được loa hoặc tai nghe [Tin tức về MiniTool]](https://gov-civil-setubal.pt/img/minitool-news-center/79/here-s-how-fix-no-speakers.png)






