Làm cách nào để tăng tốc Internet trên Windows 10? 16 cách có sẵn
How Speed Up Internet Windows 10
Nó thường khiến mọi người phát điên khi phải chờ đợi rất lâu để tải video lên hoặc tải xuống thứ gì đó từ internet. Nhiều người muốn tăng tốc độ internet Windows 10 nhưng lại không biết phải làm gì. Tại đây, MiniTool giới thiệu 16 cách hiệu quả giúp mọi người tăng tốc cả tốc độ upload và download.
Trên trang này :Cách tăng tốc Internet Windows 10
Nếu bạn có tốc độ kết nối internet chậm, bạn sẽ phải chờ rất lâu khi tải video và hình ảnh lên một trang web hoặc tải xuống thứ gì đó bạn cần từ internet. Hầu hết mọi người không muốn lãng phí quá nhiều thời gian chờ đợi, đó là lý do tại sao họ băn khoăn cách tăng tốc độ mạng Windows 10 .
Thực ra việc tăng tốc internet Windows 10 không khó; bạn nên làm theo các phương pháp và bước được đề cập dưới đây để tốn ít thời gian hơn khi tải lên hoặc tải xuống tệp.
Phải làm gì khi Windows 11 không thể kết nối với mạng hoặc WiFi?
Mẹo: Vui lòng đọc nội dung sau để biết cách cải thiện/tăng tốc độ tải xuống trên máy tính chạy Windows 10. Điều bạn cần chú ý trong quá trình này là bảo mật dữ liệu. Bạn nên giảm khả năng mắc lỗi để bảo vệ dữ liệu quan trọng của mình; Ngoài ra, bạn nên chuẩn bị một công cụ khôi phục dữ liệu của bên thứ ba giúp bạn lấy lại các tập tin bị mất.Bản dùng thử phục hồi dữ liệu nguồn MiniToolBấm chuột để tải xuống100%Sạch sẽ & An toàn
Đóng các tab và ứng dụng không cần thiết
Bất kỳ tab và ứng dụng nào chạy trên máy tính của bạn sẽ chiếm một số băng thông và làm chậm tốc độ internet của bạn. Làm cách nào để tăng tốc độ internet trên Windows 10? Vui lòng đóng tất cả các tab không cần thiết đang mở trong trình duyệt của bạn. Ngoài ra, bạn nên đóng các ứng dụng chạy nền và những ứng dụng đang chiếm nhiều băng thông internet của mình.
 Cách tăng tốc độ tải xuống Google Chrome theo 5 cách
Cách tăng tốc độ tải xuống Google Chrome theo 5 cáchMọi người phàn nàn rằng tốc độ tải xuống trên Google Chrome của họ rất chậm; có cách tăng tốc độ tải xuống Chrome.
Đọc thêmCách đóng ứng dụng nền
Làm cách nào để tải xuống nhanh hơn? Điều đầu tiên cần làm là đóng các ứng dụng nền.
- Bấm vào Bắt đầu nút ở góc dưới bên trái.
- Lựa chọn Cài đặt từ menu Bắt đầu.
- Chọn Sự riêng tư .
- Cuộn xuống ở khung bên trái và chọn Ứng dụng nền trong phần Quyền của ứng dụng.
- Điều hướng đến Cho phép ứng dụng chạy ở chế độ nền tùy chọn ở khung bên phải.
- Chuyển đổi công tắc bên dưới nó thành Tắt .
Làm cách nào để khắc phục nếu menu Bắt đầu của Windows 10 không mở hoặc không hoạt động?
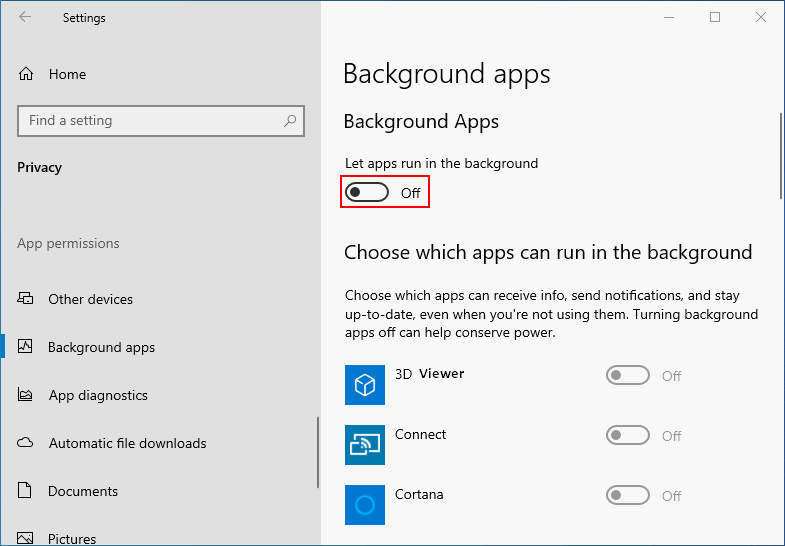
Cách đóng ứng dụng sử dụng quá nhiều băng thông
Đóng thông qua Cài đặt:
- Mở Cài đặt bằng cách nhấn Windows + tôi .
- Lựa chọn Mạng & Internet .
- Giữ Trạng thái được chọn ở khung bên trái.
- Bấm vào Sử dụng dữ liệu nút ở khung bên phải.
- Sẽ có danh sách các ứng dụng đang chạy được xếp theo thứ tự sử dụng mạng.
- Vui lòng xác nhận các ứng dụng không cần thiết trong danh sách và đóng chúng.
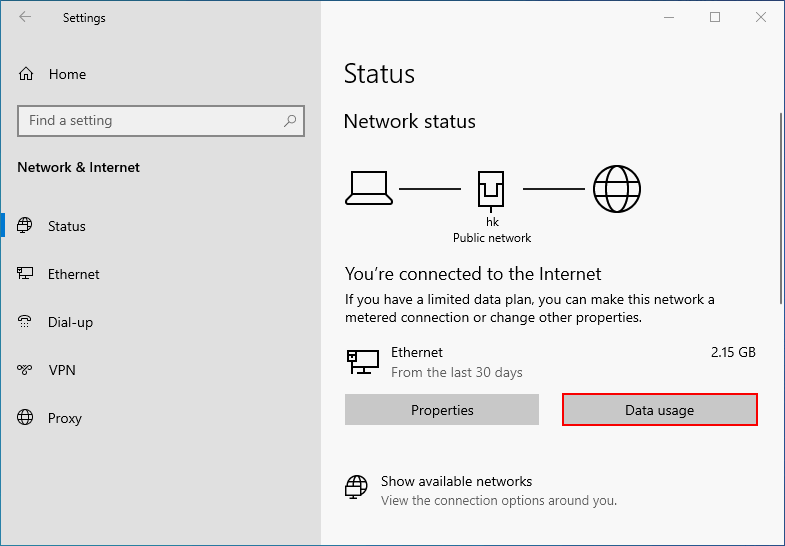
Đóng trong Trình quản lý tác vụ:
- Mở Trình quản lý tác vụ bằng cách nhấn Ctrl + Shift + Esc .
- Chuyển sang Hiệu suất chuyển hướng.
- Bấm vào Giám sát tài nguyên mở liên kết ở phía dưới.
- Chuyển sang Mạng chuyển hướng.
- Duyệt danh sách dưới Các quy trình có hoạt động mạng .
- Nhấp chuột phải vào ứng dụng bạn muốn đóng và chọn Kết thúc quá trình .
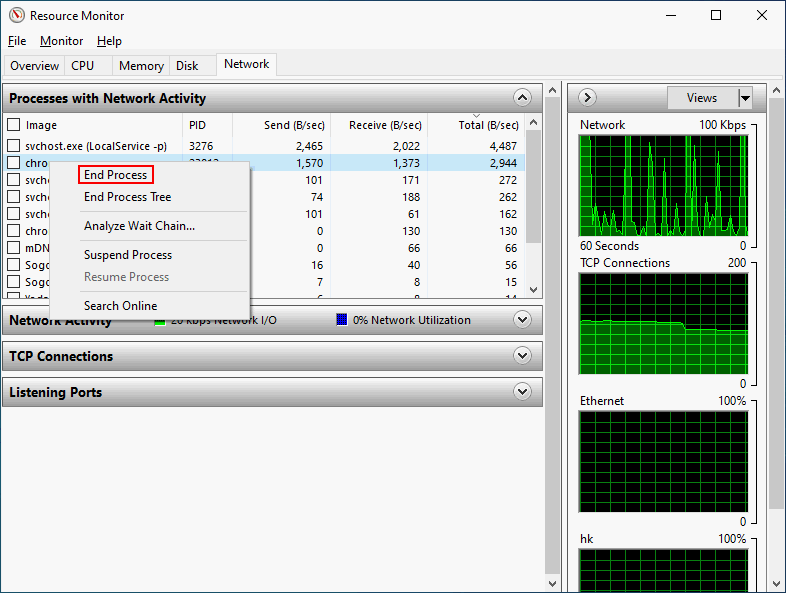
Thay đổi giới hạn băng thông
Làm cách nào để tăng tốc độ tải xuống hoặc tải lên? Một cách hiệu quả khác là thay đổi giới hạn băng thông trên PC.
- Mở Cài đặt .
- Lựa chọn Cập nhật & Bảo mật .
- Chọn Tối ưu hóa phân phối từ khung bên trái.
- Cuộn xuống ở khung bên phải và nhấp vào Tùy chọn nâng cao .
- Tùy chỉnh Tải xuống cài đặt Và Tải lên cài đặt để giới hạn lượng băng thông được sử dụng trong các trường hợp khác nhau.
Bạn nên tắt Cho phép tải xuống từ PC khác tính năng trong ngăn Tối ưu hóa phân phối.
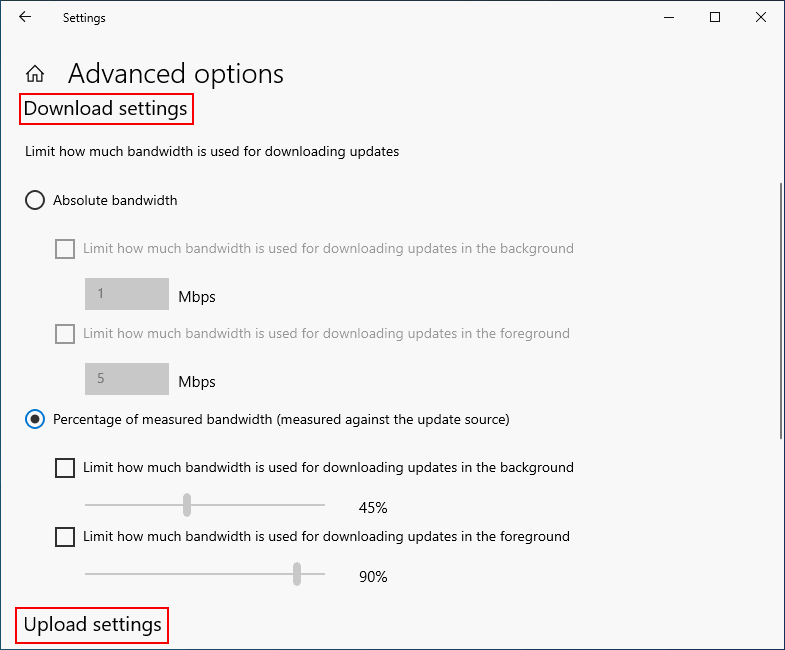
Ngoài ra, bạn có thể thay đổi giới hạn băng thông có thể đặt trước thành 0 bằng cách sử dụng Trình chỉnh sửa chính sách nhóm .
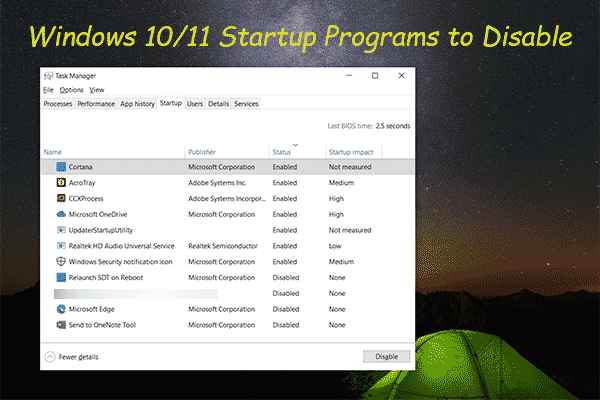 Các chương trình khởi động Windows 10/11 cần tắt để tăng tốc PC của bạn
Các chương trình khởi động Windows 10/11 cần tắt để tăng tốc PC của bạnTrong bài viết này, chúng tôi sẽ chỉ cho bạn những chương trình khởi động Windows 10/11 nào bạn có thể tắt để tăng tốc máy tính và cách tắt chúng.
Đọc thêmTắt kết nối có đồng hồ đo
Làm cách nào để tải xuống nhanh hơn hoặc tăng tốc độ tải xuống Windows 10? Tốt hơn hết bạn nên tắt tính năng kết nối Metered trên PC của mình.
- Mở Cài đặt .
- Lựa chọn Mạng & Internet .
- Bấm vào Của cải nút ở khung bên phải.
- Xác định vị trí Kết nối có đồng hồ đo phần.
- Tắt Thiết lập như kết nối đồng hồ tính năng.
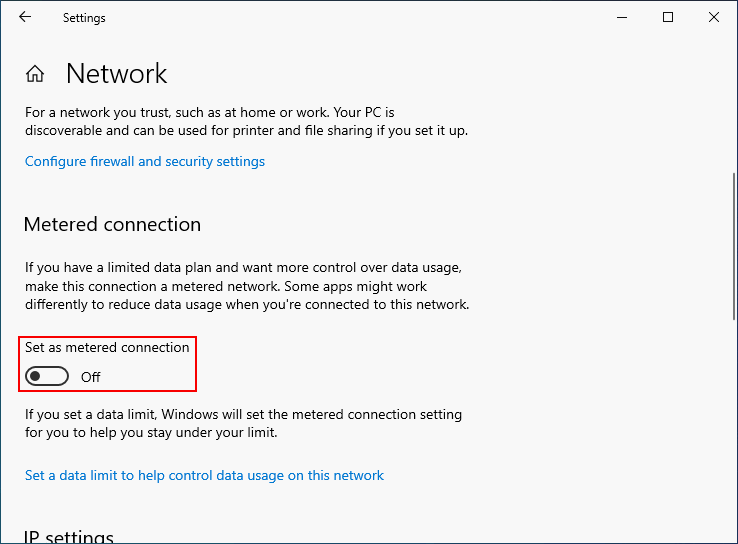
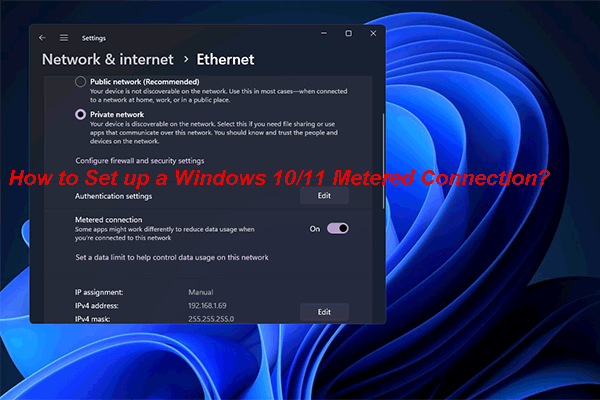 Kết nối đo lường Windows 10/11: Thời điểm và cách thiết lập
Kết nối đo lường Windows 10/11: Thời điểm và cách thiết lậpTrong bài đăng này, chúng tôi sẽ giới thiệu mạng đồng hồ đo là gì và cách đặt Windows 10/11 thành kết nối đồng hồ đo trên thiết bị của bạn.
Đọc thêmXóa tập tin tạm thời
Làm cách nào để tăng tốc độ tải lên Windows 10 (hoặc tốc độ tải xuống)? Bạn có thể thử tăng tốc bằng cách xóa các tập tin tạm thời.
- Nhấn Windows + R để mở Chạy.
- Kiểu %nhiệt độ% và hãy nhấn Đi vào .
- Chọn tất cả các mục trong cửa sổ mở.
- Nhấp chuột phải vào bất kỳ lựa chọn nào và chọn Xóa bỏ .
- Các tập tin tạm thời sẽ được gửi vào Thùng rác. Sau đó bạn có thể đi để làm trống nó.
Làm cách nào để khôi phục các tập tin đã xóa từ Thùng rác?
Sửa đổi DNS của bạn
- Mở Cài đặt .
- Lựa chọn Mạng & Internet .
- Nhấp chuột Thay đổi tùy chọn bộ điều hợp ở khung bên phải.
- Nhấp chuột phải vào kết nối mạng bạn đang sử dụng và chọn Của cải .
- Lựa chọn Giao thức Internet Phiên bản 4 (TCP/IPv4) và nhấp vào Của cải .
- Kiểm tra Sử dụng các địa chỉ máy chủ DNS sau .
- Kiểu 8.8.8 Và 8.8.4.4 để sử dụng DNS của Google.
- Kiểu 67.222.222 Và 208.67.220.220 để sử dụng OpenDNS.
- Nhấp chuột ĐƯỢC RỒI và đóng tất cả các cửa sổ.
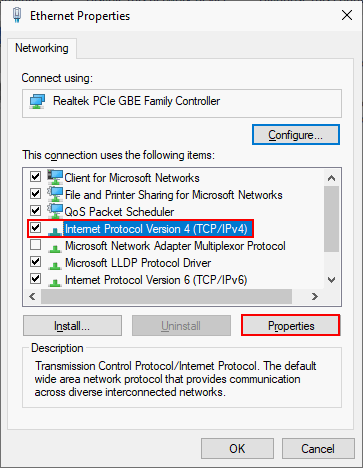
Làm cách nào để tăng tốc độ internet trên Windows 10? Có nhiều cách khác bạn có thể thử:
- Xóa bộ đệm DNS
- Đổi mật khẩu Wi-Fi
- Tải xuống từng thứ một
- Chuyển sang trình duyệt web khác
- Xóa Microsoft OneNote
- Loại bỏ virus và phần mềm độc hại
- Vô hiệu hóa tải trọng gửi lớn v2 (IPv4)
- Tắt tính năng tự động điều chỉnh cửa sổ
- Cài đặt/cập nhật trình điều khiển mạng chính thức
- Vô hiệu hóa cập nhật Windows tự động
- Sử dụng trình quản lý tải xuống
Bản dùng thử tăng cường hệ thống MiniToolBấm chuột để tải xuống100%Sạch sẽ & An toàn







![Tại sao tài liệu Word của tôi bị đen? | Lý do và giải pháp [Mẹo MiniTool]](https://gov-civil-setubal.pt/img/news/89/why-is-my-word-document-black-reasons-and-solutions-minitool-tips-1.png)

![Cấp phép quá mức cho SSD (OP) là gì? Cách thiết lập OP trên SSD? [Mẹo MiniTool]](https://gov-civil-setubal.pt/img/disk-partition-tips/92/what-is-ssd-over-provisioning.png)




![[ĐÃ CỐ ĐỊNH] Làm thế nào để khôi phục lời nhắc trên iPhone? (Giải pháp tốt nhất) [Mẹo MiniTool]](https://gov-civil-setubal.pt/img/ios-file-recovery-tips/20/how-restore-reminders-iphone.jpg)
![Cách khắc phục lỗi HTTP 429: Nguyên nhân và cách khắc phục [Tin tức MiniTool]](https://gov-civil-setubal.pt/img/minitool-news-center/53/how-fix-http-error-429.jpg)


![Làm thế nào để sửa lỗi Rust Steam Auth Timeout? (5 cách hữu ích) [MiniTool News]](https://gov-civil-setubal.pt/img/minitool-news-center/00/how-fix-rust-steam-auth-timeout-error.jpg)
