Sửa lỗi Excel không phản hồi và cứu dữ liệu của bạn (Nhiều cách) [Mẹo MiniTool]
Fix Excel Not Responding
Tóm lược :
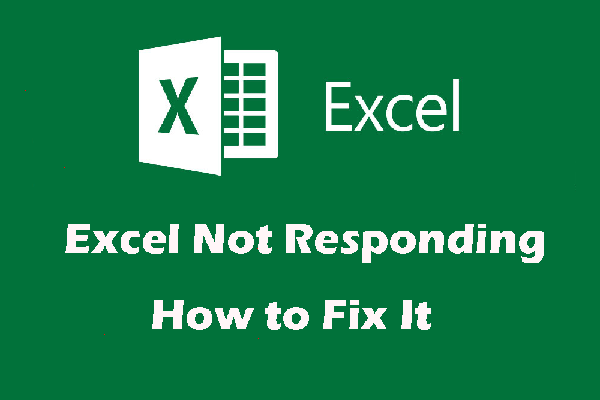
Trong bài viết này, chúng tôi cung cấp cho bạn một số cách để khắc phục sự cố Microsoft Excel không phản hồi và chúng có thể được áp dụng cho Excel for Office 365, Excel 2019/2016/2013/2010/2007. Trong khi đó, một Phần mềm MiniTool được giới thiệu để cứu các tệp Excel bị mất của bạn.
Điều hướng nhanh:
Các hiện tượng của sự cố Microsoft Excel không phản hồi
Khi khởi chạy hoặc sử dụng Microsoft Excel trên máy tính của mình, bạn có thể gặp phải sự cố Microsoft Excel không phản hồi, treo, đơ hoặc dừng hoạt động. Đồng thời, bạn có thể nhận được một trong các thông báo lỗi sau:
Microsoft Excel không phản hồi:
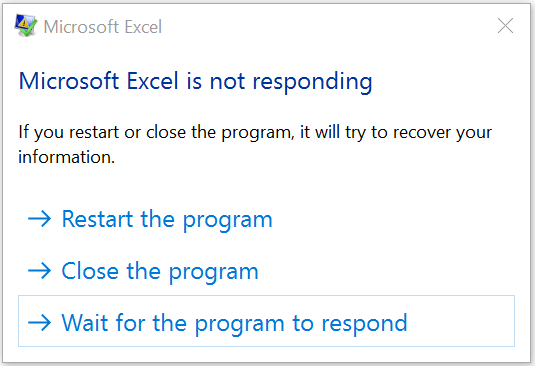
Microsoft Excel đã ngừng hoạt động:
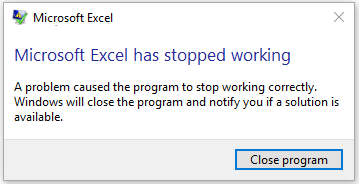
Nếu Excel bị treo, bị treo hoặc ngừng phản hồi dẫn đến mất tệp Excel, chúng tôi nghĩ bạn nên sử dụng chuyên gia phần mềm khôi phục dữ liệu để cứu các tệp Excel bị mất trước khi khắc phục sự cố này. MiniTool Power Data Recovery đáng được giới thiệu.
Trước khi sửa lỗi Excel: Khôi phục các tệp Excel bị mất bằng MiniTool
MiniTool Power Data Recovery là một công cụ khôi phục tệp miễn phí có thể truy xuất dữ liệu bị mất và bị xóa của bạn từ nhiều thiết bị lưu trữ dữ liệu. Tệp Excel là kiểu dữ liệu được hỗ trợ.
Với phiên bản dùng thử của phần mềm này, bạn có thể xác nhận xem phần mềm này có thể tìm thấy các tệp Excel mà bạn muốn khôi phục hay không. Nhấn nút tải xuống để lấy phần mềm này.
Đây là hướng dẫn chi tiết:
1. Mở phần mềm.
2. Ở trên PC này và chọn ổ đĩa mà bạn muốn khôi phục các tệp Excel.
3. Nhấp vào Quét để bắt đầu quá trình quét.
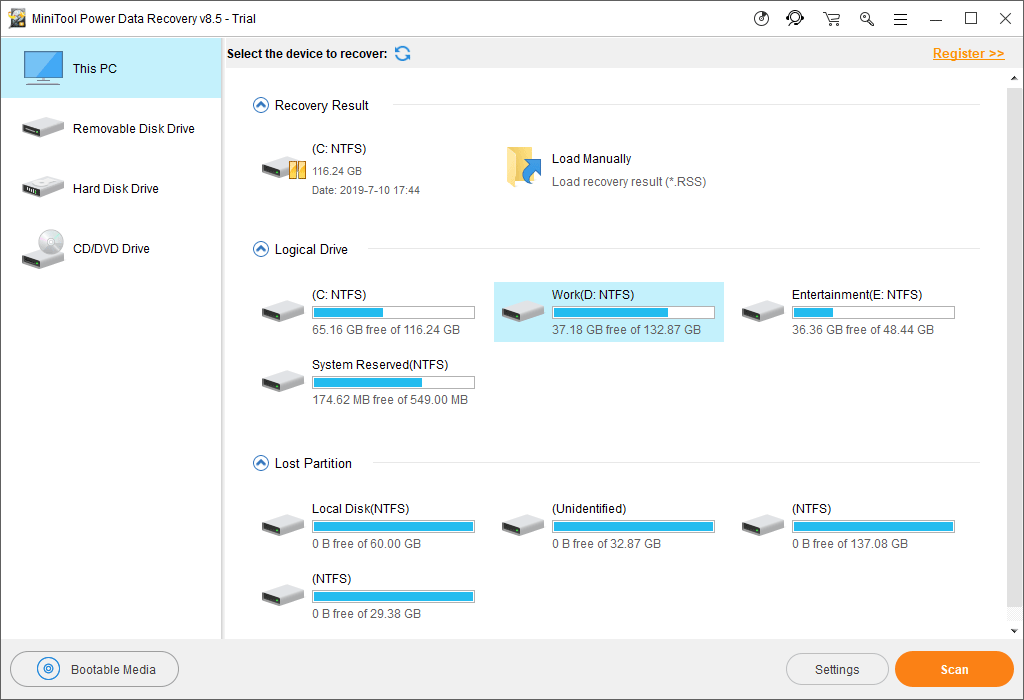
4. Khi quá trình quét kết thúc, bạn sẽ thấy kết quả quét được hiển thị theo đường dẫn. Bạn có thể mở từng đường dẫn để tìm các tệp Excel mà bạn muốn khôi phục. Phần mềm này cho phép bạn xem trước 70 loại tệp và tệp Excel được bao gồm. Chỉ cần xem trước tệp đã chọn khi cần thiết.
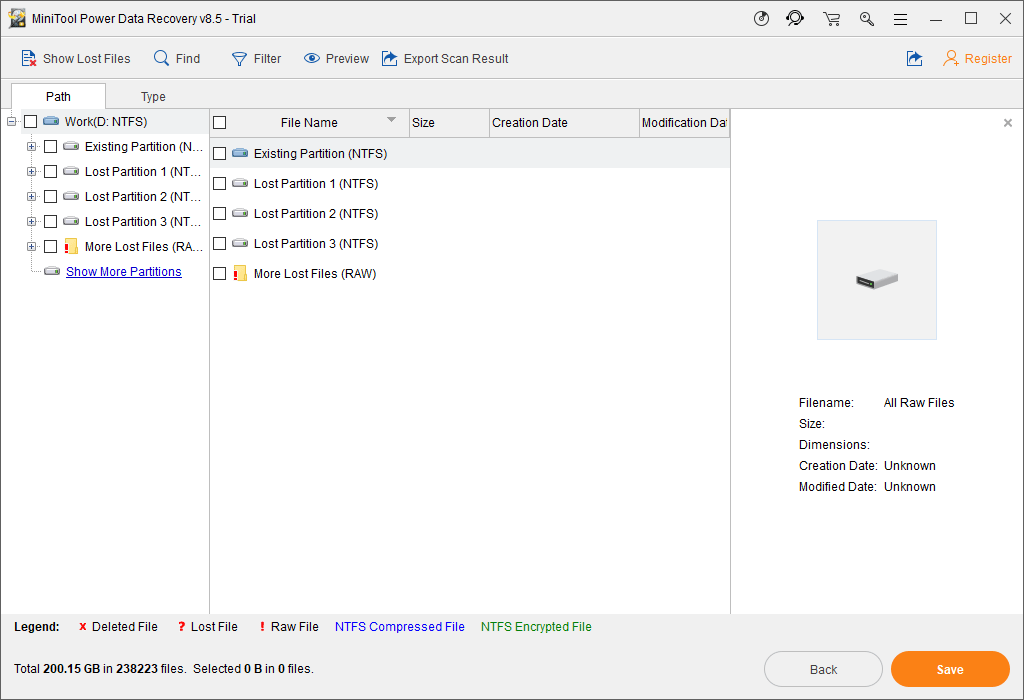
Nếu có quá nhiều tệp được quét, bạn có thể sử dụng phím Kiểu để cho phép phần mềm hiển thị các mục theo loại và sau đó bạn có thể nhanh chóng tìm thấy các tệp cần thiết của mình.
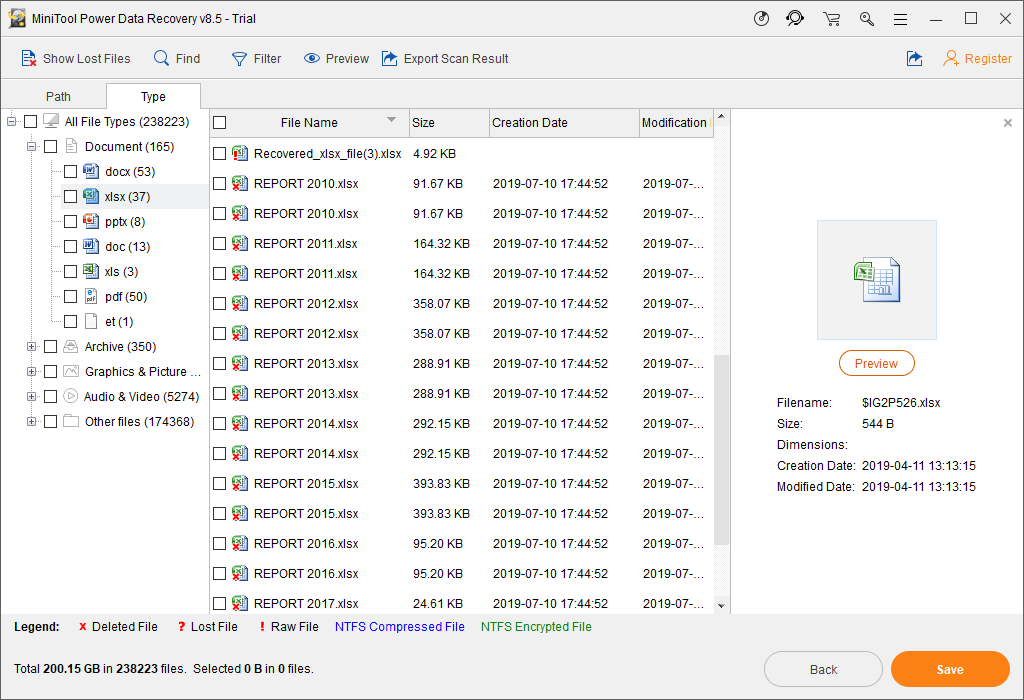
Nếu bạn vẫn nhớ tên của tệp Excel mà bạn muốn cứu, bạn có thể sử dụng Tìm thấy chức năng định vị tệp Excel trực tiếp.
5. Khi bạn chắc chắn rằng chương trình khôi phục dữ liệu này có thể tìm thấy các tệp Excel cần thiết của bạn, bạn có thể cập nhật nó thành một phiên bản đầy đủ để sử dụng thêm. Nếu bạn là người dùng cá nhân, Personal Deluxe hoàn toàn có thể đáp ứng nhu cầu của bạn.
Sau khi nhận được khóa cấp phép, bạn có thể nhấn Đăng ký trên giao diện kết quả quét để đăng ký ngay phần mềm này. Sau đó, bạn có thể kiểm tra các mục cần thiết và nhấn Tiết kiệm để chọn một con đường phù hợp để giữ chúng.
Ghi chú: Không lưu các tệp Excel đã chọn vào đường dẫn ban đầu. Nếu không, các tệp đã xóa có thể bị ghi đè và không thể khôi phục được. 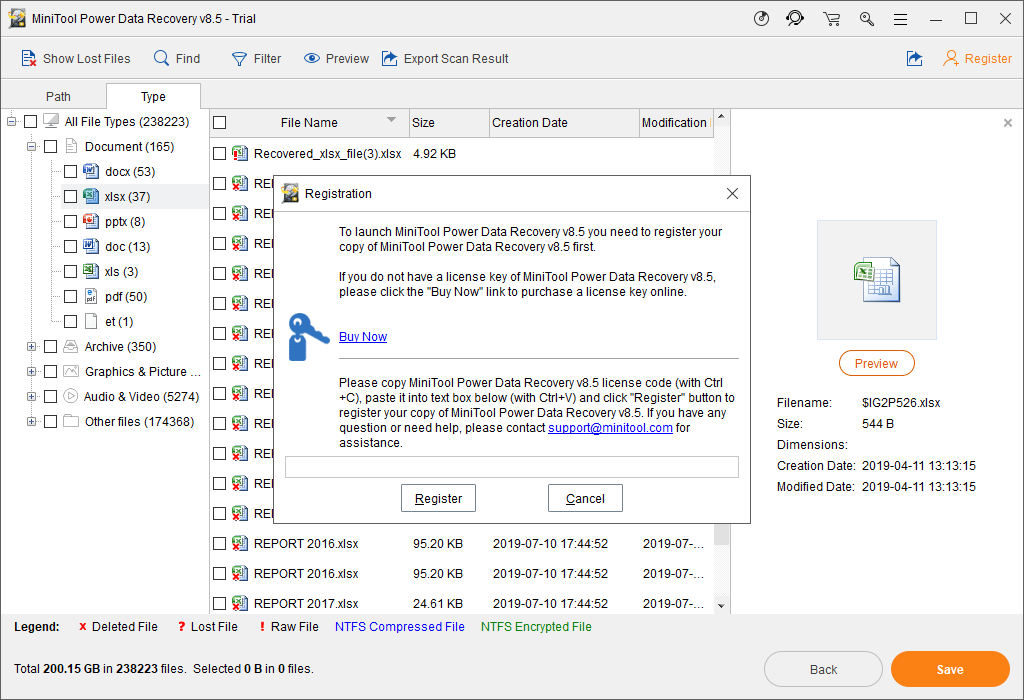
Sau các bước này, bạn có thể sử dụng các tệp Excel đã khôi phục cùng một lúc.
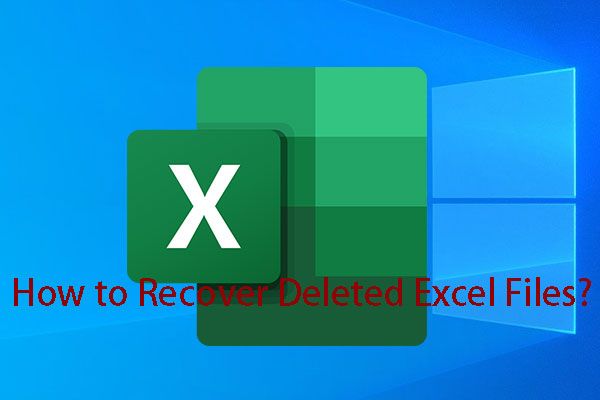 Cách khôi phục các tệp Excel đã xóa trong Windows và Mac một cách dễ dàng
Cách khôi phục các tệp Excel đã xóa trong Windows và Mac một cách dễ dàng Bạn có biết cách khôi phục các tệp excel đã xóa trong Windows và Mac không? Trong bài đăng này, chúng tôi chỉ cho bạn nhiều giải pháp dựa trên các tình huống khác nhau.
Đọc thêmSau đó, đã đến lúc khắc phục sự cố Excel bị treo, đơ hoặc ngừng phản hồi.
Microsoft Excel không phản hồi có thể do nhiều nguyên nhân. Nhưng thông thường, bạn không biết lý do chính xác cho nó. Trong nội dung dưới đây, chúng tôi sẽ cung cấp cho bạn một số giải pháp được chứng minh là hiệu quả. Bạn có thể thử chúng để tìm ra một phương pháp phù hợp để giúp bạn.
Nếu bạn đã sử dụng một trong những phương pháp này nhưng không hiệu quả, bạn có thể trực tiếp chuyển sang cách tiếp theo.
![Dịch vụ bộ đệm in không chạy? Đây là 3 phương pháp [Tin tức MiniTool]](https://gov-civil-setubal.pt/img/minitool-news-center/85/print-spooler-service-not-running.jpg)

![Cách đánh dấu phân vùng là hoạt động hoặc không hoạt động trong Windows [MiniTool Wiki]](https://gov-civil-setubal.pt/img/minitool-wiki-library/55/how-mark-partition.jpg)






![Trình điều khiển đĩa cũng được đặt tên là Ổ đĩa [MiniTool Wiki]](https://gov-civil-setubal.pt/img/minitool-wiki-library/44/disk-driver-is-also-named-disk-drive.jpg)

![Cách khắc phục sự cố khiến OneDrive không đăng nhập được [Tin tức về MiniTool]](https://gov-civil-setubal.pt/img/minitool-news-center/59/how-fix-issue-that-onedrive-won-t-sign.png)



![Cách tăng gấp đôi không gian trong Microsoft Word 2019/2016/2013/2010 [Tin tức MiniTool]](https://gov-civil-setubal.pt/img/minitool-news-center/91/how-double-space-microsoft-word-2019-2016-2013-2010.jpg)


![Cách khắc phục lỗi 0xc0000005 trong Windows 10 nhanh chóng [Tin tức MiniTool]](https://gov-civil-setubal.pt/img/minitool-news-center/47/how-fix-error-0xc0000005-windows-10-quickly.png)
![Dưới đây là các giải pháp đầy đủ nếu Google Chrome đóng băng Windows 10 [MiniTool News]](https://gov-civil-setubal.pt/img/minitool-news-center/59/here-are-full-solutions-if-google-chrome-freezes-windows-10.jpg)