Hai cách nhanh chóng về cách vô hiệu hóa việc ép xung CPU trên Windows
Two Quick Ways On How To Disable Cpu Overclocking On Windows
Bạn có ý kiến gì không cách tắt tính năng ép xung CPU trên Windows? bài đăng này trên Phần mềm MiniTool cung cấp cho bạn hướng dẫn chi tiết để tắt tính năng ép xung CPU từ cài đặt BIOS và bằng cách thay đổi cài đặt quản lý nguồn của Windows.Đúng như tên gọi, ép xung CPU thể hiện quá trình tăng tần số hoạt động của CPU để khiến nó chạy nhanh hơn thông số kỹ thuật mặc định của nhà sản xuất. Công nghệ này thường được sử dụng để cải thiện hiệu suất tổng thể của hệ thống, đặc biệt là trong các tình huống ứng dụng có tải trọng cao như trò chơi và xử lý video.
Tuy nhiên, việc ép xung CPU đôi khi có thể gây ra các vấn đề về tính ổn định và tương thích của hệ thống. Ví dụ: một số người dùng có thể gặp sự cố như không thể mở chương trình hoặc máy tính gặp sự cố sau khi ép xung CPU . Vì vậy, tôi sẽ hướng dẫn bạn cách tắt tính năng ép xung CPU trong BIOS và Windows bên dưới.
Cách tắt tính năng ép xung CPU trong BIOS
Nếu có chút kiến thức về nguyên tắc cấu hình và phần cứng máy tính, bạn có thể chọn tắt tính năng ép xung CPU bằng cách điều chỉnh cài đặt BIOS hoặc đặt lại cài đặt BIOS về mặc định. Dưới đây là các bước hoạt động.
Bước 1. Khởi động máy tính của bạn rồi nhấn và giữ phím BIOS như F2 , F12 , Thoát , của , v.v. trước khi máy tính khởi động.
Bước 2. Khi truy cập menu BIOS, hãy chuyển sang chế độ nâng cao (nếu cần).
Bước 3. Điều hướng đến menu để điều chỉnh cài đặt ép xung. Tùy chọn này khác nhau đối với các nhãn hiệu máy tính khác nhau của bạn, nhưng nó thường sẽ được hiển thị dưới dạng OC , Tweaker , Cấu hình CPU nâng cao , hoặc Cài đặt tần số .
Bước 4. Tìm tùy chọn liên quan đến tần số CPU và đặt thành Tự động hoặc Mặc định . Ngoài ra, bạn có thể tìm thấy tùy chọn khôi phục tất cả cài đặt BIOS về mặc định của nhà sản xuất.
Bước 5. Lưu các thay đổi và thoát BIOS.
Cách tắt ép xung CPU mà không cần BIOS
Nếu bạn không quen với giao diện BIOS và các cài đặt chói mắt, bạn có thể làm theo các bước bên dưới để tắt tính năng ép xung CPU từ các tùy chọn nguồn.
Bước 1. Trong hộp tìm kiếm của Windows, nhập Bảng điều khiển và nhấn Đi vào để mở nó.
Bước 2. Đảm bảo các mục được liệt kê theo Loại , sau đó chọn Phần cứng và âm thanh > Tùy chọn nguồn .
Bước 3. Nhấp vào Thay đổi cài đặt gói bên cạnh sơ đồ nguồn điện đã chọn. Khi cửa sổ mới hiện ra, hãy nhấp vào Thay đổi cài đặt nguồn nâng cao .
Bước 4. Cuộn xuống trang cho đến khi bạn thấy Quản lý năng lượng bộ xử lý . Nhấp đúp chuột vào nó để mở rộng nó. Tiếp theo, mở rộng Trạng thái bộ xử lý tối thiểu Và Trạng thái bộ xử lý tối đa tùy chọn.
Bước 5. Nếu trạng thái bộ xử lý được đặt thành 100%, hãy thay đổi chúng thành 99% .

Bước 6. Bấm vào Áp dụng Và ĐƯỢC RỒI tuần tự để làm cho thay đổi này có hiệu lực.
Nếu bạn đã từng cài đặt phần mềm ép xung CPU để điều chỉnh tần số, điện áp và giới hạn nguồn của CPU, bạn nên gỡ cài đặt chúng để vô hiệu hóa hoàn toàn việc ép xung CPU. Để gỡ cài đặt một chương trình, hãy đi tới Bảng điều khiển , bấm vào Gỡ cài đặt một chương trình dưới Chương trình , bấm chuột phải vào ứng dụng đích rồi chọn Gỡ cài đặt từ menu ngữ cảnh.
Phải làm gì nếu hiệu suất máy tính suy giảm sau khi vô hiệu hóa việc ép xung CPU
Nếu hiệu suất máy tính của bạn giảm đáng kể sau khi tắt tính năng ép xung CPU, bạn có thể xem xét các biện pháp tối ưu hóa sau:
Mẹo 1. Thay đổi gói điện
Máy tính thường có gói năng lượng hiệu suất cao. Nó được sử dụng để tối đa hóa hiệu suất của máy tính, đảm bảo rằng CPU và phần cứng khác luôn duy trì tần số cao và khả năng phản hồi.
Để sử dụng gói năng lượng này, hãy truy cập Bảng điều khiển > Phần cứng và âm thanh > Tùy chọn nguồn . Sau đó đánh dấu vào Hiệu suất cao lựa chọn.
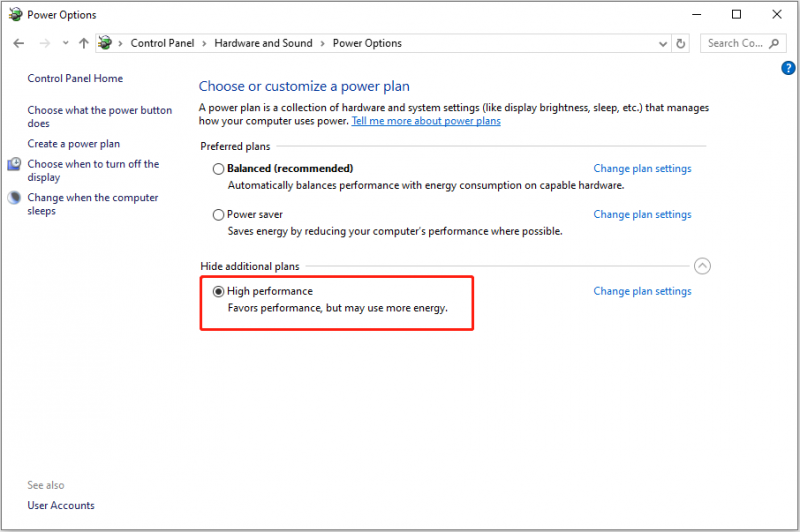
Tuy nhiên, bạn cần lưu ý sử dụng phương án nguồn hiệu suất cao sẽ sinh ra nhiều nhiệt hơn và tiêu thụ điện năng cao hơn.
Mẹo 2. Giảm cài đặt đồ họa trong trò chơi
Nếu hiệu suất trò chơi của bạn giảm sau khi tắt tính năng ép xung CPU, bạn có thể hạ thấp cài đặt đồ họa của trò chơi một cách thích hợp để có trải nghiệm chơi game mượt mà hơn.
Mẹo 3. Sử dụng Tiện ích PC Tune-up
Có rất nhiều phần mềm tối ưu hóa hiệu suất máy tính mạnh mẽ và đáng tin cậy trên thị trường có thể giúp tăng tốc máy tính của bạn và Tăng cường hệ thống MiniTool là một trong số đó. Nó có thể giúp tăng tốc tài nguyên CPU, RAM và ổ cứng để đảm bảo máy tính có hiệu suất cao.
Bạn có thể sử dụng nó miễn phí trong vòng 15 ngày để xác minh xem nó có phù hợp với bạn không.
Bản dùng thử tăng cường hệ thống MiniTool Bấm để tải xuống 100% Sạch sẽ & An toàn
Dòng dưới cùng
Trong các phần trên, tôi đã mô tả cách tắt tính năng ép xung CPU từ BIOS và bằng cách thay đổi các tùy chọn nguồn điện. Bạn có thể chọn phương pháp bạn muốn để hoàn thành nhiệm vụ này. Ngoài ra, bạn có thể thực hiện các thủ thuật trên để tối ưu hóa hiệu suất hệ thống của mình mà không cần ép xung.

![Máy tính bị tắt ngẫu nhiên? Đây là 4 giải pháp khả thi [MiniTool News]](https://gov-civil-setubal.pt/img/minitool-news-center/26/computer-randomly-turns-off.jpg)

![Đã sửa lỗi: Tên mạng được chỉ định không còn lỗi nữa [Tin tức về MiniTool]](https://gov-civil-setubal.pt/img/minitool-news-center/11/fixed-specified-network-name-is-no-longer-available-error.png)
![Xóa TPM có an toàn khi đặt lại Windows 10/11 không? [Đã trả lời]](https://gov-civil-setubal.pt/img/partition-disk/18/is-it-safe-clear-tpm-when-resetting-windows-10-11.png)
![[Đã giải quyết] Cách sửa lỗi Windows không thể tìm thấy Steam.exe? [Tin tức MiniTool]](https://gov-civil-setubal.pt/img/minitool-news-center/01/how-fix-windows-cannot-find-steam.jpg)
![Hệ thống quy trình không phản hồi? Hãy thử 6 giải pháp này tại đây! [Mẹo MiniTool]](https://gov-civil-setubal.pt/img/android-file-recovery-tips/83/process-system-isnt-responding.jpg)

![3 bản sửa lỗi cho hình ảnh tác vụ bị lỗi hoặc giả mạo với [Tin tức MiniTool]](https://gov-civil-setubal.pt/img/minitool-news-center/22/3-fixes-task-image-is-corrupted.png)

![4 Bộ điều hợp Bluetooth USB tốt nhất cho PC! Chi tiết có ở đây! [Tin tức MiniTool]](https://gov-civil-setubal.pt/img/minitool-news-center/52/4-best-usb-bluetooth-adapters.png)


![Cách tắt tính năng tối ưu hóa toàn màn hình Windows 10 [MiniTool News]](https://gov-civil-setubal.pt/img/minitool-news-center/34/how-disable-fullscreen-optimizations-windows-10.png)
![Công cụ sẵn sàng cập nhật hệ thống: Khắc phục sự cố không nhất quán trên PC [Tin tức MiniTool]](https://gov-civil-setubal.pt/img/minitool-news-center/11/system-update-readiness-tool.jpg)
![Không thể tải xuống bất cứ thứ gì trên máy tính Windows 10 [Đã giải quyết]](https://gov-civil-setubal.pt/img/partition-disk/52/can-t-download-anything-windows-10-computer.png)



