Làm thế nào để loại bỏ cảnh báo vi-rút khỏi Microsoft? Xem Hướng dẫn! [Mẹo MiniTool]
How Remove Virus Alert From Microsoft
Bản tóm tắt :

Cảnh báo vi rút từ Microsoft là gì? Làm cách nào để xóa cửa sổ bật lên khỏi máy tính của bạn? Sau khi đọc bài đăng này được viết bởi MiniTool Solution, bạn biết đó là một trò lừa đảo và bạn có thể tìm thấy một số phương pháp hữu ích để loại bỏ nó. Ngoài ra, một số mẹo để giữ an toàn cho máy tính của bạn cũng được giới thiệu.
Điều hướng nhanh:
Cảnh báo vi-rút từ Microsoft là gì?
Khi sử dụng máy tính của bạn để tìm kiếm thứ gì đó trực tuyến, trình duyệt của bạn có thể chuyển hướng đến một trang web hiển thị Cảnh báo vi-rút từ Microsoft mà máy tính này đã bị chặn. Cửa sổ bật lên cho bạn biết:
Không đóng cửa sổ này và khởi động lại máy tính của bạn
Khóa đăng ký của máy tính của bạn bị chặn.
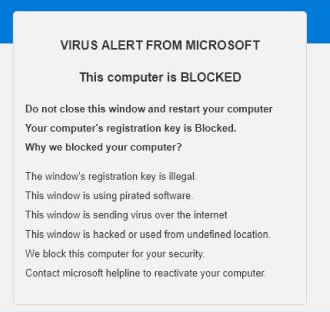
Bạn có thể hoảng sợ khi nhìn thấy cửa sổ bật lên và có khả năng mở khóa máy tính của mình bằng cách làm theo hướng dẫn trên màn hình hoặc gọi đến số điện thoại nhất định để được trợ giúp. Trên thực tế, nó là một trò lừa đảo công nghệ nhằm tống tiền những người dùng không nghi ngờ.
Cảnh báo vi-rút từ cảnh báo của Microsoft giống với Cảnh báo bảo mật Internet, Cảnh báo bảo mật Windows và nhiều cảnh báo khác. Đừng gọi đến số điện thoại. Thông báo lỗi và cảnh báo từ Microsoft không bao giờ bao gồm số điện thoại và công ty này không bao giờ yêu cầu thông tin cá nhân hoặc thông tin tài chính bằng cách thực hiện các cuộc gọi điện thoại không mong muốn hoặc gửi email không mong muốn.
Mẹo: Ngoài cảnh báo vi-rút từ Microsoft, bạn có thể gặp một cửa sổ bật lên tương tự khác được gọi là cảnh báo vi-rút khiêu dâm từ Microsoft. Để loại bỏ nó, hãy xem bài viết này - Hướng dẫn đầy đủ: Xóa cảnh báo vi-rút khiêu dâm khỏi Microsoft .Làm cách nào để xóa cảnh báo vi rút Microsoft này khỏi máy tính của bạn? Nó có dễ không? Bây giờ, hãy làm theo các phương pháp dưới đây.
Làm thế nào để loại bỏ cảnh báo vi-rút khỏi Microsoft Windows 10
Thông thường, lừa đảo được hiển thị thông qua các quảng cáo chuyển hướng bạn đến các trang web. Các quảng cáo có thể được hiển thị bởi một số ứng dụng phần mềm quảng cáo được cài đặt hoặc một số trang web. Vì vậy, những gì bạn nên làm là gỡ bỏ một số chương trình và phần mềm quảng cáo không xác định, sau đó thực hiện một số bản sửa lỗi khác.
Mẹo: Phần mềm quảng cáo là buồn tẻ và bạn nên xóa nó. Đây là bài viết bạn cần - Làm thế nào để loại bỏ phần mềm quảng cáo khỏi Windows 10? Làm theo Hướng dẫn!# 1. Đóng trình duyệt
Trong máy tính Windows 10 của mình, bạn có thể muốn đóng tab hiển thị cảnh báo vi rút cảnh báo từ Microsoft, trước tiên máy tính này đã bị chặn. Nếu bạn không thể làm như vậy, hãy làm theo các bước sau:
Bước 1: Mở Task Manager trên máy tính của bạn.
Bước 2: Dưới Quy trình tab, chọn trình duyệt của bạn và nhấp vào Kết thúc nhiệm vụ .
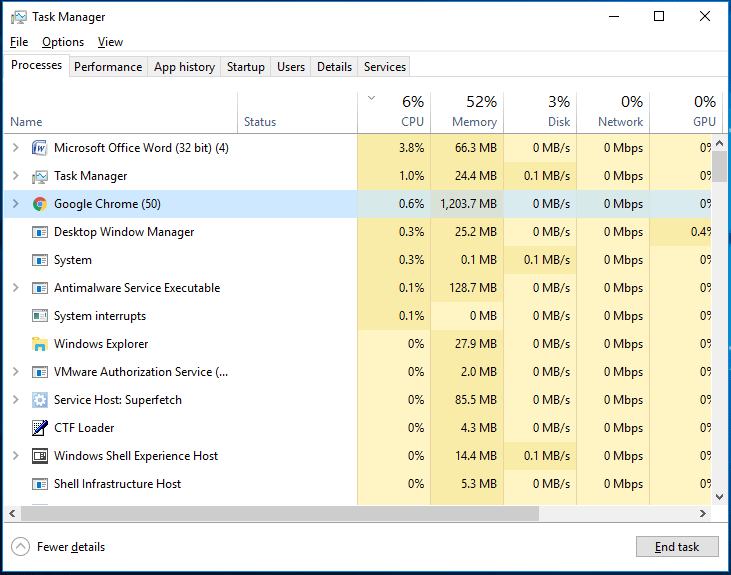
Không cho phép trình duyệt mở trang web được mở cuối cùng vào lần tiếp theo bạn khởi chạy trình duyệt của mình. Sau đó, bạn có thể tiến hành bước tiếp theo.
# 2. Gỡ cài đặt các chương trình độc hại khỏi Windows
Khi bạn cài đặt ứng dụng hoặc mở một số trang web, một số chương trình có thể không mong muốn - PUP được cài đặt trên máy tính của bạn nhưng bạn không biết. Các PUP này có thể gây hại cho dữ liệu máy tính của bạn và theo dõi các hoạt động tài chính của bạn theo cách lừa đảo công nghệ.
Mẹo: Bài đăng này - PUP (Chương trình có thể không mong muốn) là gì? Nhận thông tin của nó ngay bây giờ có thể là những gì bạn cần.Vì vậy, bạn cần gỡ cài đặt một số chương trình độc hại khỏi máy tính của mình.
Để thực hiện việc này trong Windows 10:
Bước 1: Nhập bảng điều khiển trong thanh tìm kiếm và nhấp vào kết quả để mở ứng dụng này.
 10 cách mở Control Panel Windows 10/8/7
10 cách mở Control Panel Windows 10/8/7Dưới đây là 10 cách để mở Control Panel Windows 10/8/7. Tìm hiểu cách mở Bảng điều khiển Windows 10 bằng phím tắt, lệnh, Chạy, Hộp tìm kiếm, Bắt đầu, Cortana, v.v.
Đọc thêmBước 2: Xem các mục bằng Loại và bấm vào Gỡ bỏ cài đặt một chương trình .

Bước 3: Nhấp chuột phải vào chương trình đáng ngờ và không đáng tin cậy và chọn Gỡ cài đặt . Lặp lại bước này cho đến khi bạn gỡ cài đặt tất cả các PUP.
Mẹo: Nếu bạn gặp một số sự cố khi gỡ cài đặt ứng dụng, bạn có thể thử một số trình gỡ cài đặt của bên thứ ba. Bài đăng này xứng đáng được đề xuất - 5 phần mềm gỡ cài đặt chương trình miễn phí hàng đầu cho Windows 10/8/7.# 3. Quét phần mềm quảng cáo bằng một số công cụ
Điều tiếp theo bạn có thể làm để loại bỏ cảnh báo vi-rút khỏi Microsoft là sử dụng một số công cụ để quét hệ thống của bạn và xem liệu có một số chương trình độc hại bao gồm cả phần mềm quảng cáo hay không. Nếu vậy, hãy xóa chúng.
Malwarebytes
Malwarebytes là một trong những phần mềm chống phần mềm độc hại được sử dụng nhiều nhất cho Windows và nó có thể dễ dàng bảo vệ bạn khỏi phần mềm tống tiền, phần mềm độc hại, các trang web độc hại và các mối đe dọa trực tuyến nâng cao khác. Nó khá hữu ích để ngăn chặn truy cập vào và từ các trang web độc hại đã biết.
 Phần mềm độc hại VS Virus: Sự khác biệt là gì? Làm gì?
Phần mềm độc hại VS Virus: Sự khác biệt là gì? Làm gì?Sự khác biệt giữa phần mềm độc hại và vi rút là gì? Bài đăng này tập trung vào phần mềm độc hại và vi rút và bạn có thể đọc nó để tìm hiểu nhiều thông tin.
Đọc thêm 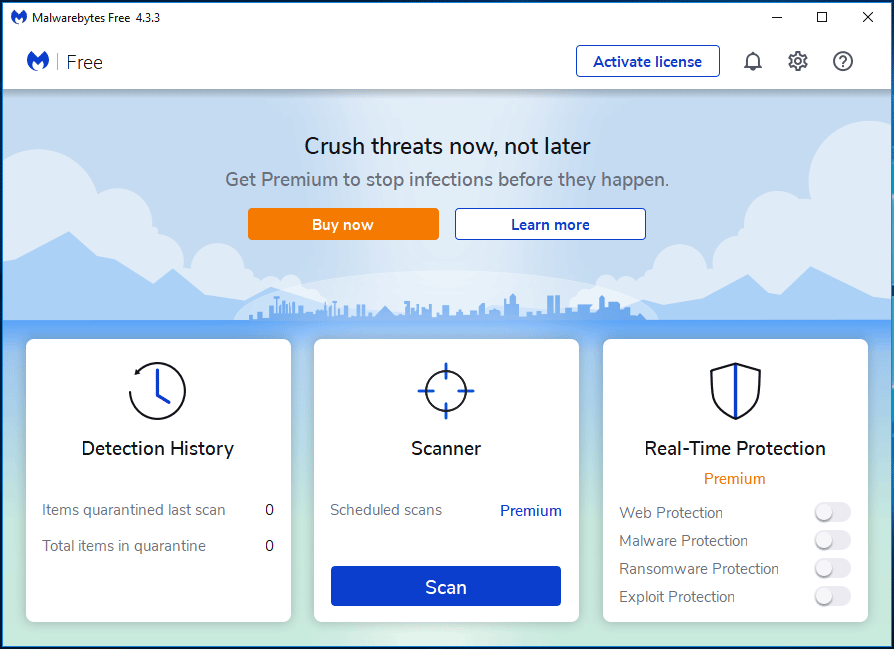
Bạn có thể truy cập các trang web chính thức để tải xuống chương trình này và tận hưởng bản dùng thử miễn phí 14 ngày với tất cả các tính năng. Sau đó, quét máy tính của bạn sau khi cài đặt. Sau khi tìm thấy một số mối đe dọa, công cụ này sẽ loại bỏ chúng để giữ an toàn cho PC. Sau 14 ngày, nó tự động trở lại phiên bản miễn phí cơ bản.
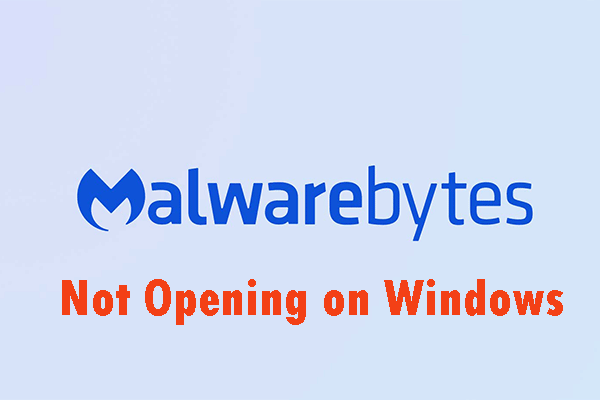 Phương pháp khắc phục sự cố không mở được Malwarebyte trên Windows
Phương pháp khắc phục sự cố không mở được Malwarebyte trên WindowsMalwarebyte có thể không mở trên Windows. Bạn cần chú ý đến vấn đề này. Bạn có thể đọc bài đăng này và nhận được một số giải pháp hữu ích để khắc phục sự cố khó chịu này.
Đọc thêmAdwCleaner
AdwCleaner là một công cụ loại bỏ phần mềm quảng cáo miễn phí của Malwarebytes Company có thể tìm và loại bỏ các chương trình không mong muốn và phần mềm rác để mang lại cho bạn trải nghiệm trực tuyến tối ưu. Bằng cách xóa các thanh công cụ trình duyệt không mong muốn và các chương trình đi kèm mở ra cánh cửa cho PUP và phần mềm gián điệp, bạn có thể kiểm soát lại quá trình duyệt web của mình.
Chỉ cần tải xuống trình dọn dẹp phần mềm quảng cáo này và cài đặt nó trên máy tính của bạn. Sau đó nhấp vào Quét ngay để thực hiện quét toàn bộ. Sau đó nhấp vào Cách ly và xóa các mục được phát hiện.
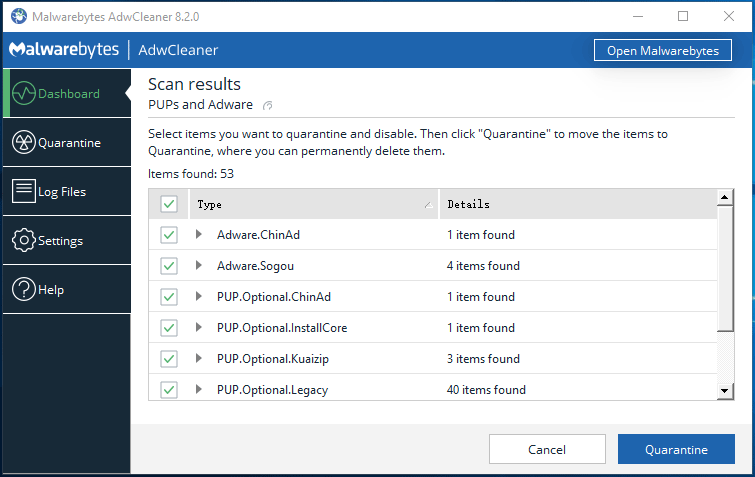
Ngoài hai công cụ này, bạn có thể thử các công cụ khác như HitmanPro, Rkill, v.v. để quét máy tính của mình để tìm phần mềm độc hại, phần mềm quảng cáo và một số chương trình không mong muốn tiềm ẩn. Nhận một cái mà bạn muốn để bảo vệ PC của mình khỏi các mối đe dọa.
# 4. Đặt lại Cài đặt Trình duyệt về Mặc định
Nếu sự cố của bạn không được giải quyết bằng các phương pháp trước đó, bạn có thể chọn đặt lại cài đặt trình duyệt web về mặc định ban đầu. Sau đó, cảnh báo vi-rút từ Microsoft lừa đảo có thể bị xóa.
Các bước sau đây dựa trên các trình duyệt khác nhau bao gồm Google Chrome, Firefox, Internet Explorer và Microsoft Edge.
Google Chrome:
- Nhấp vào menu 3 chấm để chọn Cài đặt sau khi mở trình duyệt này.
- Nhấp chuột Trình độ cao và lựa chọn Khôi phục cài đặt về mặc định ban đầu ở dưới cái Đặt lại và dọn dẹp tiết diện.
- Cuối cùng, nhấp vào Đặt lại cài đặt .
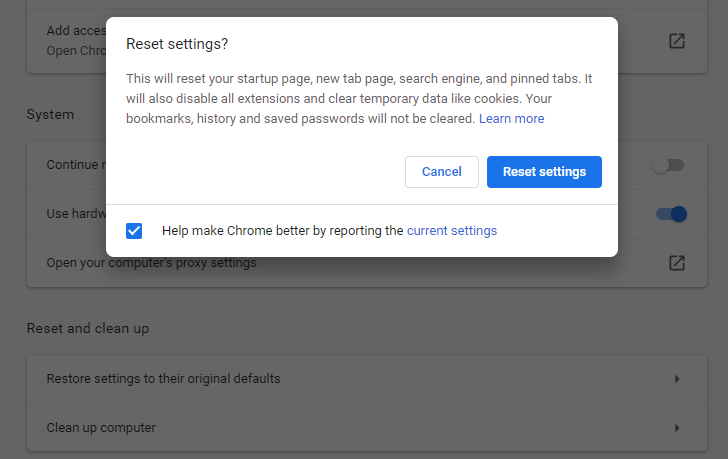
Mozilla Firefox
- Trong Firefox, nhấp vào ba đường ngang, đi tới Trợ giúp> Thông tin gỡ rối .
- Chọn Làm mới Firefox hai lần để xóa các tiện ích bổ sung và tùy chỉnh của bạn và khôi phục cài đặt trình duyệt của bạn về mặc định.

trình duyệt web IE
- Khởi chạy trình duyệt này, nhấp vào biểu tượng bánh răng và chọn Tùy chọn Internet .
- Ở dưới cái Trình độ cao tab, nhấp vào Cài lại để đặt lại cài đặt về điều kiện mặc định.
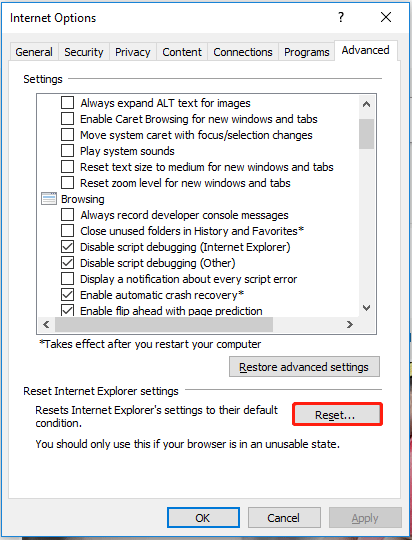
Microsoft Edge
- Nhấp chuột phải vào biểu tượng Windows trên màn hình máy tính của bạn và chọn Ứng dụng và Tính năng .
- Tìm Microsoft Edge và nhấp vào Tùy chọn nâng cao .
- Nhấn vào Cài lại cái nút.
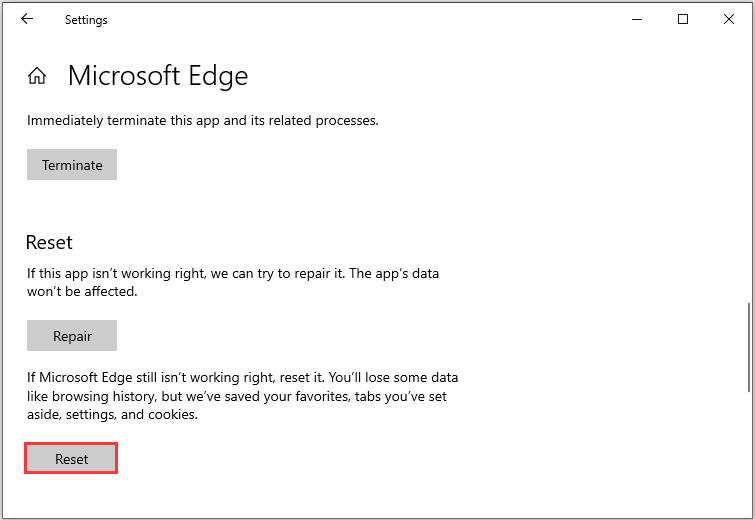
Bây giờ sau khi hoàn thành tất cả các bước, bạn sẽ không nhận được cảnh báo vi-rút từ Microsoft, máy tính này đã bị chặn thông báo giả mạo. Nói chung, bạn cũng có thể thử các mẹo này nếu bạn gặp phải các cửa sổ bật lên cảnh báo vi rút giả mạo khác.
Cảnh báo vi-rút của Microsoft rất khó chịu. Nếu bạn thấy cảnh báo vi rút từ Microsoft, bài đăng này rất hữu ích và bạn cũng có thể chia sẻ nó với bạn bè của mình để giúp họ.Nhấp để tweet
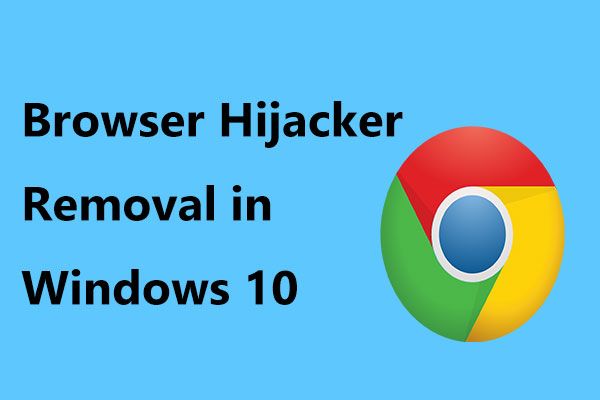 Đây là cách thực hiện loại bỏ Hijacker trình duyệt trong Windows 10
Đây là cách thực hiện loại bỏ Hijacker trình duyệt trong Windows 10Virus chuyển hướng trình duyệt có mặt khắp nơi và đe dọa máy tính của bạn. Bài đăng này hướng dẫn bạn cách xóa tin tặc trình duyệt khỏi Chrome, Firefox, v.v.
Đọc thêmMẹo để giữ an toàn cho PC của bạn
Mặc dù bạn đã gỡ bỏ cảnh báo vi-rút giả mạo của Microsoft, nhưng bạn nên biết phần mềm độc hại, phần mềm quảng cáo, v.v. luôn xuất hiện bất ngờ và máy tính của bạn dễ bị tấn công bởi những mối đe dọa này. Vì vậy, chúng tôi khuyên bạn nên thực hiện một số biện pháp để giữ an toàn cho máy tính của mình.
Tránh cài đặt PUP
Chìa khóa cho sự an toàn của máy tính là thận trọng. Vì vậy, hãy cẩn thận khi tải xuống hoặc cài đặt ứng dụng từ Internet. Quảng cáo xâm nhập trông hợp pháp, nhưng bạn có thể được chuyển hướng đến một số trang web đáng ngờ khi bạn nhấp vào những quảng cáo này. Do đó, hãy xóa tất cả các plugin của trình duyệt và các ứng dụng đáng ngờ khi bạn nhìn thấy những quảng cáo này.
Tránh sử dụng trình cài đặt của bên thứ ba để tải xuống các chương trình vì bọn tội phạm có thể sử dụng chúng để nhắc nhở các ứng dụng độc hại. Chỉ tải xuống ứng dụng từ các trang web chính thức.
Cập nhật Windows
Microsoft tiếp tục phát hành một số bản cập nhật bao gồm các bản cập nhật bảo mật để bảo vệ hệ thống. Bạn có thể cập nhật Windows để nhận các bản cập nhật này. Trong Windows 10, hãy chuyển đến Cài đặt menu, chọn Cập nhật & Bảo mật và hoàn tất cập nhật bằng cách làm theo hướng dẫn trên màn hình.
Sao lưu máy tính của bạn
Mất dữ liệu và sự cố hệ thống có thể do vi rút tấn công, nhiễm phần mềm độc hại hoặc các mối đe dọa khác. Đây là một điều khó chịu. Vì vậy, bạn có thể chọn sao lưu dữ liệu quan trọng của mình và tạo bản sao lưu hệ thống.
Sau khi các tập tin bị xóa, bạn có thể lấy lại chúng một cách nhanh chóng. Hoặc sau khi sự cố hệ thống xảy ra, bạn có thể khôi phục nó về trạng thái trước đó, giảm thời gian chết.
Bạn có thể sao lưu máy tính của mình bằng cách nào? Đó là một công việc dễ dàng nếu bạn sử dụng phần mềm sao lưu PC chuyên nghiệp. MiniTool ShadowMaker, trợ thủ đắc lực của bạn, có thể được sử dụng để sao lưu các tệp, thư mục, hệ thống, đĩa và phân vùng. Nó cho phép bạn tạo một ổ USB có khả năng khởi động để khôi phục hệ thống. Bên cạnh đó, hỗ trợ sao chép đĩa, đồng bộ hóa tệp, sao lưu gia tăng và khác biệt, v.v.
Chỉ cần nhấp vào nút sau để tải Phiên bản dùng thử (với đầy đủ tính năng) để sử dụng miễn phí trong vòng 30 ngày.
Bước 1: Sau khi hoàn tất cài đặt, khởi chạy phần mềm sao lưu này.
Bước 2: Đi tới Sao lưu trên thanh công cụ. Bạn có thể thấy phần mềm này đã chọn hệ điều hành Windows hiện tại của bạn làm nguồn sao lưu. Đó là, sao lưu hệ thống là cài đặt mặc định. Chỉ chọn điểm đến sao lưu bằng cách nhấp vào phần tương ứng.
Mẹo: Để sao lưu dữ liệu quan trọng của bạn, hãy nhấp vào Nguồn> Thư mục và Tệp. Sau đó, chọn các mục mà bạn muốn sao lưu. 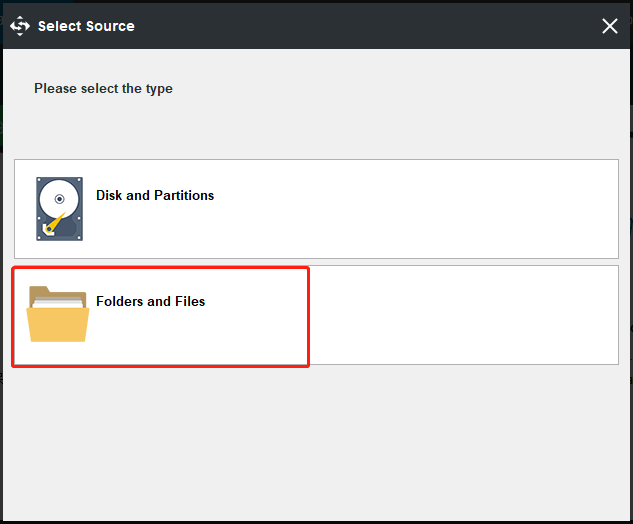
Bước 3: Sau khi chọn nguồn và đích sao lưu, bạn quay lại giao diện chính rồi bấm vào Sao lưu ngay để thực hiện tác vụ sao lưu.
Các mẹo khác để bảo vệ PC:
- Sử dụng phần mềm chống vi-rút
- Đừng truy cập các trang web đáng ngờ
- Sử dụng ứng dụng tường lửa
- Bật Kiểm soát tài khoản người dùng (UAC)
- Để tìm hiểu thêm, hãy truy cập Làm thế nào để Bảo vệ Máy tính của Bạn khỏi Virus? (12 phương pháp)
Làm cách nào bạn có thể bảo vệ PC của mình sau khi xóa cảnh báo vi-rút khỏi Microsoft? Những mẹo này rất đáng để thử. Ngoài ra, bạn có thể chia sẻ chúng trên Twitter.Nhấp để tweet
Kết luận
Cảnh báo vi-rút từ Microsoft mà máy tính này bị chặn là một thông báo giả mạo và bạn không nên mở khóa PC của mình bằng cách làm theo các hướng dẫn đã cho. Không bao giờ gọi đến số điện thoại. Đừng hoảng sợ. Bằng cách làm theo các bước được đề cập ở trên, bạn có thể dễ dàng loại bỏ nó. Ngoài ra, hãy thực hiện một số biện pháp để bảo vệ máy tính của bạn.
Nếu bạn có bất kỳ câu hỏi hoặc đề xuất nào, bạn có thể cho chúng tôi biết. Để lại nhận xét trong phần tương ứng sau hoặc liên hệ với nhóm của chúng tôi qua Chúng ta có sẵn. Chúng tôi sẽ trả lời bạn càng sớm càng tốt.
Cảnh báo vi-rút từ Microsoft Câu hỏi thường gặp
Làm cách nào để thoát khỏi cảnh báo vi-rút của Microsoft?- Đóng trình duyệt
- Gỡ cài đặt các chương trình độc hại khỏi Windows
- Sử dụng một số công cụ để quét phần mềm quảng cáo và loại bỏ nó
- Đặt lại cài đặt trình duyệt của bạn về mặc định
Khi bạn thấy những dấu hiệu này, chứng tỏ máy tính của bạn có vi rút:
- PC của bạn đang chậm lại
- Quảng cáo khó chịu được hiển thị
- PC của bạn bị treo
- Cửa sổ bật lên không mong muốn xuất hiện
- Máy tính của bạn thiếu dung lượng lưu trữ
- Thông tin thêm về bài đăng này - Làm thế nào để biết nếu máy tính của bạn có vi-rút: Các dấu hiệu của nhiễm trùng









![Cách chuyển đổi CDA sang MP3: 4 Phương pháp & Bước (Có Hình ảnh) [Trình chuyển đổi Video]](https://gov-civil-setubal.pt/img/video-converter/75/how-convert-cda-mp3.png)

![13 mẹo cho Windows 10 rất chậm và không phản hồi [Bản cập nhật năm 2021] [Mẹo MiniTool]](https://gov-civil-setubal.pt/img/backup-tips/25/13-tips-windows-10-very-slow.png)
![Mozilla Thunderbird Tải xuống / Cài đặt / Cập nhật cho Windows / Mac [Mẹo MiniTool]](https://gov-civil-setubal.pt/img/news/5D/mozilla-thunderbird-download/install/update-for-windows/mac-minitool-tips-1.png)



![Làm thế nào để sửa lỗi Steam thoát khỏi máy Mac bất ngờ? Hãy thử 7 cách ở đây! [Mẹo MiniTool]](https://gov-civil-setubal.pt/img/news/EA/how-to-fix-steam-quit-unexpectedly-mac-try-7-ways-here-minitool-tips-1.png)

![Đây là đánh giá về ổ cứng thể rắn KODAK 150 Series [Tin tức MiniTool]](https://gov-civil-setubal.pt/img/minitool-news-center/92/here-is-review-kodak-150-series-solid-state-drive.jpg)
![Microsoft PowerApps là gì? Làm thế nào để Đăng nhập hoặc Tải xuống để Sử dụng? [Mẹo MiniTool]](https://gov-civil-setubal.pt/img/news/FC/what-is-microsoft-powerapps-how-to-sign-in-or-download-for-use-minitool-tips-1.png)