Hướng dẫn từng bước: Cách vô hiệu hóa nâng cấp lên lời nhắc Windows 11
Step By Step Guide How To Disable Upgrade To Windows 11 Prompt
Microsoft sẽ đẩy Windows 11 nâng cấp lên các thiết bị đủ điều kiện. Nếu bạn không nâng cấp lên Windows 11, bạn sẽ nhận được lời nhắc nâng cấp nhiều lần. Trong bài đăng này từ Bộ Minittle , Chúng tôi sẽ chỉ cho bạn cách vô hiệu hóa nâng cấp Windows 1 Prompt theo 2 cách.
Vì Microsoft đã thông báo rằng Windows 10 sẽ kết thúc hỗ trợ vào tháng 10 năm 2025, việc nâng cấp lên lời nhắc Windows 11 có thể xuất hiện nhiều lần để nhắc nhở bạn Di chuyển đến Windows 11 Để có hiệu suất và bảo mật tốt hơn. Tuy nhiên, bạn vẫn có thể giữ phiên bản Windows 10 hiện tại nếu thiết bị của bạn không đáp ứng yêu cầu hệ thống của Windows 11. Trong hướng dẫn này, chúng tôi sẽ chia sẻ 2 cách để vô hiệu hóa nâng cấp lên lời nhắc Windows 11 với bạn.

Tắt nâng cấp lên lời nhắc Windows 11 thông qua trình chỉnh sửa đăng ký
Windows Registry Editor Lưu trữ các tùy chọn cấu hình khác nhau cho máy tính của bạn. Bằng cách chỉnh sửa khóa đăng ký liên quan, bạn có thể thay đổi một số cài đặt hệ thống và thực hiện một số chức năng. Tại đây, cách tắt dấu nhắc nâng cấp Windows 11 với nó:
Mẹo: Khi sửa đổi sổ đăng ký Windows, vui lòng tiến hành thận trọng. Những thay đổi không phù hợp đối với sổ đăng ký có thể dẫn đến lỗi khởi động hệ thống, sự cố ứng dụng hoặc không ổn định hệ thống. Nó rất khuyến khích sao lưu dữ liệu có giá trị hoặc tạo hình ảnh hệ thống với Minitool Shadowmaker để dễ dàng khôi phục dữ liệu hoặc hệ thống của bạn nếu cần.Thử nghiệm bóng tối Minitool Bấm để tải xuống 100% Sạch sẽ và an toàn
Bước 1. Nhấn Thắng + S để gợi lên thanh tìm kiếm.
Bước 2. Loại Biên tập đăng ký và chọn trận đấu tốt nhất.
Bước 3. Điều hướng đến đường dẫn sau:
HKEY_LOCAL_MACHINE \ Software \ Chính sách \ Microsoft \ Windows \ WindowsUpdate
Bước 4. Ở khung bên phải, nhấp đúp vào Sản phẩm > Đặt nó Giá trị dữ liệu ĐẾN Windows 10 > Hit ĐƯỢC RỒI .
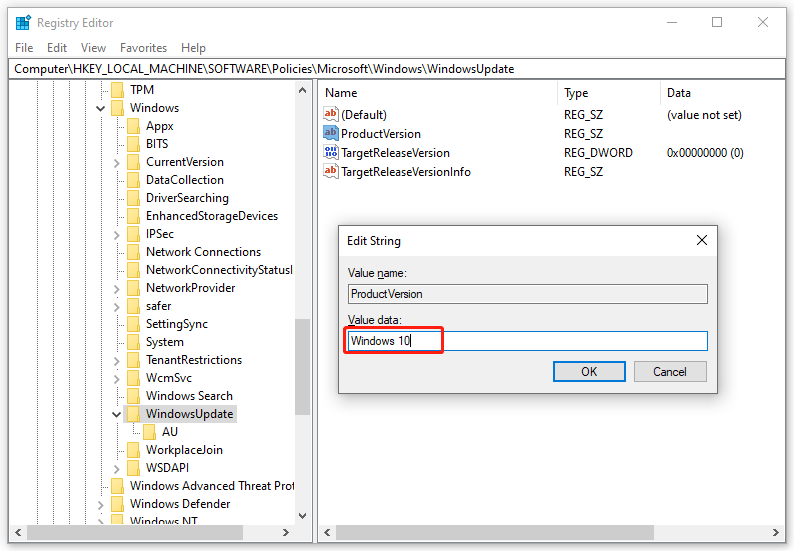
Bước 5. Sau đó, nhấp đúp vào TargetReleaseVersion > Thay đổi nó Giá trị dữ liệu ĐẾN 1 > Nhấp vào ĐƯỢC RỒI .
Bước 6. Nhấp chuột phải vào TargetReleaseVersionInfo > Đặt nó Giá trị dữ liệu ĐẾN 22h2 > Hit ĐƯỢC RỒI .
Nếu không có WindowsUpdate Thì Sản phẩm Thì TargetReleaseVersion hoặc TargetReleaseVersionInfo Trong, vui lòng tạo chúng theo cách thủ công trước khi thay đổi dữ liệu giá trị của chúng. Thực hiện theo các bước sau:
Bước 1. Điều hướng đến đường dẫn bên dưới trong Biên tập đăng ký :
HKEY_LOCAL_MACHINE \ Software \ Chính sách \ Microsoft \ Windows
Bước 2. Nhấp chuột phải vào Windows Key> Chọn Mới > Chìa khóa > Đặt tên cho nó thành WindowsUpdate .
Bước 3. Ở khung bên phải, nhấp chuột phải vào bất kỳ khoảng trống nào> Chọn Mới > Giá trị chuỗi > đổi tên nó thành Sản phẩm > Đặt giá trị dữ liệu ĐẾN Windows 10 .
Để tạo TargetReleaseVersion : Nhấp chuột phải vào không gian trống> Chọn Mới > Giá trị DWORD (32 bit) > đổi tên nó thành TargetReleaseVersion > Sửa đổi dữ liệu giá trị thành 1.
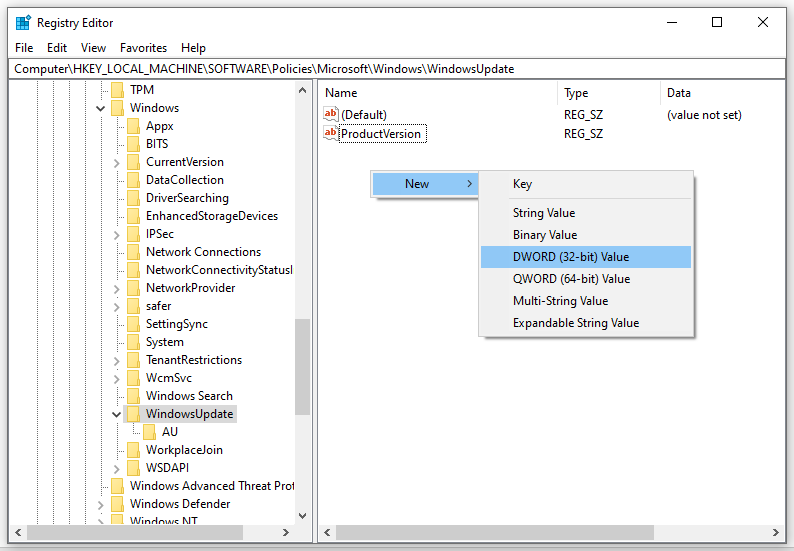
Để tạo TargetReleaseVersionInfo : Nhấp chuột phải vào bất kỳ khoảng trống nào ở khung bên phải> Chọn Mới > Giá trị chuỗi > Thay đổi tên của nó thành TargetReleaseVersionInfo và dữ liệu giá trị cho 22h2 .
Vô hiệu hóa nâng cấp lên lời nhắc Windows 11 thông qua Trình chỉnh sửa chính sách nhóm cục bộ
Trong khi đó, bạn cũng có thể chặn nâng cấp lên lời nhắc Windows 11 với sự trợ giúp của Trình chỉnh sửa chính sách nhóm địa phương. Công cụ quản trị này được định hướng để định cấu hình hoặc sửa đổi nhiều cài đặt quan trọng trên máy tính cục bộ. Để làm như vậy:
Mẹo: Windows 10 Home không được vận chuyển với Trình chỉnh sửa chính sách nhóm địa phương. Nếu bạn là người dùng Windows 10, vui lòng bỏ qua phương thức này.Bước 1. Nhấn Thắng + R Để mở Chạy hộp.
Bước 2. Loại Gpedit.exe và đánh Đi vào Để ra mắt Biên tập viên chính sách nhóm địa phương .
Bước 3. Ở khung bên trái, mở rộng Cấu hình máy tính > Mẫu hành chính > Các thành phần Windows > Cập nhật Windows > Windows Update for Business .
Bước 4. Ở khung bên phải, nhấp đúp vào Chọn phiên bản cập nhật tính năng đích .
Bước 5. Đánh dấu Đã bật . Dưới Tùy chọn , nhập phiên bản Windows bạn muốn giữ.
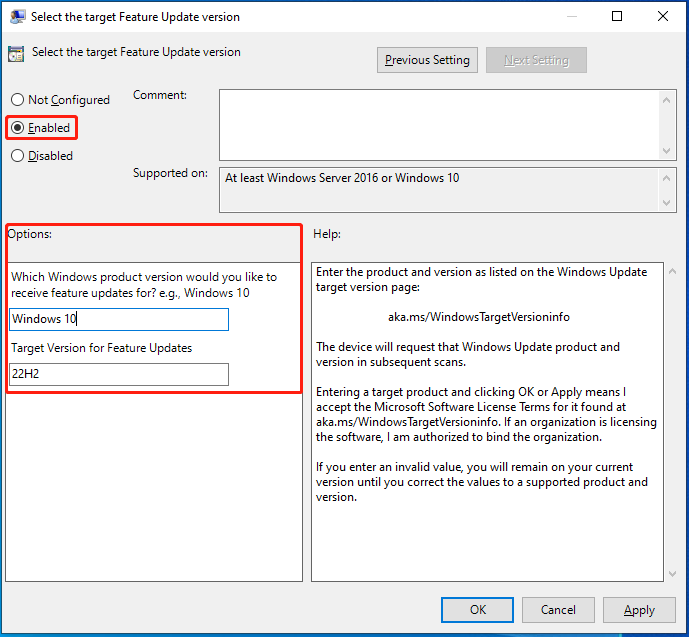
Bước 6. Nhấp vào Áp dụng Không có giá trị ĐƯỢC RỒI .
Từ cuối cùng
Đó là tất cả về cách tắt thông báo nâng cấp Windows 11. Nếu bạn ngần ngại nâng cấp Windows 11 do các vấn đề tương thích phần cứng hoặc giao diện không quen thuộc. Sau khi thử 2 cách được đề cập ở trên, bạn sẽ không bao giờ được nhắc với lời nhắc nâng cấp nữa.
![Các bản sửa lỗi đầy đủ cho màn hình vàng chết chóc trên máy tính Windows 10 [Tin tức MiniTool]](https://gov-civil-setubal.pt/img/minitool-news-center/20/full-fixes-yellow-screen-death-windows-10-computers.png)
![3 giải pháp đáng tin cậy cho lỗi khôi phục hệ thống 0x80070003 [Tin tức về MiniTool]](https://gov-civil-setubal.pt/img/minitool-news-center/61/3-reliable-solutions-system-restore-error-0x80070003.png)

![Ổ cứng gắn ngoài là gì? [Wiki MiniTool]](https://gov-civil-setubal.pt/img/minitool-wiki-library/07/what-is-an-external-hard-drive.png)



![[Hướng dẫn đơn giản] Cách khắc phục màn hình xanh chết chóc của Btha2dp.sys?](https://gov-civil-setubal.pt/img/news/E5/easy-guide-how-to-fix-btha2dp-sys-blue-screen-of-death-1.png)
![iPhone bị kẹt trong Chế độ khôi phục? MiniTool có thể khôi phục dữ liệu của bạn [Mẹo MiniTool]](https://gov-civil-setubal.pt/img/ios-file-recovery-tips/17/iphone-stuck-recovery-mode.jpg)



![10 Chủ đề & Hình nền Windows 11 miễn phí hàng đầu để bạn tải xuống [Mẹo MiniTool]](https://gov-civil-setubal.pt/img/news/C1/top-10-free-windows-11-themes-backgrounds-for-you-to-download-minitool-tips-1.png)



![Làm thế nào để loại bỏ cảnh báo vi-rút khỏi Microsoft? Xem Hướng dẫn! [Mẹo MiniTool]](https://gov-civil-setubal.pt/img/backup-tips/33/how-remove-virus-alert-from-microsoft.png)
![Cách khôi phục lịch sử duyệt web đã xóa trên Android [Mẹo MiniTool]](https://gov-civil-setubal.pt/img/android-file-recovery-tips/56/how-recover-deleted-browsing-history-an-android.jpg)

