Làm cách nào để khắc phục Trạm nối HP không hoạt động dễ dàng?
How To Fix Hp Docking Station Not Working Easily
Trạm nối HP là một trong những cổng mở rộng được sử dụng phổ biến có thể cho phép máy tính của bạn mở rộng khả năng của máy tính xách tay. Bạn có thể làm gì nếu trạm nối HP không hoạt động bình thường? Hãy thư giãn đi! Sau khi đọc bài viết này từ Giải pháp MiniTool , bạn có thể khắc phục tình trạng trạm nối HP không hoạt động dễ dàng.
Trạm nối HP không hoạt động
Trạm nối HP hoạt động như một cổng mở rộng cho phép bạn kết nối với các phụ kiện bao gồm màn hình HD, bàn phím, máy in, chuột, ổ cứng ngoài, v.v. để bạn có thể tăng năng suất một cách đáng kể. Bạn có thể làm gì nếu trạm nối HP không hoạt động như mong đợi?
Ở đây, chúng tôi liệt kê một số nguyên nhân khiến đế cắm HP không hoạt động, phản hồi hoặc bật:
- Khả năng tương thích ngoại vi.
- Các vấn đề kết nối.
- Các vấn đề về nguồn điện.
- Cấu hình không đầy đủ trong cài đặt hiển thị.
- Trình điều khiển trạm nối HP bị hỏng hoặc lỗi thời.
Bản dùng thử MiniTool ShadowMaker Bấm chuột để tải xuống 100% Sạch sẽ & An toàn
Làm cách nào để khắc phục Trạm nối HP không hoạt động?
Cách khắc phục 1: Kiểm tra kết nối vật lý
Kết nối lỏng lẻo cũng có thể khiến đế cắm HP không phản hồi, vì vậy hãy đảm bảo rằng tất cả các dây cáp đều được kết nối chặt chẽ và không có dây nào bị lỗi. Làm như vậy:
Bước 1. Rút tất cả các kết nối vật lý.
Bước 2. Kiểm tra cả hai đầu cáp xem có dấu hiệu hư hỏng nào không. Thay thế kịp thời mọi dây cáp bị hỏng hoặc mòn.
Bước 3. Kết nối lại mọi thứ một cách an toàn.
Lời khuyên: Trong trường hợp bất kỳ cổng nào bị lỗi, bạn cũng có thể chuyển sang các cổng khác và khởi động lại máy tính & đế cắm HP của mình để xem nó có hoạt động không khi đế cắm HP không bật.Cách khắc phục 2: Đặt lại trạm nối
Việc đặt lại đế cắm có thể giải quyết hầu hết các sự cố dai dẳng bao gồm cả đế cắm HP không hoạt động hoặc bật. Để làm như vậy, bạn cần kết nối lại mọi thứ và kiểm tra lại trạm nối. Đây là hướng dẫn:
Bước 1. Rút ổ cắm ra khỏi nguồn điện và ngắt kết nối nó khỏi máy tính.
Bước 2. Nhấn và giữ nút Quyền lực trên đế cắm của bạn trong vài giây để thiết lập lại.
Bước 3. Kết nối đế cắm với máy tính và cắm dây nguồn.
Bước 4. Khởi động lại máy tính của bạn và mở lại trạm nối.
Cách 3: Cập nhật Driver của Docking Station
Trình điều khiển thiết bị có thể tạo điều kiện thuận lợi cho việc giao tiếp giữa phần cứng và hệ điều hành. Khi trình điều khiển của trạm nối của bạn bị hỏng hoặc lỗi thời, điều đó có thể dẫn đến một số sự cố hiển thị như trạm nối HP không hoạt động. Vì vậy, bạn cần cập nhật driver kịp thời. Đây là cách thực hiện:
Bước 1. Nhấp chuột phải vào menu bắt đầu và chọn Quản lý thiết bị .
Bước 2. Nhấp chuột phải vào trình điều khiển của model trạm nối và chọn Cập nhật driver .
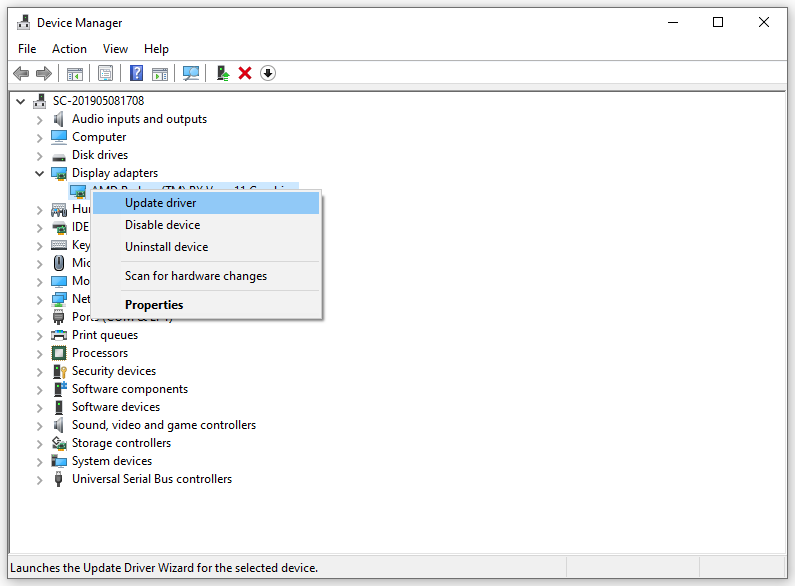 Lời khuyên: Ngoài ra, bạn có thể truy cập trang web chính thức của HP để kiểm tra trình điều khiển của mẫu đế cắm mới nhất.
Lời khuyên: Ngoài ra, bạn có thể truy cập trang web chính thức của HP để kiểm tra trình điều khiển của mẫu đế cắm mới nhất.Bước 3. Chọn Tự động tìm kiếm trình điều khiển Sau đó hệ thống sẽ tìm kiếm, tải và cài đặt driver mới nhất cho bạn.
Lời khuyên: Nếu trạm nối HP không hoạt động sau khi cập nhật trình điều khiển, bạn có thể cài đặt lại nó để kiểm tra xem có cải tiến nào không.Cách 4: Sửa đổi cài đặt hiển thị
Nếu bạn nhận được thông báo trạm nối HP không hoạt động khi cố gắng kết nối màn hình thứ hai thì cấu hình chưa hoàn chỉnh trong cài đặt hiển thị có thể bị đổ lỗi. Trong trường hợp này, bạn cần cấu hình chúng theo cách thủ công. Thực hiện theo các bước sau:
Bước 1. Nhấn Thắng + TÔI mở Cài đặt Windows và chọn Hệ thống .
Bước 2. Trong Trưng bày tab, bấm vào Phát hiện dưới Nhiều màn hình .
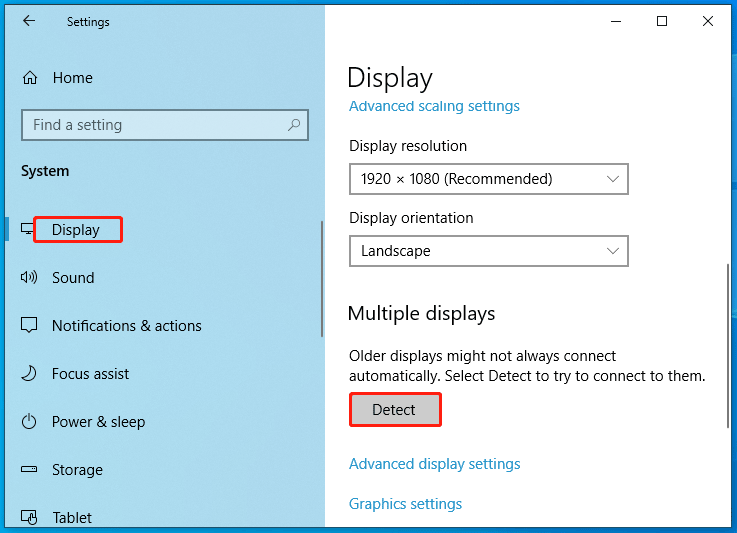
Bước 3. Chọn Nhân bản hoặc Mở rộng theo nhu cầu của bạn.
Bước 4. Bấm vào Nhận dạng bên cạnh Xác định màn hình .
Bước 5. Ghi lại số xuất hiện trên màn hình của bạn và sau đó xếp các thiết bị theo cùng thứ tự với các số trên màn hình.
Từ cuối cùng
Hướng dẫn này mở rộng về cách sửa trạm nối HP theo 4 cách. Với sự trợ giúp của trạm nối HP, bạn có thể sử dụng đồng thời nhiều màn hình và thiết bị ngoại vi với máy tính xách tay của mình và nâng cao hiệu quả công việc. Chúc một ngày tốt lành!


![Phương pháp khắc phục sự cố không mở được Malwarebyte trên Windows [Mẹo MiniTool]](https://gov-civil-setubal.pt/img/backup-tips/83/methods-fix-malwarebytes-not-opening-windows-issue.png)
![Thông tin cơ bản về phân vùng mở rộng [MiniTool Wiki]](https://gov-civil-setubal.pt/img/minitool-wiki-library/63/basic-information-extended-partition.jpg)








![10 video được không thích nhiều nhất trên YouTube [2021]](https://gov-civil-setubal.pt/img/youtube/99/top-10-most-disliked-video-youtube.png)

![Không thể nhập ảnh từ iPhone sang Windows 10? Bản sửa lỗi cho bạn! [Tin tức MiniTool]](https://gov-civil-setubal.pt/img/minitool-news-center/98/can-t-import-photos-from-iphone-windows-10.png)


![Các bản sửa lỗi cho màn hình đen của League Client trong Windows 10 là dành cho bạn! [Tin tức MiniTool]](https://gov-civil-setubal.pt/img/minitool-news-center/03/fixes-league-client-black-screen-windows-10-are.png)

![Nếu HDR trên Windows 10 của bạn không bật, hãy thử những cách này [Tin tức về MiniTool]](https://gov-civil-setubal.pt/img/minitool-news-center/08/if-your-windows-10-hdr-won-t-turn.jpg)