[SOLVED] Cách khôi phục tệp đã xóa trên máy Mac | Hướng dẫn đầy đủ [Mẹo MiniTool]
How Recover Deleted Files Mac Complete Guide
Tóm lược :

Không thể tránh khỏi việc xóa tệp trên Mac, giống như trên Windows. Trên thực tế, có rất nhiều cách để bạn khôi phục các tập tin đã xóa trên Mac một cách dễ dàng; MiniTool đã tóm tắt chúng cho bạn.
Nếu bạn đã xóa nhầm một tệp Mac quan trọng, hãy làm theo các bước được đề cập bên dưới để lấy lại tệp bạn cần.
Điều hướng nhanh:
Phần 1 - Khôi phục tệp đã xóa trên Mac
Gần đây, chúng tôi vô tình thấy một lượng lớn người đặt câu hỏi trên internet, như:
- Các tệp đã xóa có thực sự biến mất?
- Có thể khôi phục các tệp đã xóa trên Mac không?
- Làm cách nào để khôi phục Thùng rác trên máy Mac?
- Làm cách nào để khôi phục các tệp đã xóa trên máy Mac của tôi?
- Làm cách nào để truy xuất ảnh từ Thùng rác trên máy Mac của tôi?
Họ hy vọng sẽ tìm thấy một câu trả lời thỏa mãn.
Đó là lý do bạn muốn khôi phục các tệp đã xóa sau khi xóa nhầm. Nhưng câu hỏi là làm thế nào để khôi phục các tệp đã xóa trên Mac thiết bị đầu cuối.
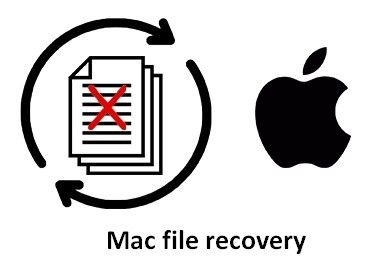
Chúng tôi thực sự khuyên cả người dùng có kinh nghiệm và người mới sử dụng đều nhận được trợ giúp từ Stellar Data Recovery dành cho Mac - một công cụ khôi phục dữ liệu Mac được thiết kế bởi MiniTool và Stellar. Công cụ này đơn giản hóa quá trình khôi phục các tệp bị mất, chia nó thành 3 bước chủ yếu:
- Chọn loại tệp bạn muốn.
- Quét ổ đĩa mục tiêu.
- Lưu tệp từ kết quả quét.
Tất nhiên, chúng tôi cung cấp cho bạn cơ hội trải nghiệm hiệu suất thực của phần mềm trước khi mua. Bạn có thể Tải xuống phần mềm khôi phục dữ liệu miễn phí này cho Mac và cài đặt nó; sau đó, chạy phần mềm để bắt đầu khôi phục dữ liệu Mac OS X một cách độc lập.
Cảnh báo: Phiên bản miễn phí của Stellar Data Recovery có thể giúp bạn quét tất cả các thiết bị Mac để tìm các tệp đã xóa. Nó hỗ trợ nhiều loại tệp và hệ thống tệp khác nhau. Bên cạnh đó, nó cung cấp hai chế độ quét và chức năng xem trước tệp tuyệt vời để giúp bạn khôi phục dữ liệu từ Mac bất kỳ lúc nào. 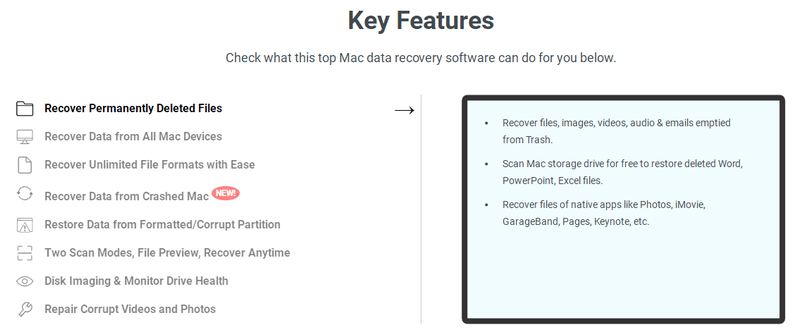
Chúng tôi sẽ lấy Stellar Data Recovery Premium làm ví dụ để chỉ cho bạn cách khôi phục các tệp đã xóa trên Mac.
Phần 2 - Cách khôi phục tệp từ máy Mac
Đối với những người dùng Mac không biết điều gì sẽ xảy ra trong quá trình mất tệp hoặc nguyên tắc khôi phục dữ liệu, họ sẽ coi việc mất tệp là một đòn chí mạng. Họ nghĩ rằng nó giống như tệp đã biến mất vĩnh viễn ngay khi nó bị mất. Tuy nhiên, thực tế là có một số cách có sẵn để giúp họ khôi phục dữ liệu trên Mac .
Làm cách nào để khôi phục miễn phí các tệp đã xóa trên máy Mac của tôi
Thường xuyên xảy ra trường hợp người dùng Mac xóa nhầm các tệp quan trọng: họ có thể nhấn nhầm nút hoặc coi tệp đó là vô dụng. Cuối cùng, khi họ phát hiện ra rằng họ đã mắc một sai lầm lớn, họ có thể cảm thấy khó chịu và hy vọng rằng họ chưa bao giờ làm điều này trước đây. Thật may mắn cho họ, chúng tôi sẽ giới thiệu 3 cách giúp bạn khôi phục các tệp đã xóa miễn phí trên Mac.
Đọc trang này để biết cách khôi phục các tệp bị mất từ đĩa cứng (cả bên trong và bên ngoài) trên Windows.
Mac khôi phục các tệp đã xóa thông qua 3 cách:
# 1. Sử dụng Thùng rác của Mac.
Khi bạn nhận ra rằng bạn đã xóa nhầm các tệp bạn thực sự cần khỏi đĩa cứng (hoặc nơi khác), trước tiên bạn nên đi kiểm tra Thùng rác.
Cách khôi phục các tập tin đã xóa Mac mà không cần phần mềm (nhưng nó chỉ hữu ích trong một số trường hợp).
- Mở Thùng rác và tìm các mục bạn thực sự cần.
- Chọn tất cả các mục bạn cần và nhấp chuột phải vào vùng được đánh dấu.
- Chọn Để lại chỗ cũ từ menu bật lên để khôi phục chúng về vị trí ban đầu (nếu ổ đĩa gốc không còn tồn tại lâu, bạn cần phải kéo chúng ra khỏi Thùng rác trực tiếp).
Bạn cũng có thể hoàn thành khôi phục Thùng rác trên Windows.
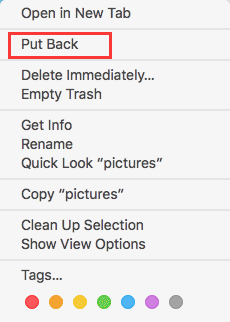
# 2. Sử dụng Stellar Data Recovery.
Đôi khi, bạn vẫn chưa nhận ra việc xóa các tệp quan trọng cho đến khi dọn sạch Thùng rác. Không có cơ hội để lấy lại chúng qua Thùng rác. Trong trường hợp này, chúng tôi khuyên bạn nên sử dụng Stellar Data Recovery để lấy lại các tệp trên Mac sau khi dọn sạch Thùng rác.
Cách khôi phục các tệp đã xóa khỏi thùng rác Mac đã trống:
- Chạy phần mềm bằng cách nhấp đúp vào biểu tượng của nó. (Vui lòng kết nối đĩa cứng bên ngoài hoặc ổ đĩa flash USB với máy tính nếu bạn cần khôi phục dữ liệu từ nó.)
- Chọn loại tệp bạn muốn khôi phục (Mac chế độ khôi phục tệp bị mất) từ cửa sổ chính của phần mềm. Nhấp chuột Kế tiếp để tiếp tục.
- Chọn phân vùng đĩa cứng đích / ổ đĩa flash và nhấp vào Quét để phát hiện tệp. Bạn có thể giữ Quét sâu được bật hoặc tắt.
- Chờ quét, sau đó kiểm tra các tệp bạn cần từ kết quả quét.
- Bấm vào Bình phục để lưu các tệp đã xóa bạn muốn vào một vị trí khác trên Mac hoặc đĩa ngoài.
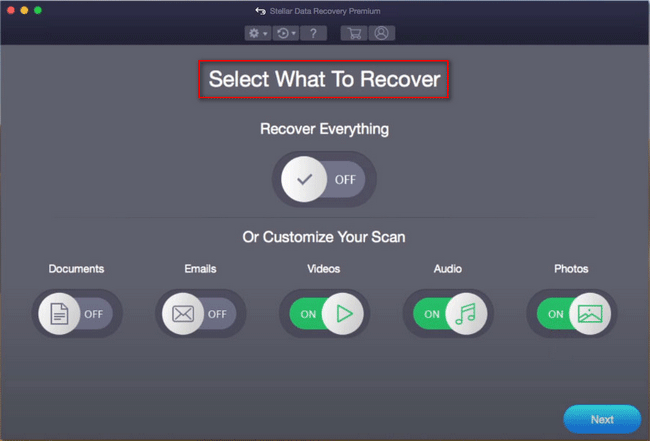
# 3. Dựa vào Cỗ máy thời gian.
Nếu bạn tình cờ tạo bản sao lưu của các tệp đã xóa bằng cách sử dụng Cỗ máy thời gian , bạn có thể dễ dàng tự mình khôi phục các phiên bản cũ của tệp đã xóa.
Cách khôi phục các tệp đã xóa trên Mac bằng Time Machine:
- Mở phân vùng hoặc thư mục chứa các tệp đã xóa ban đầu. (Nếu bạn đã sao lưu các tệp vào ổ đĩa ngoài hoặc ổ đĩa mạng bằng Time Machine, bạn nên xác nhận rằng ổ đĩa đã được kết nối ngay bây giờ.)
- Nhấp vào menu Cỗ máy thời gian và chọn Nhập Cỗ máy thời gian từ menu thả xuống.
- Sử dụng các mũi tên để di chuyển qua lại giữa các ảnh chụp nhanh hoặc sử dụng dòng thời gian ở phía bên phải để chuyển trực tiếp đến các bản sao lưu bạn cần. (Thanh tìm kiếm cũng có thể được sử dụng để tìm các tệp cụ thể trong ảnh chụp nhanh.)
- Mở tệp bằng cách nhấp đúp để xác định xem nó có phải là tệp bạn cần hay không.
- Chọn tất cả các tệp bạn cần và sau đó nhấp vào Khôi phục để đưa chúng trở lại vị trí ban đầu. (Trong trường hợp các tệp bạn đã xóa ban đầu nằm trong các thư mục khác nhau, bạn nên tạo lại các thư mục cho chúng để khôi phục tất cả.)

Đó là tất cả những gì bạn nên biết về cách khôi phục các tệp đã xóa từ thiết bị đầu cuối Mac.
![Thiếu tệp sau khi khởi động lại Windows? Làm thế nào để khôi phục chúng? [Mẹo MiniTool]](https://gov-civil-setubal.pt/img/data-recovery-tips/10/files-missing-after-reboot-windows.jpg)









![Các bản sửa lỗi cho lỗi “Windows đã phát hiện ra rằng cải tiến âm thanh” [Tin tức về MiniTool]](https://gov-civil-setubal.pt/img/minitool-news-center/50/fixes-windows-has-detected-that-audio-enhancements-error.png)


![Không thể tháo ổ cứng gắn ngoài Windows 10? Đã sửa với 5 mẹo [Mẹo MiniTool]](https://gov-civil-setubal.pt/img/data-recovery-tips/40/can-t-eject-external-hard-drive-windows-10.png)

![Làm thế nào bạn có thể gửi các trang web từ PC sang điện thoại bằng ứng dụng điện thoại của bạn? [Tin tức MiniTool]](https://gov-civil-setubal.pt/img/minitool-news-center/04/how-can-you-send-web-pages-from-pc-phone-with-your-phone-app.jpg)
![Các bản sửa lỗi đơn giản cho mã lỗi 0x80072EFD - Sự cố về Windows 10 Store [Tin tức về MiniTool]](https://gov-civil-setubal.pt/img/minitool-news-center/16/simple-fixes-error-code-0x80072efd-windows-10-store-issue.png)
![2 cách thay thế để sao lưu các tệp hệ thống vào ổ đĩa khôi phục [Mẹo MiniTool]](https://gov-civil-setubal.pt/img/backup-tips/78/2-alternative-ways-back-up-system-files-recovery-drive.jpg)

![Nếu xảy ra hiện tượng “Đã rút cáp mạng”, thì đây là việc bạn nên làm [Tin tức MiniTool]](https://gov-civil-setubal.pt/img/minitool-news-center/25/if-network-cable-unplugged-occurs.jpg)