Chuẩn bị cho Windows 10: Cách chuẩn bị PC để cập nhật
Chuan Bi Cho Windows 10 Cach Chuan Bi Pc De Cap Nhat
Làm cách nào để chuẩn bị cho Windows 10? Nếu bạn thắc mắc về câu hỏi này, bạn đang ở đúng nơi. Trước khi nâng cấp lên Windows 10 từ Windows 7/8, cần thực hiện một số việc. MiniTool cung cấp cho bạn hướng dẫn chi tiết về cách chuẩn bị cho Windows 10 trong bài đăng này.
Windows 10 đã được phát hành từ lâu và được thông báo sẽ kết thúc hỗ trợ vào ngày 14 tháng 10 năm 2025. Mặc dù vậy, một số người dùng Windows 7 và 8 vẫn muốn nâng cấp lên Windows 10 vì hiện tại nó đủ tin cậy.
Sau đó, có người hỏi tại sao không chọn Windows 11. Lý do chính là hệ điều hành này yêu cầu phần cứng cao và PC cũ không thể đáp ứng yêu cầu hệ thống. Windows 10 là một lựa chọn tốt.
Vậy thì, một câu hỏi được đặt ra: làm thế nào để chuẩn bị PC của bạn cho Windows 10 hoặc phải làm gì trước khi nâng cấp lên Windows 10? Nâng cấp không dễ dàng như cài đặt đơn giản. Để cài đặt hệ điều hành này thành công, cần lưu ý một số điều. Hãy di chuyển để biết một số chuẩn bị cho Windows 10.
Chuẩn bị cài đặt Windows 10
Đảm bảo Windows 10 tương thích với PC
Trước khi bạn chuẩn bị nâng cấp lên Windows 10, bạn nên đảm bảo PC đáp ứng các yêu cầu hệ thống của Windows 10.
Xem các yêu cầu hệ thống tối thiểu:
- bộ vi xử lý : Bộ xử lý 1 gigahertz (GHz) hoặc nhanh hơn hoặc SoC
- Dung lượng đĩa : 16 GB cho HĐH 32 bit hoặc 20 GB cho HĐH 64 bit
- ĐẬP : 1 gigabyte (GB) cho 32-bit hoặc 2 GB cho 64-bit
- Card đồ họa : DirectX 9 trở lên với trình điều khiển WDDM 1.0
- Trưng bày: 800 x 600
Lưu ý rằng đây là những yêu cầu cơ bản để cài đặt Windows 10 trên PC. Để đạt được hiệu suất PC tối ưu, PC của bạn tốt hơn nên có các thông số kỹ thuật cao hơn những thông số kỹ thuật này.
Để xem các thông số kỹ thuật của PC như CPU, RAM và cạc đồ họa, hãy nhấn Thắng + R , gõ vào dxdiag , và bấm ĐƯỢC RỒI . Để kiểm tra dung lượng ổ đĩa, hãy vào Windows Explorer. Nếu PC chạy Windows 7/8 tương thích với Windows 10, hãy tiếp tục các bước chuẩn bị nâng cấp Windows 10 sau đây.
Tạo bản sao lưu cho PC của bạn
Tôi không thể nhấn mạnh điều này đủ, một sự chuẩn bị khác cho Windows 10 là sao lưu PC của bạn. Điều này là do các sự cố cập nhật thỉnh thoảng xuất hiện một cách tình cờ, nghiêm trọng dẫn đến sự cố và mất dữ liệu của các tệp quan trọng. Để ngăn cơn ác mộng như vậy, bạn có thể chọn tạo một hình ảnh hệ thống và sao lưu các tệp quan trọng trước khi cài đặt. Nếu không may gặp sự cố hệ thống, bạn có thể sử dụng bản sao lưu để hoàn nguyên PC về trạng thái trước đó hoặc lấy lại các tệp bị mất.
Trong Windows 7/8, có một công cụ sao lưu tích hợp có tên là Sao lưu và Khôi phục có thể tạo một bản sao của toàn bộ đĩa hệ thống bao gồm hệ điều hành Windows, cài đặt, chương trình và tệp.
Bạn có thể truy cập nó thông qua Bảng điều khiển và nhấn vào Thiết lập sao lưu , sau đó chọn các mục bạn cần sao lưu (bao gồm ảnh hệ thống) và bắt đầu sao lưu toàn bộ ổ đĩa. Hoặc, chỉ tạo một hình ảnh hệ thống bằng cách nhấn vào liên kết tương ứng từ phía bên trái.

Ngoài ra, bạn có thể chạy một phần của bên thứ ba phần mềm sao lưu để sao lưu PC của bạn một cách đáng tin cậy và linh hoạt. Ở đây, chúng tôi thực sự khuyên bạn nên sử dụng MiniTool ShadowMaker – chuyên nghiệp và phần mềm sao lưu miễn phí cho Windows 7/8/10/11. Với nó, bạn có thể dễ dàng tạo ảnh hệ thống và sao lưu dữ liệu. Điều quan trọng là công cụ này hỗ trợ sao lưu tự động, gia tăng và khác biệt. Đồng bộ hóa tệp và sao chép đĩa được hỗ trợ. Bây giờ, hãy tải xuống và cài đặt chương trình sao lưu này trên PC của bạn để dùng thử.
Bước 1: Nhấp đúp vào MiniTool ShadowMaker để tải nó và nhấn vào Tiếp tục dùng thử để đi đến giao diện chính.
Bước 2: Theo Hỗ trợ tab, chạm vào NGUỒN > Thư mục và Tệp , chọn các mục bạn cần sao lưu và nhấp vào ĐƯỢC RỒI . Sau đó, chạm vào ĐIỂM ĐẾN để chọn một ổ đĩa ngoài để lưu tệp hình ảnh sao lưu.
Theo mặc định, MiniTool ShadowMaker chọn phân vùng hệ thống để sao lưu. Để tạo một hình ảnh hệ thống, hãy chọn mục tiêu sao lưu và bắt đầu sao lưu hệ thống.
Bước 3: Bấm Sao lưu ngay để bắt đầu sao lưu dữ liệu.
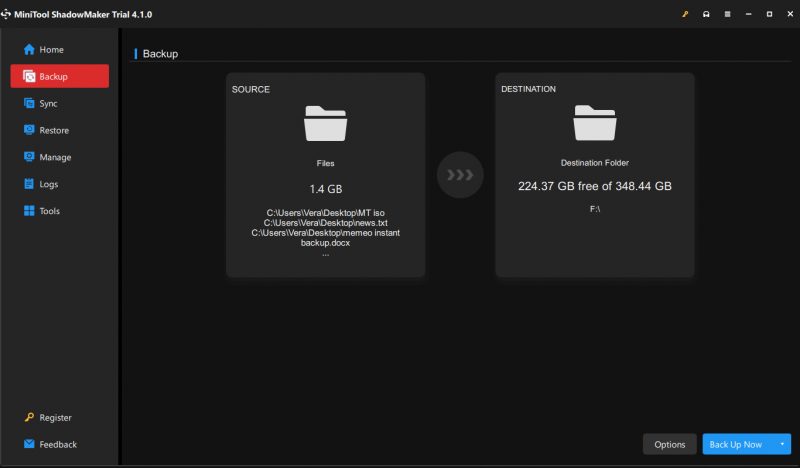
Để lại không gian để nâng cấp Windows 10
Một sự chuẩn bị khác cho Windows 10 mà bạn cần xem xét là đảm bảo PC của bạn có đủ dung lượng ổ đĩa để cài đặt hệ điều hành này. Như đã đề cập ở trên, cần có ít nhất 16GB dung lượng lưu trữ. Nếu ổ C không có đủ dung lượng, bạn có thể xóa một số thứ không cần thiết để tạo thêm dung lượng.
Hoặc, gỡ cài đặt các ứng dụng không cần thiết cũng là một lựa chọn tốt. Ngoài ra, hãy chạy Windows Disk Cleanup để xóa một số tệp không cần thiết như tệp Internet, tệp tạm thời, bản cập nhật cũ, v.v. Để biết thêm chi tiết về cách giải phóng dung lượng ổ đĩa, hãy tham khảo bài viết trước của chúng tôi - Điều gì đang chiếm dung lượng trên ổ cứng của bạn và cách giải phóng dung lượng .
Các bước chuẩn bị khác để cài đặt Windows 10
Để đảm bảo quá trình nâng cấp Windows 10 thành công, bạn cần lưu ý một số điểm sau:
- Ngắt kết nối các thiết bị ngoại vi không cần thiết: các thiết bị này có thể làm gián đoạn quá trình thiết lập Windows 10 vì Windows 10 có thể cố gắng cài đặt chúng nhưng chúng không tương thích hoặc không có trình điều khiển cập nhật. Chỉ kết nối bàn phím, màn hình và chuột với PC.
- Cập nhật trình điều khiển: đảm bảo rằng bạn đã cài đặt trình điều khiển mới nhất cho PC. Điều này là để tránh các vấn đề về độ ổn định do phần cứng PC gây ra.
Đó là tất cả thông tin về cách chuẩn bị cho Windows 10. Chỉ cần thực hiện các bước chuẩn bị này cho Windows 10 trước khi cài đặt hệ điều hành này. Hoặc nếu không, một số sự cố không mong muốn có thể khiến quá trình cài đặt dừng lại và bạn bị mất các tệp quan trọng. Sau đó, làm theo hướng dẫn cài đặt Windows 10 - Cách để Cài đặt Windows 10 trên ổ cứng mới (kèm Ảnh) .
![Bảng chú giải thuật ngữ - Menu Power User là gì [MiniTool Wiki]](https://gov-civil-setubal.pt/img/minitool-wiki-library/92/glossary-terms-what-is-power-user-menu.png)









![Mozilla Thunderbird Tải xuống / Cài đặt / Cập nhật cho Windows / Mac [Mẹo MiniTool]](https://gov-civil-setubal.pt/img/news/5D/mozilla-thunderbird-download/install/update-for-windows/mac-minitool-tips-1.png)


![6 cách hàng đầu để chuyển các tệp lớn miễn phí (Hướng dẫn từng bước) [Mẹo MiniTool]](https://gov-civil-setubal.pt/img/backup-tips/34/top-6-ways-transfer-big-files-free.jpg)


![Trình duyệt an toàn Avast có tốt không? Tìm câu trả lời ở đây! [Tin tức MiniTool]](https://gov-civil-setubal.pt/img/minitool-news-center/65/is-avast-secure-browser-good.png)
