Bạn có thể sao chép ổ cứng khi Windows đang chạy không và làm cách nào?
Can You Clone Hard Drive While Windows Is Running How To
Đôi khi bạn cần sao chép đĩa hệ thống khi nó đang được sử dụng. Sau đó, có một câu hỏi: bạn có thể sao chép ổ cứng trong khi Windows đang chạy không? Tất nhiên, bạn có thể làm điều đó một cách dễ dàng với phần mềm chuyên nghiệp. Trong bài đăng này, Công cụ nhỏ sẽ hướng dẫn bạn cách sao chép ổ cứng khi nó đang chạy với MiniTool ShadowMaker.Giới thiệu về nhân bản đĩa
Nhân bản đĩa đề cập đến quá trình sao chép tất cả nội dung của ổ cứng sang ổ cứng khác và hai bản sao giống hệt nhau. Ví dụ: khi nâng cấp ổ cứng của bạn từ ổ cứng HDD lên SSD, bản sao ổ đĩa rất tiện lợi vì bạn sẽ không cần cài đặt ứng dụng và hệ điều hành sau khi nâng cấp.
Bạn có thể sao chép ổ cứng khi Windows đang chạy không và tại sao?
Đối với hầu hết những người bình thường trong đó có bạn, trên thiết bị cài đặt hệ điều hành Windows chỉ có một chiếc đĩa. Khi ổ cứng hết dung lượng hoặc máy tính chạy chậm, bạn có thể cân nhắc việc nâng cấp ổ đĩa bằng cách nhân bản ổ đĩa. Sau đó, một câu hỏi được đặt ra: bạn có thể sao chép ổ cứng trong khi Windows đang chạy không?
Cụ thể, ổ cứng bạn cần sao chép đang được sử dụng và Windows cài đặt trên đĩa đó đang chạy. Tất nhiên, bạn có thể thực hiện thao tác sao chép ổ đĩa bằng hệ thống đang chạy.
Tại sao phải sao chép ổ cứng khi nó đang được sử dụng hoặc Windows đang chạy? Trong quá trình nhân bản, bạn có thể tiếp tục làm việc mà không phải chờ đợi, điều này sẽ không lãng phí thời gian. Ngoài ra, bạn có thể dừng nhân bản ngay lập tức trong trường hợp có điều gì đó không mong muốn xảy ra. Sau khi nhân bản, máy tính sẽ không vào chế độ Windows PE hoặc PreOS, giúp đơn giản hóa quá trình nhân bản và giúp việc nhân bản thuận tiện hơn.
Chạy MiniTool ShadowMaker
Việc bạn có thể sao chép ổ cứng trong khi Windows đang chạy hay không là tùy thuộc vào phần mềm bạn sử dụng. Trên thị trường có rất nhiều phần mềm sao chép cho bạn lựa chọn nhưng hầu hết các chương trình này đều yêu cầu khởi động lại để hoàn thành tác vụ sao chép, khiến việc sao chép đĩa không hiệu quả và cồng kềnh. Ngoài ra, nếu bạn đang kiểm tra một số chương trình trên máy ảo hoặc chạy một số ứng dụng, việc khởi động lại có thể làm gián đoạn công việc của bạn.
Vậy bạn có thể sử dụng phần mềm nào để sao chép ổ cứng khi đang sử dụng hoặc sao chép đĩa khi chạy Windows? Công cụ tạo bóng MiniTool , phần mềm chúng tôi thực sự khuyên dùng, đáp ứng nhu cầu của bạn.
Nó hoạt động bình thường trong nhiều hệ điều hành bao gồm Windows 11/10/8.1/8/7. Là một phần mềm sao chép ổ cứng chuyên nghiệp và đáng tin cậy, MiniTool ShadowMaker sử dụng công nghệ sao chép nóng cho phép bạn sao chép ổ cứng trong khi Windows đang chạy bất kể trên PC thật hay máy ảo, loại bỏ nhu cầu khởi động lại.
Vì nhân bản ổ cứng sang SSD , phần mềm này có thể dễ dàng thực hiện điều đó với tính năng Clone Disk. Hơn nữa, nó có khả năng sao chép SSD sang SSD lớn hơn Và di chuyển Windows sang ổ đĩa khác . Sau khi sao chép, mọi thứ bao gồm Windows, cài đặt, ứng dụng, tài liệu, hình ảnh, v.v. sẽ được chuyển sang một đĩa khác và bạn có thể trực tiếp khởi động hệ thống từ đĩa đích được sao chép.
Bây giờ, làm cách nào để sao chép ổ cứng khi chạy Windows 11/10? Nhấn vào nút bên dưới để tải trình cài đặt MiniTool ShadowMaker Trial Edition, sau đó cài đặt nó trên PC của bạn để dùng thử 30 ngày.
Bản dùng thử MiniTool ShadowMaker Bấm chuột để tải xuống 100% Sạch sẽ & An toàn
Cách sao chép ổ cứng khi Windows đang chạy
Việc sao chép ổ cứng khi nó đang được sử dụng trên hệ điều hành Windows đang chạy rất đơn giản. Hãy thực hiện các bước sau ngay bây giờ:
Bước 1: Kết nối ổ SSD hoặc ổ cứng HDD lớn hơn với máy tính của bạn thông qua cáp USB sang SATA hoặc bộ chuyển đổi hoặc vỏ ổ cứng theo tình hình của bạn.
Bước 2: Nhấp đúp vào biểu tượng của phần mềm nhân bản này trên màn hình nền để tải nó và nhấn vào Giữ bản dùng thử tiến hành với.
Bước 3: Đánh Công cụ ở khung bên trái và nhấp vào Sao chép đĩa .
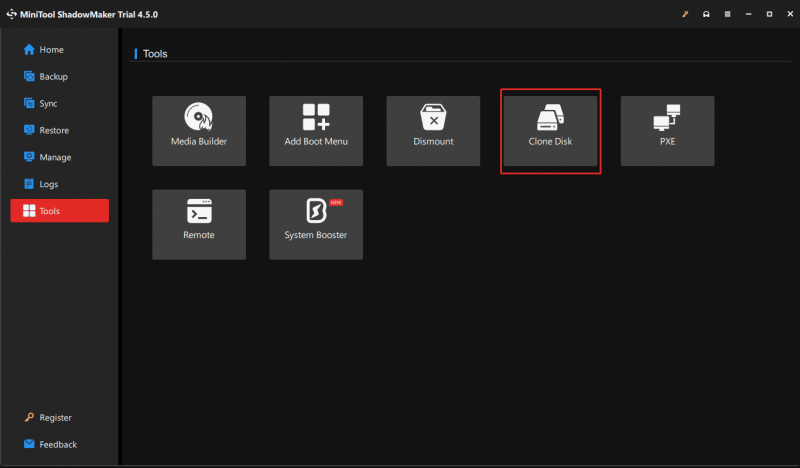
Bước 4: MiniTool ShadowMaker cho phép bạn thiết lập một số tùy chọn cho việc nhân bản. Theo mặc định, nó sử dụng ID đĩa mới cho đĩa đích, điều này có thể đảm bảo khả năng khởi động từ đĩa nhân bản. Nếu không, hai đĩa sẽ bị lỗi va chạm chữ ký đĩa , khiến một đĩa bị ngoại tuyến. Vì vậy, đừng thay đổi chế độ ID đĩa.
Ngoài ra, bạn có thể đặt chế độ sao chép đĩa theo nhu cầu của mình, chẳng hạn như Bản sao khu vực đã qua sử dụng (được đánh dấu theo mặc định) và Bản sao theo ngành .
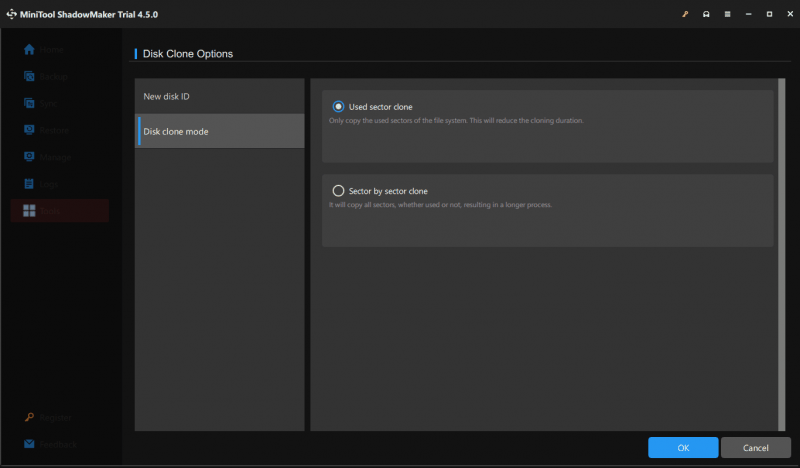
Bước 5: Bạn được yêu cầu chọn đĩa nguồn (HDD) và đĩa đích (HDD hoặc SSD) để bắt đầu sao chép.
Vì bạn đang sao chép đĩa hệ thống nên một cửa sổ bật lên sẽ xuất hiện yêu cầu bạn đăng ký Phiên bản dùng thử của MiniTool ShadowMaker sau khi hoàn tất việc chọn đĩa và nhấn nút Bắt đầu cái nút. Chỉ cần làm điều đó và sau đó quá trình nhân bản sẽ bắt đầu mà không cần khởi động lại Windows.
Lời khuyên: MiniTool có một phần mềm sao chép ổ đĩa khác tên là MiniTool Phân vùng Wizard cho phép bạn chỉ di chuyển hệ điều hành sang SSD/HDD và sao chép đĩa trong khi chạy Windows. Nhưng để hoàn tất quá trình sao chép đĩa hệ thống, phần mềm này yêu cầu khởi động lại hệ thống. Nếu bạn yêu thích nó, hãy tải Phiên bản Demo và tham khảo hướng dẫn này - Cách sao chép ổ cứng sang SSD trong Windows 11/10/8/7 .Bạn có thể sử dụng máy tính khi nhân bản ổ cứng không?
Việc sử dụng máy tính của bạn trong quá trình nhân bản ổ cứng trên Windows 11/10 là hoàn toàn khả thi. MiniTool ShadowMaker sẽ tiếp tục sao chép đĩa. Nhưng điều đó không được khuyến khích hoặc chúng tôi khuyên bạn chỉ nên thực hiện một số hoạt động ít tác động, chẳng hạn như chỉnh sửa tài liệu, duyệt trang web, nghe nhạc, v.v. Quá nhiều hoạt động có thể làm chậm quá trình sao chép và tăng nguy cơ xảy ra lỗi hoặc vấn đề.
Từ cuối cùng
Có thể sao chép ổ cứng trong khi Windows đang chạy không? Làm cách nào để sao chép ổ cứng khi nó đang được sử dụng trên hệ thống đang chạy? MiniTool ShadowMaker quản lý để thực hiện tác vụ sao chép cho đĩa hệ thống đang chạy và thực hiện điều kỳ diệu với tính năng mạnh mẽ của nó.
Ngoài việc sao chép đĩa, phần mềm này còn đóng một vai trò quan trọng trong việc sao lưu các tệp, thư mục, đĩa, phân vùng và Windows. Trong trường hợp bạn quyết định tạo bản sao lưu hình ảnh cho hệ thống của bạn hoặc dữ liệu, hãy lấy nó để dùng thử ngay bây giờ.
Bản dùng thử MiniTool ShadowMaker Bấm chuột để tải xuống 100% Sạch sẽ & An toàn
![Nếu bạn không thể kích hoạt iPhone của mình, hãy làm những điều này để khắc phục nó [Tin tức MiniTool]](https://gov-civil-setubal.pt/img/minitool-news-center/23/if-you-can-t-activate-your-iphone.png)
![Mẹo thêm ổ đĩa ngoài vào PS4 hoặc PS4 Pro của bạn | Hướng dẫn [Tin tức về MiniTool]](https://gov-civil-setubal.pt/img/minitool-news-center/82/tips-adding-an-external-drive-your-ps4.png)


![Làm thế nào để giải phóng dung lượng đĩa sau khi cập nhật Windows 10/11? [Mẹo MiniTool]](https://gov-civil-setubal.pt/img/data-recovery/9D/how-to-free-up-disk-space-after-windows-10/11-updates-minitool-tips-1.png)


![Tin nhắn + Tiếp tục dừng trên Android? Làm những điều này để khắc phục [Tin tức MiniTool]](https://gov-civil-setubal.pt/img/minitool-news-center/84/message-keeps-stopping-android.png)
![Google Tài liệu là gì? | Cách sử dụng Google Documents để chỉnh sửa tài liệu [Mẹo MiniTool]](https://gov-civil-setubal.pt/img/data-recovery/3E/what-is-google-docs-how-to-use-google-docs-to-edit-documents-minitool-tips-1.png)



![3 cách hàng đầu khiến Windows Media Player không thể tìm thấy thông tin album [Tin tức về MiniTool]](https://gov-civil-setubal.pt/img/minitool-news-center/37/top-3-ways-windows-media-player-can-t-find-album-info.png)
![3 cách để khôi phục dữ liệu iPhone sau khi khôi phục về cài đặt gốc [Mẹo MiniTool]](https://gov-civil-setubal.pt/img/ios-file-recovery-tips/92/3-ways-recover-iphone-data-after-restoring-factory-settings.jpg)

![Dưới đây là 8 giải pháp để khắc phục Windows 10 Action Center không mở [MiniTool News]](https://gov-civil-setubal.pt/img/minitool-news-center/07/here-are-8-solutions-fix-windows-10-action-center-won-t-open.png)

![Windows Boot Manager không khởi động được trong Windows 10 [MiniTool News]](https://gov-civil-setubal.pt/img/minitool-news-center/58/windows-boot-manager-failed-start-windows-10.png)
