[SOLVED] Nút Hiển thị tệp ẩn không hoạt động trên Windows 10 - Khắc phục [Mẹo MiniTool]
Show Hidden Files Button Not Working Windows 10 Fix
Tóm lược :
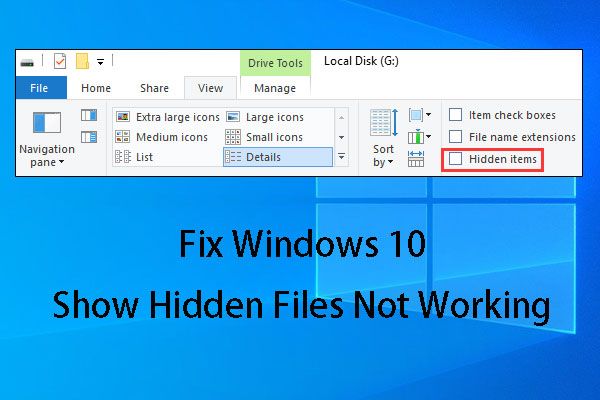
Một số bạn luôn gặp sự cố Windows 10 hiển thị tệp ẩn không hoạt động. Để giải quyết nó, chúng tôi chỉ cho bạn bốn giải pháp trong bài viết này. Trong trường hợp các giải pháp này không khả dụng, chúng tôi cũng hướng dẫn bạn cách sử dụng phần mềm khôi phục dữ liệu MiniTool để khôi phục các tệp bị ẩn.
Điều hướng nhanh:
Phần 1: Windows 10 Hiển thị các tệp ẩn không hoạt động
Trong Windows 10, nếu bạn muốn ẩn một tệp hoặc thư mục, bạn có thể nhấp chuột phải vào mục đích, chọn Tính chất từ menu bật lên để nhập chung giao diện trực tiếp. Sau đó, kiểm tra Ẩn và đồng ý .
Do đó, đôi khi, khi bạn không thể tìm thấy các tệp cần thiết của mình trên thiết bị lưu trữ dữ liệu, trước tiên, bạn có thể thử hiển thị các tệp ẩn. Nếu cách này không hiệu quả, bạn có thể sử dụng một phần của phần mềm khôi phục tập tin miễn phí để khôi phục các tệp bị thiếu của bạn.
Làm thế nào để xem các tệp ẩn sau đó?
Trong Windows Explorer, hãy kiểm tra Mặt hàng ẩn Dưới Lượt xem Lựa chọn. Sau đó, các tệp hoặc thư mục ẩn sẽ xuất hiện.
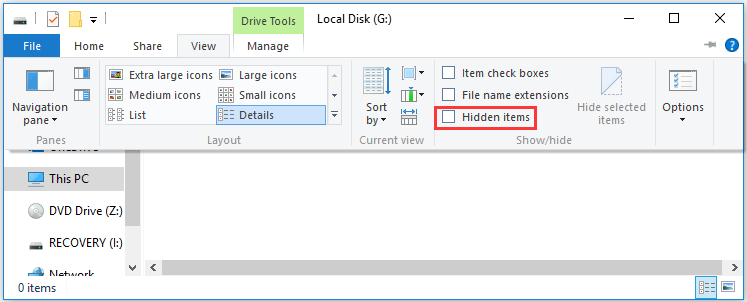
Tuy nhiên, Windows 10 hiển thị các tệp ẩn không hoạt động sự cố có thể xảy ra khi bạn muốn hiện các tệp ẩn, giống như tình huống sau từ Reddit :
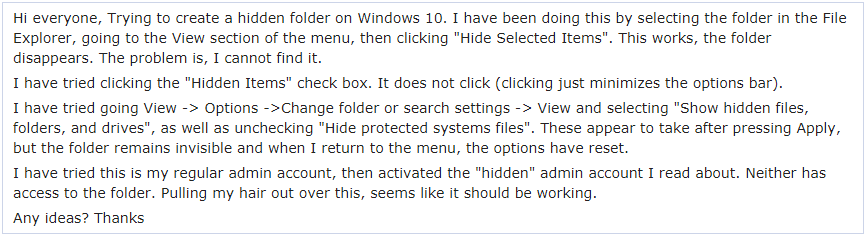
Trong trường hợp trên, người dùng cũng đã thử đi Xem -> Tùy chọn -> Thay đổi cài đặt thư mục hoặc tìm kiếm -> Xem và chọn “ Hiển thị các tệp, thư mục và ổ đĩa ẩn ”Và bỏ chọn“ Ẩn đi các tập tin hệ điều hành đã được bảo vệ ”Để hiển thị các tệp ẩn, nhưng không thành công.
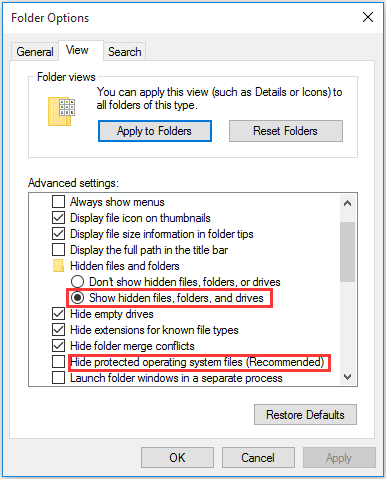
Đây là một điển hình hiển thị các tệp và thư mục ẩn không hoạt động vấn đề. Trong tình huống này, bạn có biết làm thế nào để thoát khỏi vấn đề này? Trong phần sau, chúng tôi sẽ chỉ cho bạn một số giải pháp khả dụng.
Phần 2: Cách sửa lỗi Hiển thị các tệp và thư mục ẩn không hoạt động
Giải pháp 1: Sử dụng CMD để thoát khỏi vấn đề này
Không khó để xử lý các tùy chọn thư mục Windows 10 hiển thị tệp ẩn không hoạt động bằng cách sử dụng giải pháp này. Bên cạnh đó, nó có thể hoạt động trên ổ cứng gắn trong máy tính, ổ cứng ngoài, ổ flash USB, thẻ nhớ, v.v.
Với điều kiện ổ đĩa G: trên máy tính của bạn là ổ cứng chứa các tệp ẩn mà bạn muốn hiện:
Bước 1: Nhập cmd trong hộp tìm kiếm và nhấn Enter.
Bước 2: Sau khi vào giao diện Command Prompt, bạn hãy gõ G: và hãy nhấn Đi vào . Sau đó, bạn có thể lưu ý rằng dòng nhấp nháy sẽ đi xuống và hiển thị G.
Bước 3: Vui lòng nhập do –s –h –r / s / d và hãy nhấn Đi vào . Sau đó, dòng nhấp nháy sẽ lại đi xuống với ký tự ổ đĩa G:.
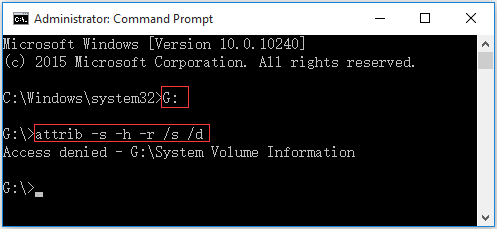
Tại đây, bạn có thể thấy một thông báo như thế này: Quyền truy cập bị từ chối - G: Thông tin Khối lượng Hệ thống . Đừng lo lắng khi thấy điều này. Nó xuất hiện vì thư mục này lưu trữ các điểm Khôi phục Hệ thống của Windows. Bạn có thể để nó một mình, sau đó nhập ổ đĩa đích để kiểm tra xem bạn có thể xem các tệp ẩn hay không.
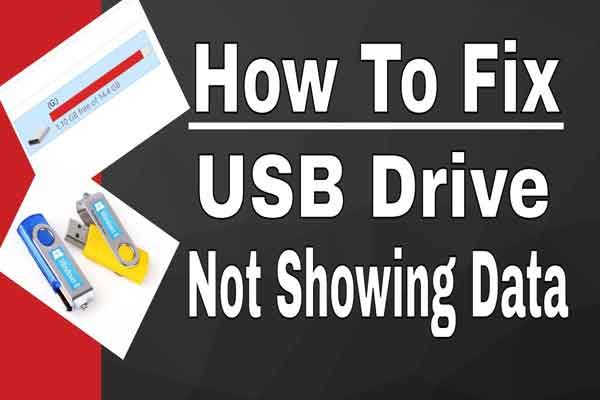 5 phương pháp cho ổ USB không hiển thị tệp và thư mục
5 phương pháp cho ổ USB không hiển thị tệp và thư mục Bài đăng này liệt kê 5 phương pháp giúp bạn giải quyết vấn đề ổ USB không hiển thị tệp và thư mục một cách dễ dàng và nhanh chóng.
Đọc thêmGiải pháp 2: Sửa đổi khóa đăng ký
Nếu giải pháp 1 không phù hợp với bạn, chúng tôi cho rằng bạn có thể thử sửa đổi Khóa đăng ký.
Bước 1: Nhấn các cửa sổ và R các phím trên bàn phím cùng một lúc. Sau đó, gõ regedit và hãy nhấn Đi vào để tiếp tục.
Bước 2: Điều hướng đến:
HKEY_LOCAL_MACHINE SOFTWARE Microsoft Windows CurrentVersion Explorer Advanced
Folder Hidden SHOWALL
Bước 3: Sau đó, tìm CheckedValue và đảm bảo rằng dữ liệu của nó là 1. Nếu không, bạn cần nhấp vào CheckedValue và chỉnh sửa nó thành 1 thủ công.
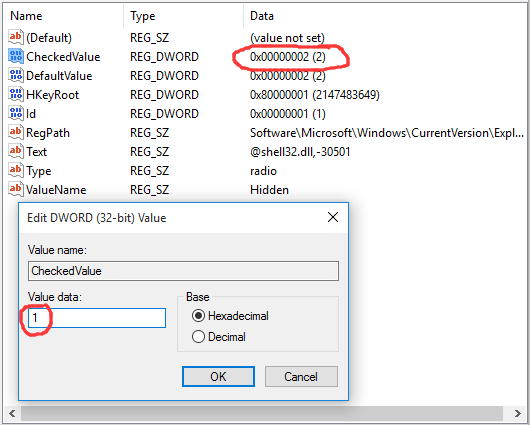
Sau khi chỉnh sửa sổ đăng ký, bạn cần khởi động lại máy của mình để thay đổi có hiệu lực.
Sau đó, mở ổ đĩa đích để kiểm tra xem các tệp ẩn cuối cùng có hiển thị hay không.
Ghi chú: Sự cố nghiêm trọng có thể xảy ra nếu bạn sửa đổi sổ đăng ký không chính xác. Vì vậy, hãy làm theo các bước sau một cách cẩn thận. Để được bảo vệ tốt hơn, bạn nên sao lưu sổ đăng ký trước khi sửa đổi nó. Sau đó, bạn có thể khôi phục sổ đăng ký nếu sự cố xảy ra.Giải pháp 3: Gỡ cài đặt phần mềm chống vi-rút
Đôi khi, Windows 10 hiển thị các tệp ẩn không hoạt động, vấn đề chỉ là do phần mềm chống vi-rút bạn đã cài đặt.
Đầu tiên, hãy xem một trường hợp thực tế như sau:
Xin chào, Từ hôm qua, tôi không thể chuyển đổi các tệp ẩn khỏi tab Xem của dải băng. Nó không được chọn và khi tôi nhấp vào nó, dấu kiểm xuất hiện trong một giây rồi lại biến mất. Thay đổi duy nhất mà tôi đã thực hiện gần đây là cài đặt chương trình chống vi-rút (Bitdefender 2016), đó có thể là nguyên nhân?tenforums.com
Có một phần mềm chống vi-rút mới được cài đặt - Bitdefender 2016 và người dùng đã thử nhiều phương pháp để sửa lỗi tùy chọn thư mục Windows 10 hiển thị các tệp ẩn không hoạt động, nhưng cuối cùng đều không thành công. Nhưng sau khi vô hiệu hóa phần mềm chống vi-rút này, vấn đề này sẽ biến mất.
Thông thường, mô-đun Phát hiện xâm nhập của Bitdefender có thể thay đổi các tệp quan trọng và các mục đăng ký, và đó là nguyên nhân chính xác của việc này hiển thị các tệp và thư mục ẩn không hoạt động.
Nếu bạn tình cờ cài đặt phần mềm này, bạn nên tắt phần mềm chống vi-rút này để kiểm tra xem bạn có thể loại bỏ sự cố này thành công hay không.
 Để khôi phục các tập tin bị virus tấn công đã xóa - Tất cả đều quá dễ dàng
Để khôi phục các tập tin bị virus tấn công đã xóa - Tất cả đều quá dễ dàng Tôi rất vui khi được chia sẻ các giải pháp với người dùng để giúp họ khôi phục các tệp bị vi rút tấn công xóa một cách nhanh chóng và an toàn.
Đọc thêmGiải pháp 4: Chạy Công cụ kiểm tra tệp hệ thống và DISM
Nếu cả ba giải pháp trên đều không thể giải quyết được vấn đề Windows 10 hiển thị các tệp ẩn không hoạt động thì có thể có một số lỗi tệp hệ thống trên hệ thống của bạn. Trong trường hợp này, bạn có thể chạy các công cụ System File Checker và DISM để quét PC của bạn xem có bất kỳ lỗi nào không và sau đó sửa chúng.
Bài viết này từ ZigZag3143 (MS -MVP) giới thiệu các bước chi tiết để thực hiện công việc này: Kiểm tra tệp hệ thống (SFC) Quét và sửa chữa Tệp & DISM hệ thống để khắc phục những điều SFC không thể .

![RTC kết nối bất hòa | Cách khắc phục RTC Disconnected Discord [Tin tức MiniTool]](https://gov-civil-setubal.pt/img/minitool-news-center/33/rtc-connecting-discord-how-fix-rtc-disconnected-discord.png)









![Làm thế nào để giải quyết khối lượng bitmap bị sai khi kiểm tra đĩa? [Tin tức MiniTool]](https://gov-civil-setubal.pt/img/minitool-news-center/55/how-solve-volume-bitmap-is-incorrect-when-checking-disk.png)
![Lỗi truy cập phần cứng Facebook: Không thể truy cập máy ảnh hoặc micrô [Tin tức MiniTool]](https://gov-civil-setubal.pt/img/minitool-news-center/53/hardware-access-error-facebook.png)
![USB nghĩ rằng đó là một ổ CD? Lấy lại dữ liệu và khắc phục sự cố ngay! [Mẹo MiniTool]](https://gov-civil-setubal.pt/img/data-recovery-tips/78/usb-thinks-it-s-cd-drive.png)



![Bộ thu hợp nhất của Logitech không hoạt động? Bản sửa lỗi đầy đủ cho bạn! [Tin tức MiniTool]](https://gov-civil-setubal.pt/img/minitool-news-center/47/is-logitech-unifying-receiver-not-working.jpg)
![Tuổi thọ ổ cứng gắn ngoài: Cách kéo dài thời gian sử dụng [Mẹo MiniTool]](https://gov-civil-setubal.pt/img/disk-partition-tips/17/external-hard-drive-lifespan.jpg)
![Các giải pháp để sửa lỗi đầu ra NVIDIA không được cắm vào [Tin tức về MiniTool]](https://gov-civil-setubal.pt/img/minitool-news-center/08/solutions-fix-nvidia-output-not-plugged-error.png)