Lỗi Windows 10 0x800f0954 DISM không thành công
Loi Windows 10 0x800f0954 Dism Khong Thanh Cong
Một số bạn có thể nhận được mã lỗi 0x800f0954 khi muốn cài đặt .NET Framework 3.5 hoặc cài đặt bất kỳ Bản cập nhật Windows tùy chọn nào. Không hoảng loạn! Trong hướng dẫn này về Trang web MiniTool , chúng tôi sẽ chỉ cho bạn 4 giải pháp để loại bỏ lỗi này khỏi máy tính của bạn.
Lỗi Windows 10 0x800f0954 DISM không thành công
.NET Framework là một nền tảng đa năng được phát triển bởi Microsoft. Nó cung cấp một môi trường thời gian chạy và một bộ thư viện và công cụ để xây dựng và chạy các ứng dụng trên hệ điều hành Windows. Tuy nhiên, bạn có thể nhận được mã lỗi 0x800f0954 khi cố gắng cài đặt .NET Framework 3.5 hoặc các tính năng tùy chọn khác thông qua chức năng Tính năng của Windows hoặc công cụ dòng lệnh DISM trong Windows 7, Windows 8.1 và Windows 10. Dưới đây là các thông báo lỗi bạn có thể nhận được khi gặp lỗi DISM 0x800f0954 hoặc lỗi .NET Framework 0x800f0954.
- Lỗi: 0x800f0954. DISM không thành công. Không có hoạt động đã được thực hiện.
- Windows không thể hoàn thành các thay đổi được yêu cầu. Không thể hoàn thành các thay đổi. Vui lòng khởi động lại máy tính của bạn và thử lại. Mã lỗi: 0x800f0954.
- 0x800f0954, CBS_E_INVALID_WINDOWS_UPDATE_COUNT_WSUS.
Sau khi có khái niệm cơ bản về lỗi DISM 0x800f0954 hay lỗi .NET Framework 0x800f0954, câu hỏi đặt ra là nguyên nhân gây ra lỗi này là gì? 4 thủ phạm phổ biến được liệt kê như sau:
- Sự cố máy chủ Windows Update : Windows Server Update Services cho phép bạn cập nhật Windows trên mạng máy tính. Nếu hệ thống của bạn không thể truy cập WSUS, lỗi DISM 0x800f0954 cũng có thể xuất hiện.
- Sự cố nhật ký DISM CBS : Đôi khi, tiện ích DISM có thể tạo một số nhật ký liên quan đến CBS nhưng chúng chỉ ra rằng có một số vấn đề không tồn tại trong hệ thống của bạn.
- Phiên bản .NET Framework cũ hơn : Thông thường, bạn phải cài đặt phiên bản .NET Framework mới nhất trên máy tính của mình. Nếu bạn cố gắng cài đặt bất kỳ gói .NET Framework cũ nào, rất có thể bạn sẽ gặp lỗi .NET 3.5 0x800f0954.
- Trở ngại của Local Group Policy Editor : Nếu một chính sách bị vô hiệu hóa từ Trình chỉnh sửa chính sách nhóm cục bộ vì lý do nào đó, sẽ có sự cản trở trong kết nối giữa Dịch vụ cập nhật Windows Server và Trình cài đặt tính năng tùy chọn của Windows.
Cách khắc phục lỗi DISM 0x800f0954 trong Windows 7/8.1/10/?
Khắc phục 1: Bỏ qua Windows Server Tạm thời
Nếu hệ thống của bạn không truy cập được máy chủ Windows Update, nó sẽ không cho phép bạn cài đặt các bản cập nhật Windows tùy chọn, dẫn đến lỗi .NET Framework 3.5 0x800f0954. Trong trường hợp này, bạn có thể thử bỏ qua máy chủ WSUS.
Bước 1. Nhấn Thắng + r để mở Chạy hộp thoại.
Bước 2. Nhập chỉnh sửa lại va đanh Đi vào để khởi động Trình chỉnh sửa sổ đăng ký . Nếu được nhắc bởi Kiểm soát tài khoản người dùng , đánh Đúng để cấp quyền.
Bước 3. Điều hướng đến vị trí sau: HKEY_LOCAL_MACHINE\SOFTWARE\Policies\Microsoft\Windows\WindowsUpdate\AU
Nếu bạn thấy không có Cập nhật hệ điều hành Window phím dưới các cửa sổ , bạn có thể tạo thủ công. Chỉ cần nhấp chuột phải vào các cửa sổ phím > chọn Mới > chọn Chìa khóa > đổi tên thành Cập nhật hệ điều hành Window .
Sau đó, nhấp chuột phải vào Cập nhật hệ điều hành Window > chọn Mới > chọn Chìa khóa > đổi tên thành TẠI .

Bước 4. Chọn TẠI phím > nhấp chuột phải vào vùng trống ở bên phải > chọn Mới > chọn Chuỗi giá trị > đổi tên thành Người dùngWUServer .
Bước 5. Nhấp đúp chuột vào Người dùngWUServer thay đổi Dữ liệu giá trị ĐẾN 0 và hãy nhấn ĐƯỢC RỒI để lưu các thay đổi.
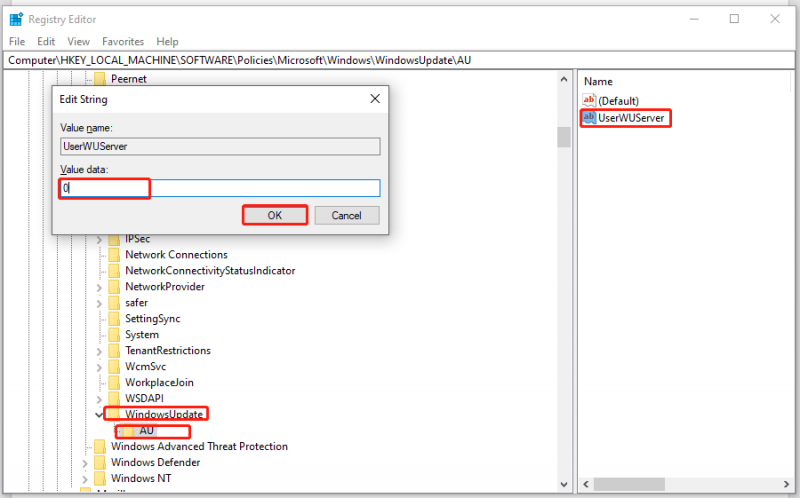
Bước 6. Mở Chương trình quản lý dữ liệu và nhấp chuột phải vào máy tính này chọn Quản lý .
Bước 7. Nhấp đúp chuột vào Dịch vụ và ứng dụng & Dịch vụ > cuộn xuống để tìm cập nhật hệ điều hành Window > nhấp chuột phải vào nó để chọn Khởi động lại . Bây giờ, bạn có thể cài đặt .NET Framework 3.5 thành công mà không gặp mã lỗi 0x800f0954.
Khắc phục 2: Làm sạch Nhật ký CBS
Có thông báo rằng lỗi DISM 0x800f0954 không còn tồn tại sau khi xóa nhật ký Dịch vụ dựa trên thành phần liên quan đến DISM. Đây là cách thực hiện:
Bước 1. Nhấn Thắng + VÀ mở Chương trình quản lý dữ liệu .
Bước 2. Điều hướng đến vị trí sau: C:\Windows\Nhật ký\CBS .
Bước 3. Nhấn Điều khiển + MỘT để chọn tất cả các tập tin bên trong CBS thư mục và nhấp chuột phải vào chúng để chọn Xóa bỏ .
Bước 4. Sau đó, đóng CBS thư mục và chạy Dấu nhắc lệnh với tư cách là quản trị viên.
Bước 5. Chạy lệnh sau để cài đặt .Nền tảng NET và đừng quên đánh Đi vào .
Dism.exe /online /enable-feature /featurename:NetFX3 /source:C:\
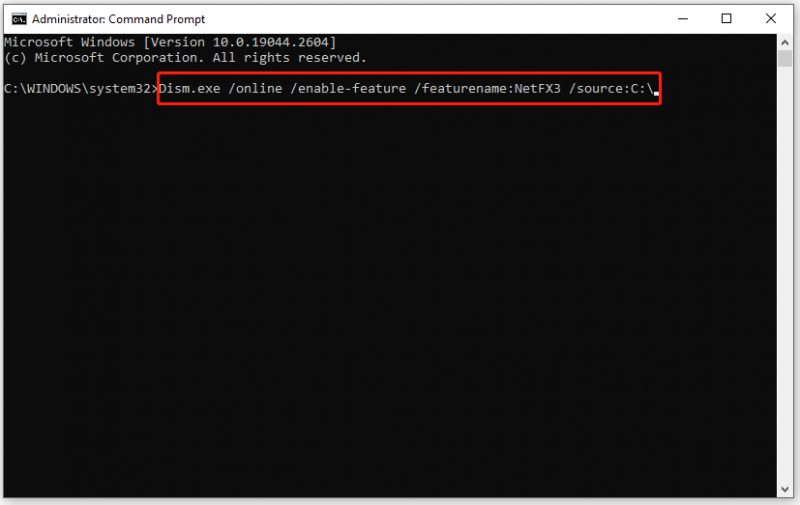
Bây giờ, bạn có thể sẽ cài đặt .NET Framework mà không gặp mã lỗi 0x800f0954.
Nếu nhật ký CNS của bạn bị hỏng thì sao? Đừng lo lắng! Bạn có thể tìm thấy một số giải pháp hiệu quả trong hướng dẫn này - CBS.log Windows 10 là gì & Cách khắc phục sự cố hỏng CBS.log .
Khắc phục 3: Sửa đổi chính sách nhóm
Nếu có một số vấn đề với chính sách nhóm, một số tính năng hoạt động và nội dung sửa chữa cũng sẽ không tải xuống được. Thực hiện theo các hướng dẫn sau:
Mẹo: Giải pháp này không áp dụng cho tất cả các phiên bản Windows. Nếu bạn dùng Windows 10 Home thì bỏ qua cách sửa lỗi này vì nó không hỗ trợ được Local Group Policy Editor.
Bước 1. Nhấn Thắng + r để mở Chạy hộp.
Bước 2. Nhập gpedit.msc va đanh ĐƯỢC RỒI để khởi động Trình chỉnh sửa chính sách nhóm cục bộ . Nếu được nhắc bởi UAC , đánh Đúng .
Bước 3. Điều hướng đến cấu hình máy tính > mẫu hành chính > Hệ thống . Với Hệ thống đã chọn, cuộn xuống trong ngăn bên phải để tìm Chỉ định cài đặt để cài đặt thành phần tùy chọn và sửa chữa thành phần và nhấp đúp vào nó.
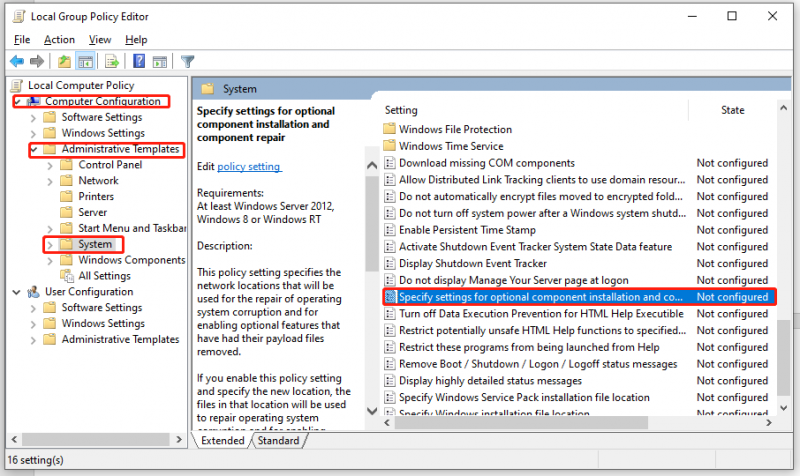
Bước 4. Đặt chính sách thành Đã bật và kiểm tra Tải xuống nội dung sửa chữa và các tính năng tùy chọn trực tiếp từ Windows Update thay vì Windows Server Update Services (WSUS) .
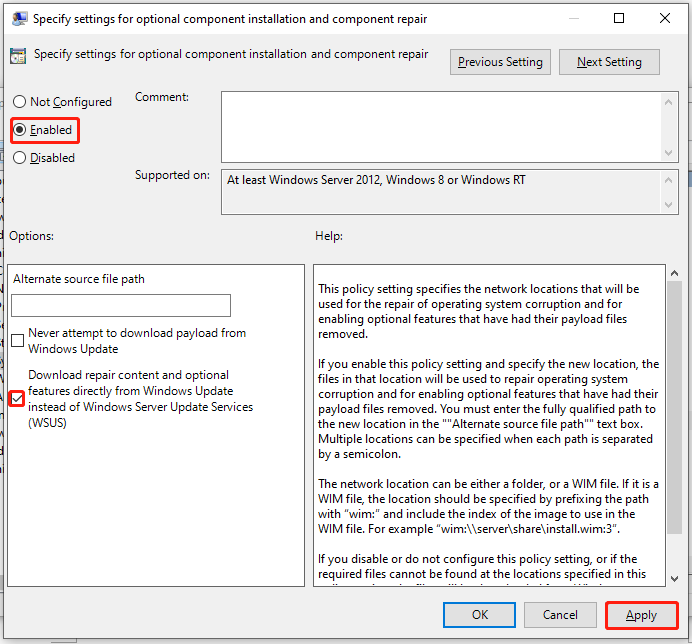
Bước 5. Bấm vào Áp dụng để lưu cấu hình rồi thoát Trình chỉnh sửa chính sách nhóm cục bộ . Lỗi DISM 0x800f0954 có thể biến mất trong lần khởi động hệ thống tiếp theo.
Khắc phục 4: Cài đặt .NET Framework 3.5 với PowerShell
Nếu bạn cài đặt gói .NET Framework cũ hơn bằng DISM, nó cũng có thể gây ra lỗi DISM: 0x800f0954. Để giải quyết vấn đề này, bạn có thể cài đặt .NET Framework 3.5 qua Windows PowerShell.
Bước 1. Nhấp chuột phải vào Bắt đầu biểu tượng và chọn Windows PowerShell (Quản trị viên) trong menu ngữ cảnh.
Bước 2. Trong cửa sổ lệnh, gõ Add-WindowsCapability –Online -Name NetFx3~~~~ –Source D.\sources\sxs rồi nhấn vào Đi vào .
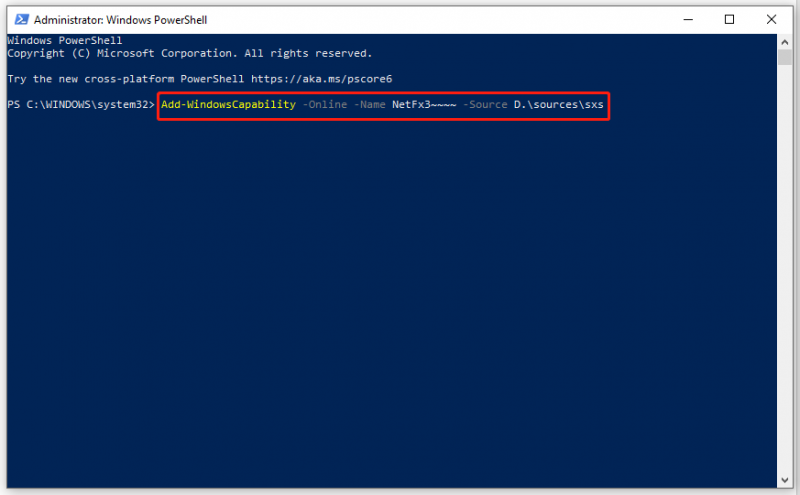
Bước 3. Sau khi quá trình hoàn tất, thoát Windows PowerShell và khởi động lại máy tính của bạn.
Khắc phục 5: Cài đặt .NET Framework 3.5 từ Windows 10 ISO
Nếu không có giải pháp nào hữu ích với bạn, tùy chọn cuối cùng là cài đặt .NET Framework 3.5 hoặc các tính năng tùy chọn từ Windows 10 ISO. Đảm bảo rằng tệp ISO tương ứng với phiên bản Windows 10 được cài đặt trên máy tính của bạn.
Bước 1. Chuyển đến Trang web chính thức của Microsoft và bấm vào Tải xuống công cụ ngay bây giờ .
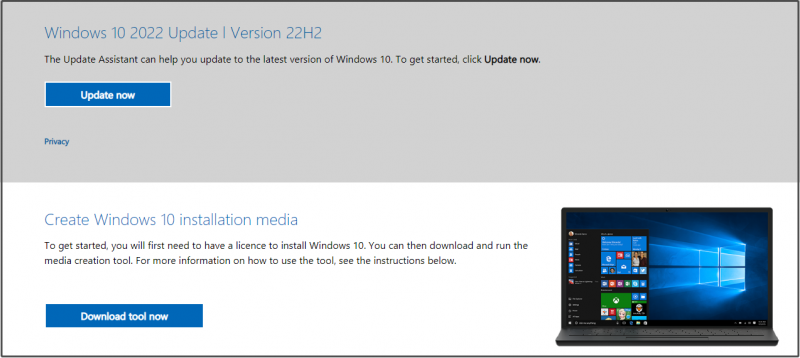
Bước 2. Đánh Chấp nhận để chấp nhận các điều khoản cấp phép > đánh dấu Tạo phương tiện cài đặt (ổ flash USB, DVD hoặc tệp ISO) cho một PC khác > đánh Kế tiếp > chọn Ngôn ngữ , Ngành kiến trúc , Và chỉnh sửa > đánh Kế tiếp > đánh dấu tệp iso > đánh Kế tiếp > chọn vị trí tải xuống tệp ISO Windows 10 > nhấn Cứu .
Bước 3. Sau khi tải xuống, hãy tìm tệp ISO trong Chương trình quản lý dữ liệu và nhấp chuột phải vào nó để chọn núi lựa chọn. Sau đó, ghi lại ký tự ổ đĩa của ổ đĩa được gắn.
Bước 4. Khởi động Dấu nhắc lệnh với tư cách quản trị viên và chạy lệnh sau (đừng quên thay thế H:\ với ký tự ổ đĩa của ổ đĩa được gắn của bạn):
dỡ bỏ /trực tuyến /kích hoạt tính năng /tên tính năng:NetFX3 /Nguồn:H:\sources\sxs /LimitAccess
Nếu bạn cần cài đặt tất cả các thành phần (bao gồm Kích hoạt HTTP của Windows Communication Foundation và Kích hoạt không phải HTTP của Windows Communication Foundation), vui lòng thêm /Tất cả tham số trong lệnh phía sau tên đặc trưng:NetFX3 . Hầu hết người dùng không cần hai thành phần này.
Bài viết liên quan: Windows 10 ISO Mount/Unmount | Nhận Hướng dẫn đầy đủ này ngay bây giờ
Đề xuất: Sao lưu hệ thống của bạn bằng MiniTool ShadowMaker
Đến bây giờ, bạn có thể quản lý để xóa lỗi DISM 0x800f0954 khỏi máy tính của mình. Việc người dùng máy tính gặp phải những lỗi như vậy trong cuộc sống và công việc hàng ngày là điều đương nhiên. Ngay cả khi bạn rất thành thạo máy tính, bạn sẽ không bao giờ đoán trước được những gì mình sẽ phải chịu đựng trong giây tiếp theo.
Do đó, sao lưu máy tính của bạn là một phần không thể thiếu trong cuộc sống hàng ngày. Với một bản sao lưu trước đó, bạn có thể dễ dàng khôi phục hệ thống của mình về trạng thái bình thường khi các thiết bị Windows của bạn gặp sự cố thay vì phải suy nghĩ nhiều về cách khắc phục lỗi.
Liên quan đến sao lưu, MiniTool ShadowMaker thuộc một loại riêng. Cái này phần mềm sao lưu chuyên nghiệp miễn phí và đáng tin cậy, đồng thời bạn có thể tạo bản sao lưu các tệp, thư mục, phân vùng, ổ đĩa và hệ điều hành của mình chỉ bằng một vài bước đơn giản. Đồng thời, nó cũng hỗ trợ đồng bộ hóa tệp và sao chép đĩa trên hệ thống Windows ngoài việc sao lưu. Con át chủ bài của MiniTool ShadowMaker là giải pháp sao lưu hệ thống bằng một cú nhấp chuột. Hãy xem nó hoạt động như thế nào.
Bước 1. Tải xuống, cài đặt và khởi chạy công cụ miễn phí này.
Bước 2. Bấm vào Tiếp tục dùng thử và đi đến Hỗ trợ trang.
Bước 3. Như bạn có thể thấy, hệ thống được chọn theo mặc định trong NGUỒN , vì vậy bạn chỉ cần chọn đường dẫn đích cho ảnh sao lưu của mình trong ĐIỂM ĐẾN . Tại đây, bạn nên lưu trữ các tệp sao lưu của mình trong một phân vùng của ổ flash USB hoặc ổ cứng ngoài.
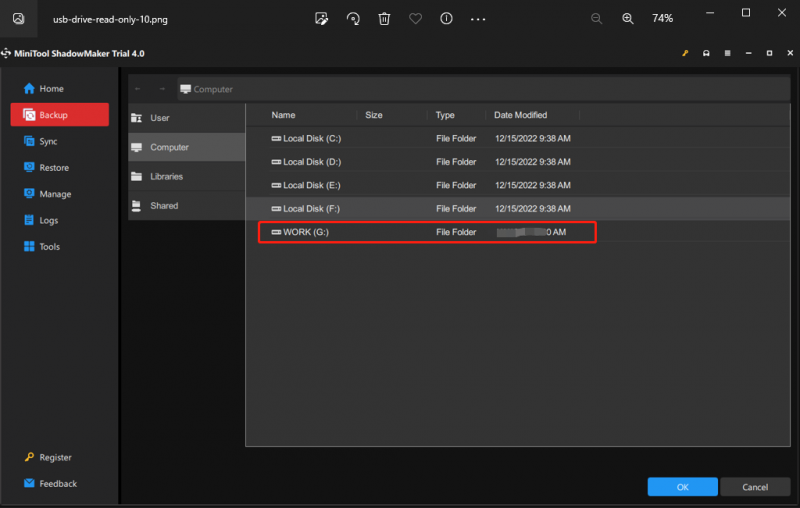
Đối với việc tạo bản sao lưu cho các tệp có giá trị của bạn, bạn có thể truy cập Hỗ trợ > NGUỒN > Thư mục và tập tin để chọn các tệp/thư mục mong muốn, sau đó chọn đường dẫn lưu trữ trong ĐIỂM ĐẾN .
Bước 4. Sau khi lựa chọn, nhấp vào Sao lưu ngay để bắt đầu sao lưu cùng một lúc.
Sau đó, bạn cần tạo một đĩa USB có thể khởi động bằng MiniTool ShadowMaker trong trường hợp máy tính của bạn không khởi động được. Thực hiện theo các bước sau:
Bước 1. Khởi chạy MiniTool ShadowMaker và đi tới Công cụ trang.
Bước 2. Bấm vào Trình tạo phương tiện Và Phương tiện dựa trên WinPE với trình cắm MiniTool .
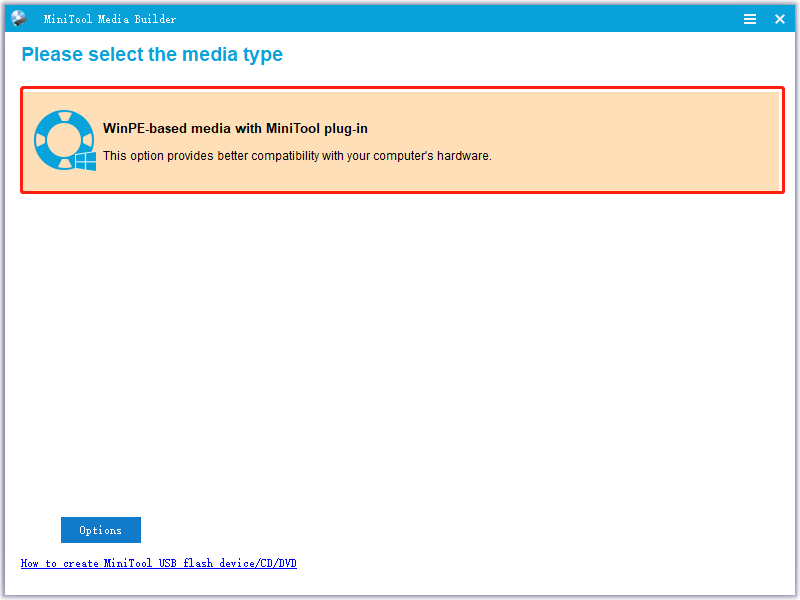
Bước 3. Chọn Ổ đĩa USB va đanh Đúng nếu được nhắc bởi một thông báo cảnh báo. Sau khi quá trình ngừng hoạt động, nhấn Hoàn thành và thoát khỏi chương trình này. Khi máy tính của bạn trải qua một số thay đổi căn bản như sự cố hệ thống , lỗi ổ cứng, màn hình đen, màn hình xanh chết chóc và hơn thế nữa, bạn có thể khởi động máy tính của mình từ đĩa USB có thể khởi động này và thực hiện khôi phục hệ thống.
Chúng tôi cần tiếng nói của bạn
Tóm lại, bạn có thể gặp lỗi DISM 0x800f0954 hoặc lỗi .NET Framework 0x800f0954 khi không cài đặt được .NET Framework 3.5 hoặc bản cập nhật Windows tùy chọn. Nếu bạn đang tìm kiếm một số cách khắc phục, năm giải pháp được đề cập ở trên có thể hữu ích cho bạn.
Trong quá trình khắc phục sự cố, nếu bạn thấy rằng một số cách khắc phục không áp dụng được cho tình huống hiện tại của mình, vui lòng chuyển sang các cách khắc phục khác. Nếu có thêm câu hỏi về sản phẩm của chúng tôi, bạn có thể cho chúng tôi biết đề xuất của bạn trong khu vực bình luận bên dưới hoặc liên hệ với chúng tôi qua [email được bảo vệ] .
Câu hỏi thường gặp về Lỗi DISM 0x800f0954
Làm cách nào để sửa mã lỗi 0x800f0954?Đối với lỗi DISM 0x800f0954 hoặc lỗi .NET Framework 0x800f0954, bạn có thể:
- Bỏ qua Windows Server tạm thời
- Cài đặt .NET Framework qua Windows PowerShell
- Làm sạch Nhật ký CBS
- Sửa đổi chính sách nhóm
Vì Lỗi gói ngôn ngữ Windows 10 0x800f0954 , bạn nên:
- Thay đổi cài đặt Wi-Fi
- Chỉnh sửa Cài đặt Wuauserv
- Thêm gói ngôn ngữ theo cách thủ công.
Có hai điều kiện cho 0 * 800f0954 - Windows 10 Language Pack error 0x800f0954 và DISM error 0x800f0954(.NET Framework error 0x800f0954). Lỗi trước xuất hiện khi Gói ngôn ngữ Windows 10 không cài đặt đúng cách trong khi lỗi sau xảy ra khi cố gắng cài đặt .NET Framework 3.5 hoặc một tính năng tùy chọn khác trong Windows 10.
Làm cách nào để sửa DISM bị hỏng?Khắc phục 1: Vô hiệu hóa phần mềm chống vi-rút tạm thời
Khắc phục 2: Chạy Lệnh DISM trong Khởi động sạch
Khắc phục 3: Thay đổi vị trí chính xác nếu tệp Install.wim
Khắc phục 4: Bỏ chọn Install.wim Chỉ đọc
Khắc phục 5: Dọn dẹp các Thành phần Hình ảnh Hệ thống
Khắc phục 6: Đặt lại Dịch vụ Windows Update
Khắc phục 7: Chạy Trình khắc phục sự cố Windows Update
Khắc phục 8: Vô hiệu hóa Proxy
![Cách khắc phục: Thiếu tệp DLL trong Windows 10/8/7? (Đã giải quyết) [Mẹo MiniTool]](https://gov-civil-setubal.pt/img/data-recovery-tips/13/how-fix-missing-dll-files-windows-10-8-7.jpg)
![[Hướng dẫn] Cách sao chép phân vùng FAT32 sang ổ đĩa khác?](https://gov-civil-setubal.pt/img/partition-disk/30/tutorial-how-to-copy-fat32-partition-to-another-drive-1.jpg)


![Nếu Xbox One tự bật, hãy kiểm tra những điều này để khắc phục [Tin tức MiniTool]](https://gov-civil-setubal.pt/img/minitool-news-center/98/if-xbox-one-turns-itself.jpg)
![Bảng điều khiển quản lý Microsoft đã ngừng hoạt động - Đã giải quyết [Mẹo MiniTool]](https://gov-civil-setubal.pt/img/data-recovery-tips/80/microsoft-management-console-has-stopped-working-solved.png)




![Tổng quan về CAS (Column Access Strobe) Độ trễ RAM [MiniTool Wiki]](https://gov-civil-setubal.pt/img/minitool-wiki-library/98/an-overview-cas-latency-ram.jpg)








