Cách tách âm thanh trong Audacity - Đã giải quyết
How Split Audio Audacity Solved
Tóm lược :

Bạn có muốn đặt bài hát yêu thích của mình làm nhạc chuông di động không? Tuy nhiên, hầu hết các nhạc chuông dài khoảng 30 giây. Làm thế nào để chia một đoạn âm thanh dài thành nhiều phần? Nhiệm vụ này có thể được thực hiện với công cụ chỉnh sửa âm thanh miễn phí Audacity. Nếu bạn muốn thêm âm thanh vào video , MiniTool MovieMaker được khuyến khích ở đây.
Điều hướng nhanh:
Audacity là một trong những công cụ chỉnh sửa âm thanh được thiết kế chuyên nghiệp tốt nhất hiện có miễn phí và dành cho các nền tảng khác nhau. Giống như nhiều công cụ âm thanh khác, Audacity cho phép bạn chia một bản ghi âm tương đối dài thành các bản nhạc riêng biệt và mỗi bản nhạc riêng biệt có thể được trích xuất thành một tệp riêng biệt.
Tuy nhiên, làm thế nào để sử dụng Audacity để hoàn thành công việc chia nhỏ tệp âm thanh? Đừng lo lắng. Sau đây sẽ hướng dẫn bạn cách tách âm thanh trong Audacity. Hãy đi sâu vào.
Cách tách âm thanh trong Audacity
Bước 1. Sau khi bạn đã cài đặt bộ tách âm thanh miễn phí này, hãy khởi chạy nó trên máy tính của bạn.
Bước 2. Điều hướng đến Tập tin > Mở để tìm kiếm tệp âm thanh và mở tệp đó trong Audacity.
Bước 3. Đi đến Công cụ lựa chọn và chọn điểm tách mong muốn trong clip. Sau đó chọn Biên tập và Ranh giới Clip . Tiếp theo, chọn Tách ra từ menu bật lên. Hoặc bạn có thể sử dụng các phím tắt Command + I (Mac) hoặc là Control + I (Windows) để đến Tách ra Lựa chọn.
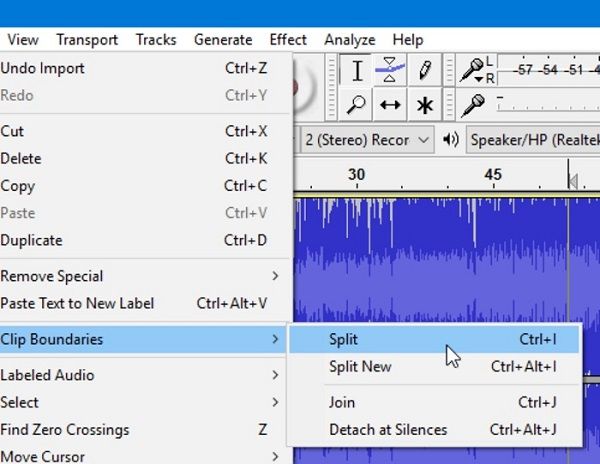
Bước 4. Nếu có một số phần bạn không muốn xuất, bạn có thể xóa chúng bằng cách sử dụng phím tắt Ctrl + K hoặc đi đến Biên tập > Xóa bỏ .
Bước 5. Cuối cùng, đi tới Tập tin > Xuất khẩu và chọn định dạng âm thanh ưa thích của bạn để xuất.
Đề xuất bài đăng: 8 chất tăng cường âm thanh tốt nhất để cải thiện chất lượng âm thanh
Cách hợp nhất các bản nhạc trong Audacity
Bước 1. Đi tới Tập tin > Mở và mở tất cả các tệp âm thanh mà bạn muốn hợp nhất.
Bước 2. Sử dụng Công cụ lựa chọn để chọn các phần của mỗi clip mà bạn muốn kết hợp với nhau. Sau đó chọn Biên tập > Ranh giới Clip .
Bước 3. Từ menu bật lên, chọn Tham gia. Hoặc bạn có thể sử dụng các phím tắt Lệnh + J (Mac) hoặc Ctrl + J (Các cửa sổ). Điều này sau đó sẽ nối các clip và sẽ tạo ra sự im lặng trong các khu vực ban đầu nằm giữa hai clip.
Bước 4. Nếu bạn không muốn sự im lặng ở giữa, bạn có thể sử dụng Công cụ Time Shift và kéo hai clip lại với nhau trước khi nối các clip lại với nhau.
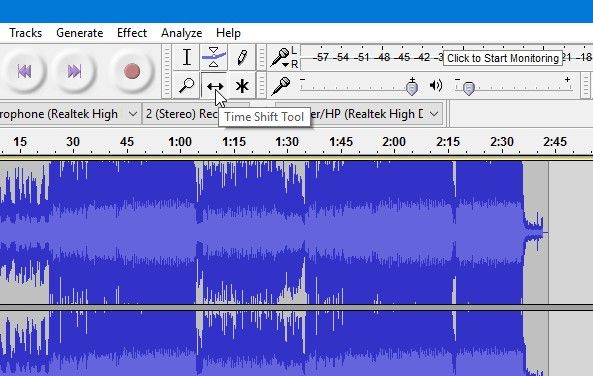
Bước 5. Đi tới Tập tin > Xuất khẩu để lưu tệp âm thanh đã hợp nhất.
Định dạng tệp âm thanh được hỗ trợ bởi Audacity
Khi bạn tách âm thanh trong Audacity, bạn có thể thấy có lỗi khi nhập hoặc xuất tệp. Vì Audacity không hỗ trợ một số định dạng âm thanh nhất định. Dưới đây là các định dạng tệp âm thanh được Audacity hỗ trợ.
- MP3
- WAV
- AIFF
- OGG Vorbis
- FLAC
- MP2
- PCM
Bạn có thể quan tâm: 8 phần mềm ghi âm tốt nhất | Bạn phải có
Bộ tách âm thanh miễn phí & tuyệt vời khác
Ngoài Audacity, có rất nhiều bộ tách âm thanh tuyệt vời khác, chẳng hạn như WavePad Audio File Splitter và Mp3splt. Hãy xem chúng.
1. Bộ tách tệp âm thanh WavePad
WavePad Audio File Splitter có một bộ chức năng tuyệt vời để chia nhỏ các tệp âm thanh. Nó hỗ trợ các định dạng âm thanh mất dữ liệu và không mất dữ liệu. Tính năng ấn tượng nhất là nó sử dụng tính năng phát hiện im lặng, cho phép bạn chia nhỏ các tệp âm thanh lớn chứa nhiều bản nhạc.
2. Mp3splt
Mp3splt là một bộ tách âm thanh trực tuyến tuyệt vời. Nó có thể tự động phát hiện điểm tách và khoảng trống im lặng, rất thuận tiện cho việc chia nhỏ album. Ngoài ra, nó còn được tích hợp một trình phát âm thanh, vì vậy bạn có thể xem trước toàn bộ đoạn âm thanh hoặc một đoạn clip.
 16 trang web tải xuống hiệu ứng âm thanh miễn phí hàng đầu
16 trang web tải xuống hiệu ứng âm thanh miễn phí hàng đầu Nếu bạn muốn biết nơi tải xuống hiệu ứng âm thanh miễn phí, bạn đang ở đúng nơi. Bài viết này giới thiệu 16 trang web tải hiệu ứng âm thanh miễn phí.
Đọc thêmKết luận
Bây giờ bạn đã biết cách tách âm thanh trong Audacity và hợp nhất hai hoặc nhiều tệp âm thanh. Bạn có thấy bài đăng này hữu ích? Nếu bạn có bất kỳ câu hỏi hoặc đề xuất nào về nó, vui lòng cho chúng tôi biết qua Chúng ta hoặc chia sẻ chúng trong phần bình luận bên dưới.

![Google Meet có giới hạn thời gian không? Làm thế nào để kéo dài thời gian? [Mẹo MiniTool]](https://gov-civil-setubal.pt/img/news/40/does-google-meet-have-a-time-limit-how-to-extend-the-time-minitool-tips-1.png)
![Dưới đây là 10 mẹo để tối ưu hóa Windows 10 cho trò chơi [Mẹo MiniTool]](https://gov-civil-setubal.pt/img/backup-tips/22/here-are-10-tips-optimize-windows-10.png)


![Sửa ổ cứng ngoài không hoạt động - Phân tích và khắc phục sự cố [Mẹo MiniTool]](https://gov-civil-setubal.pt/img/data-recovery-tips/26/fix-external-hard-drive-not-working-analysis-troubleshooting.jpg)


![Sea of Thieves không ra mắt? Giải pháp dành cho bạn! [Tin tức MiniTool]](https://gov-civil-setubal.pt/img/minitool-news-center/01/is-sea-thieves-not-launching.jpg)
![Ổ đĩa ngoài hoặc NAS, cái nào tốt hơn cho bạn [Tin tức MiniTool]](https://gov-civil-setubal.pt/img/minitool-news-center/72/external-drive-nas.jpg)
![4 cách hàng đầu để không thể truy cập dịch vụ trình cài đặt Windows [Mẹo MiniTool]](https://gov-civil-setubal.pt/img/backup-tips/09/top-4-ways-windows-installer-service-could-not-be-accessed.jpg)






![Làm cách nào để khôi phục các trò chơi đã xóa trong Windows 10? [Đã giải quyết vấn đề]](https://gov-civil-setubal.pt/img/data-recovery/32/how-recover-deleted-games-windows-10.png)

