[SOLVED] Windows 10 không thể hoàn tất cài đặt + Hướng dẫn [Mẹo MiniTool]
Windows 10 Could Not Complete Installation Guide
Tóm lược :
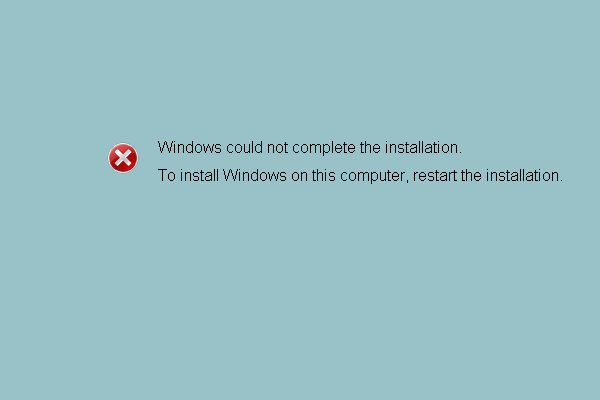
Bạn đã bao giờ gặp phải lỗi cài đặt Windows chưa Windows không thể hoàn tất cài đặt khi cập nhật hệ điều hành của bạn? Bài viết này sẽ cung cấp cho bạn 5 cách để giải quyết lỗi khi cài đặt Windows 10 không thành công. Chỉ cần thử từng cái một để loại bỏ vấn đề để sử dụng PC đúng cách, đặc biệt hãy thử Phần mềm MiniTool .
Điều hướng nhanh:
Hiện tượng
Ngày nay, ngày càng nhiều người dùng máy tính nói rằng họ gặp rắc rối với lỗi cài đặt Windows 10 sau “Windows không thể hoàn tất cài đặt. Để cài đặt Windows trên máy tính này, hãy khởi động lại quá trình cài đặt. ” Lỗi này hiển thị khi họ muốn khởi động máy tính sau khi cập nhật hệ điều hành.
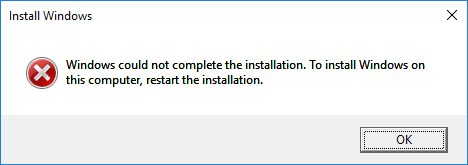
Tuy nhiên, họ không biết cách khắc phục sự cố khi Windows không thể hoàn tất quá trình cài đặt sau khi cập nhật lên Windows 10, vì vậy họ yêu cầu trợ giúp trên Internet.
Nếu bạn gặp phải vấn đề tương tự, bạn đã đến đúng chỗ vì bài viết này sẽ cung cấp cho bạn năm giải pháp để khắc phục sự cố khi Windows tạo cơ sở dữ liệu cài đặt cấu hình này trong khi cài đặt.
Trong đó, phương pháp thứ năm là phương pháp hiệu quả và đáng tin cậy nhất.
Bây giờ, chúng tôi sẽ giới thiệu từng phương pháp một để khắc phục lỗi cài đặt Windows sau khi cập nhật.
Tiền boa: Bạn nên tạo điểm khôi phục hoặc tạo hình ảnh hệ thống khi máy tính của bạn hoạt động bình thường. Bạn có thể tận dụng điểm khôi phục hoặc hình ảnh hệ thống để quay trở lại trạng thái Windows trước đó nếu một số tai nạn xảy ra trên máy tính của bạn.Hướng dẫn Video Nhanh:
Trường hợp 1: Windows không thể hoàn tất cài đặt
Khắc phục # 1. Sử dụng sửa chữa tự động
Nếu bạn nhận được thông báo lỗi cho biết Windows 10 không thể hoàn tất quá trình cài đặt sau khi cập nhật hệ điều hành của mình, bạn có thể thử sử dụng Tự động sửa chữa để giải quyết lỗi cài đặt Windows 10.
Bước 1: Khởi động PC của bạn. Ngay khi Windows cố gắng tải, hãy nhấn nút Nguồn để tắt nó ngay lập tức. Thực hiện thao tác này hai hoặc ba lần.
Bước 2: Vào lần thứ ba, bạn có thể thấy thông báo cho biết “Đang chuẩn bị sửa chữa tự động”, sau đó bạn có thể nhấp vào “Tùy chọn nâng cao” để sửa chữa PC của mình.
Bước 3: Bạn cần nhấp vào “Troubleshoot”> “Reset this PC”> “Keep my files”.
Bước 4: Bạn cần chọn một tài khoản và nhập mật khẩu của mình để tiếp tục.
Bước 5: Tiếp theo, bạn cần nhấp vào nút 'Hủy'. Sau đó nhấp vào nút 'Tiếp tục' để thoát và tiếp tục đến Trang chủ Windows 10.
Sau đó, bạn có thể thử khởi động lại máy tính của mình và kiểm tra xem vấn đề Windows không thể hoàn tất cài đặt đã được khắc phục hay chưa.
Khắc phục # 2. Bật tài khoản quản trị viên
Phương pháp thứ hai để giải quyết lỗi “Windows không thể hoàn tất cài đặt Windows 10 Shift 10 không hoạt động” là bật tài khoản quản trị viên. Bạn có thể thử sử dụng nó để khắc phục sự cố cài đặt Windows 10.
Bước 1: Trên màn hình lỗi, bạn có thể nhấn phím “Shift” và phím “F10” để khởi chạy Command Prompt.
Bước 2: Sau đó, nhập MMC và nhấn 'Enter' để tiếp tục.
Bước 3: Trong giao diện chính, bạn nhấn vào “File” và chọn “Add / Remove Snap-in” để tiếp tục.
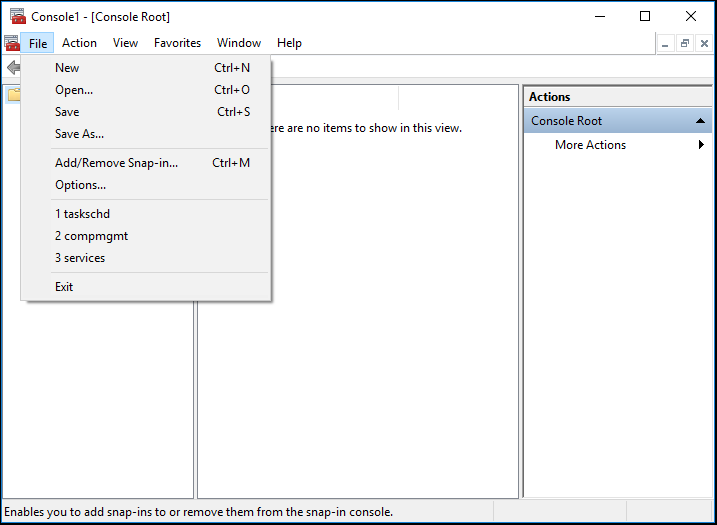
Bước 4: Trong cửa sổ bật lên sau, chọn “Computer Management” và nhấp đúp vào nó.
Bước 5: Trong cửa sổ tiếp theo, bạn cần kiểm tra “Máy tính cục bộ: (máy tính mà bảng điều khiển này đang chạy)” và nhấp vào “Hoàn tất” để tiếp tục.
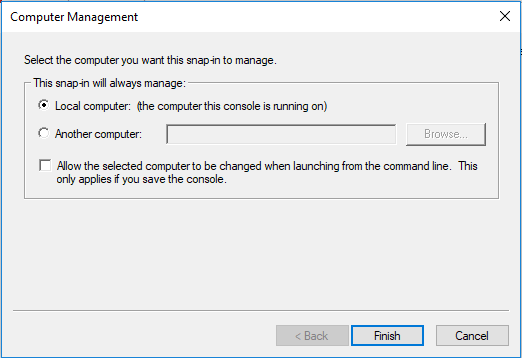
Bước 6: Sau đó nhấp vào “OK” để tiếp tục bước tiếp theo.
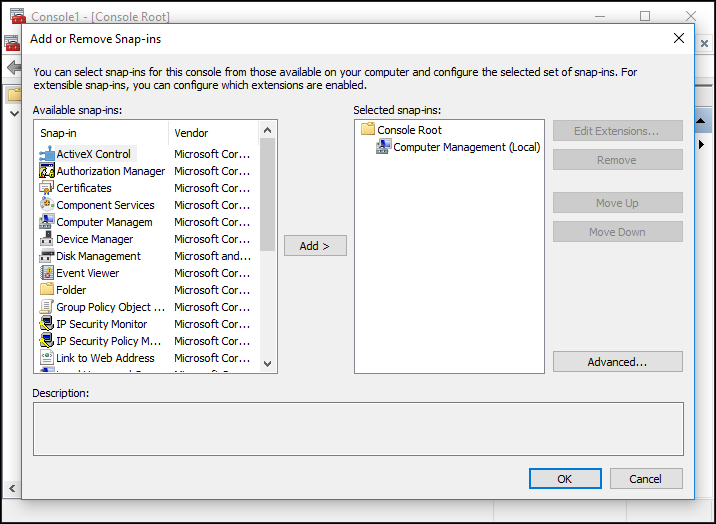
Bước 7: Sau khi quay lại giao diện chính, bạn cần nhấp vào “Computer Management (Local)”> “System Tools”> “Local Users and Groups”> “Users”> “Administrator” để tiếp tục.
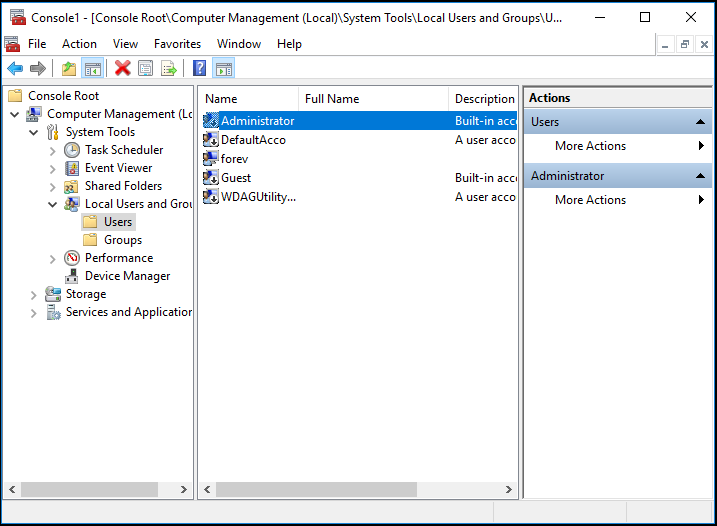
Bước 8: Sau đó, bạn có thể mở giao diện sau bằng cách nhấp đúp vào “Quản trị viên”. Sau đó, bạn cần đảm bảo rằng tùy chọn “Tài khoản bị vô hiệu hóa” được bỏ chọn. Sau đó nhấp vào “OK” để tiếp tục.
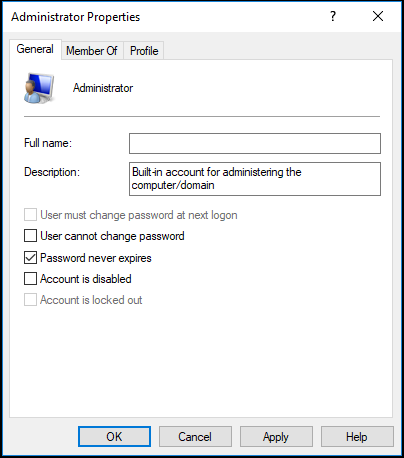
Bước 9: Tiếp theo, nhấp chuột phải vào “Quản trị viên” và chọn “Đặt mật khẩu”. Bạn cần đặt một mật khẩu mạnh để bắt đầu.
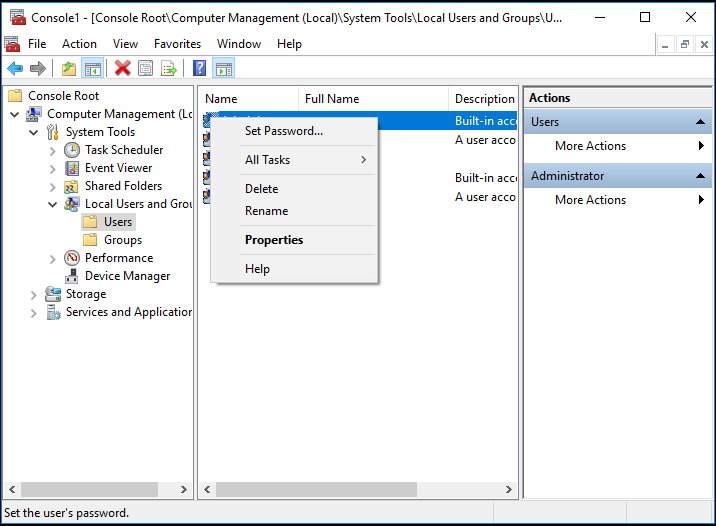
Bước 10: Tất cả các bước đã hoàn thành. Bây giờ, bạn có thể khởi động lại máy tính của mình và kiểm tra xem lỗi Windows không thể hoàn tất cài đặt Shift 10 không hoạt động có được giải quyết hay không.

![Hệ điều hành tốt nhất cho máy tính - Cách khởi động kép [Mẹo MiniTool]](https://gov-civil-setubal.pt/img/disk-partition-tips/84/best-operating-systems.jpg)







![Thiết bị và Máy in Không tải? Đây là các giải pháp [Tin tức MiniTool]](https://gov-civil-setubal.pt/img/minitool-news-center/26/devices-printers-not-loading.png)


![6 giải pháp cho lỗi cập nhật Windows 0x80244018 [MiniTool News]](https://gov-civil-setubal.pt/img/minitool-news-center/67/6-solutions-windows-update-error-0x80244018.jpg)






![Cách khắc phục OBS Display Capture không hoạt động? Hãy thử các phương pháp này [Tin tức MiniTool]](https://gov-civil-setubal.pt/img/minitool-news-center/79/how-fix-obs-display-capture-not-working.png)