Ứng dụng bạn đang cố cài đặt không phải là ứng dụng đã được Microsoft xác minh
App You Re Trying Install Isn T Microsoft Verified App
Khi cố gắng cài đặt một ứng dụng trên Windows 11/10, bạn có thể nhận được thông báo Ứng dụng bạn đang cố cài đặt không phải là thông báo lỗi ứng dụng được Microsoft xác minh. Bài đăng này từ MiniTool cung cấp giải pháp cho vấn đề này.
Trên trang này :- Cách khắc phục ứng dụng bạn đang cố cài đặt không phải là ứng dụng đã được Microsoft xác minh
- Từ cuối cùng
Khi bạn cố cài đặt phần mềm chưa được Microsoft xác minh, thông báo Ứng dụng bạn đang cố cài đặt không phải là ứng dụng được Microsoft xác minh có thể xuất hiện. Thông báo này là một phần của tính năng Đề xuất ứng dụng trong Windows Defender SmartScreen, tính năng này có thể giúp bạn tránh tải xuống và cài đặt phần mềm độc hại.

Mẹo: Phần mềm độc hại có thể khiến dữ liệu quan trọng của bạn bị mất, do đó, bạn nên sao lưu thường xuyên để bảo vệ tốt hơn cho bạn. Có một phần mềm sao lưu PC tuyệt vời dành cho bạn – MiniTool ShadowMaker. Bạn có thể thử tất cả các tính năng của nó với phiên bản Trail. Bây giờ, bạn có thể tải nó xuống!
Bản dùng thử MiniTool ShadowMakerBấm chuột để tải xuống100%Sạch sẽ & An toàn
Cách khắc phục ứng dụng bạn đang cố cài đặt không phải là ứng dụng đã được Microsoft xác minh
Cách khắc phục ứng dụng Bạn đang cố cài đặt không phải là ứng dụng được Microsoft xác minh hoặc cách thay đổi cài đặt đề xuất ứng dụng của bạn trong Windows? Bạn có thể tắt cài đặt đề xuất ứng dụng. Có 3 cách như sau:
Cách 1: Thông qua Cài đặt
Làm cách nào để thay đổi cài đặt đề xuất ứng dụng của bạn trong Windows? Đầu tiên, bạn có thể sử dụng ứng dụng Cài đặt.
Bước 1: Nhấn nút Windows + tôi các phím lại với nhau để mở Cài đặt ứng dụng.
Bước 2: Vào Ứng dụng > Ứng dụng và tính năng . Sau đó, nhấp vào Chọn nơi tải ứng dụng trình đơn thả xuống.
Bước 3: Thay đổi nó từ Chỉ Microsoft Store (Được khuyến nghị) ĐẾN mọi nơi .
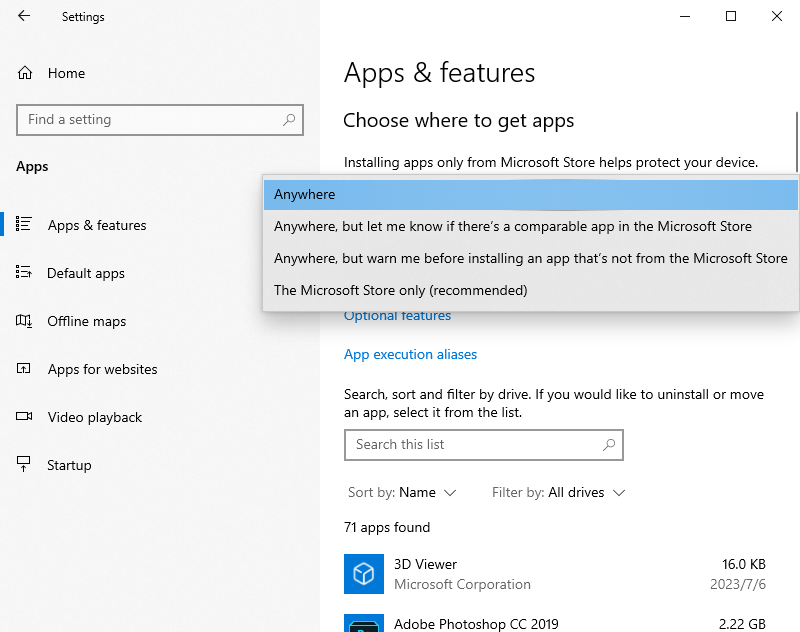
Cách 2: Thông qua trình chỉnh sửa sổ đăng ký
Bạn cũng có thể khắc phục sự cố Ứng dụng bạn đang cố cài đặt không phải là sự cố ứng dụng được Microsoft xác minh thông qua Trình chỉnh sửa sổ đăng ký.
Bước 1: Nhấn nút Phím Windows + R để mở Chạy hộp thoại. Kiểu regedit và hãy nhấn ĐƯỢC RỒI .
Bước 2: Điều hướng đến vị trí sau:
HKEY_LOCAL_MACHINESOFTWAREPoliciesMicrosoftWindows DefenderSmartScreen
Bước 3: Sau đó, tìm giá trị Cấu hìnhAppInstallControl và bấm đúp vào giá trị đó để thay đổi giá trị của nó từ Chỉ cửa hàng ĐẾN mọi nơi .
Cách 3: Thông qua Group Policy
Làm cách nào để thay đổi cài đặt đề xuất ứng dụng của bạn trong Windows? Bạn cũng có thể sử dụng Chính sách nhóm.
Bước 1: Nhấn nút các cửa sổ + R phím để mở Chạy hộp thoại. Kiểu gpedit.msc và hãy nhấn ĐƯỢC RỒI .
Bước 2: Vào địa chỉ sau:
Cấu hình máy tính > Mẫu quản trị > Cấu phần Windows > SmartScreen của Windows Defender > Explorer
Bước 3: Bấm đúp vào Định cấu hình Kiểm soát cài đặt ứng dụng chính sách. Lựa chọn Đã bật và sau đó chọn Tắt đề xuất ứng dụng lựa chọn. Sau đó nhấn vào Áp dụng > ĐƯỢC RỒI .
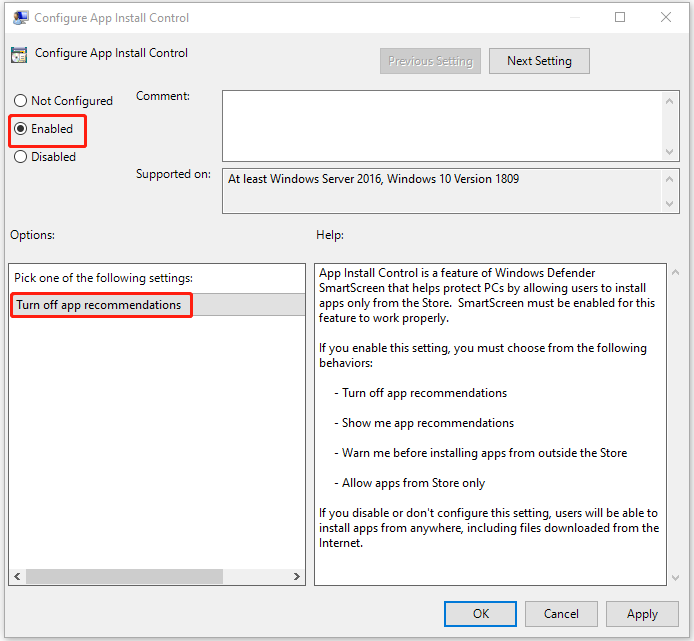
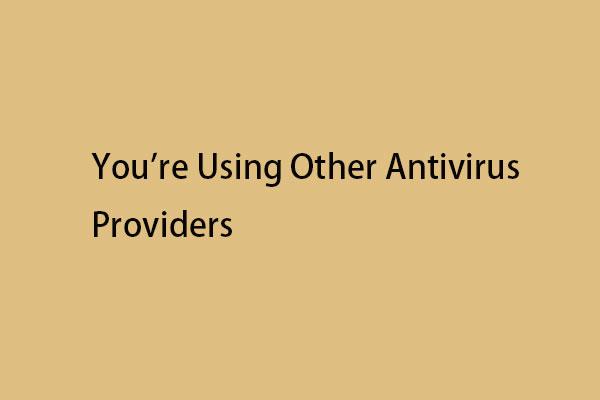 Làm cách nào để khắc phục bạn đang sử dụng các nhà cung cấp phần mềm chống vi-rút khác trong Windows 11?
Làm cách nào để khắc phục bạn đang sử dụng các nhà cung cấp phần mềm chống vi-rút khác trong Windows 11?Khi mở Windows Security, bạn có thể nhận được thông báo lỗi Bạn đang sử dụng nhà cung cấp phần mềm chống vi-rút khác trong Windows 11/10. Dưới đây là các bản sửa lỗi.
Đọc thêmTừ cuối cùng
Làm cách nào để khắc phục ứng dụng bạn đang cố cài đặt không phải là ứng dụng đã được Microsoft xác minh? Làm cách nào để thay đổi cài đặt đề xuất ứng dụng của bạn trong Windows? Bạn có thể tìm thấy câu trả lời trong nội dung trên. Tôi hy vọng rằng bài viết này có thể hữu ích cho bạn.

![Phải làm gì để khắc phục tình trạng rò rỉ bộ nhớ Google Chrome trong Windows 10 [Tin tức MiniTool]](https://gov-civil-setubal.pt/img/minitool-news-center/80/what-do-fix-google-chrome-memory-leak-windows-10.png)
![[Sửa lỗi dễ dàng] Lỗi nhà phát triển 1202 trong Call of Duty Modern Warfare](https://gov-civil-setubal.pt/img/news/64/easy-fixes-dev-error-1202-in-call-of-duty-modern-warfare-1.png)


![Cách (Từ xa) Tắt Windows 10 bằng Dòng lệnh CMD [Tin tức MiniTool]](https://gov-civil-setubal.pt/img/minitool-news-center/56/how-shut-down-windows-10-with-cmd-command-line.jpg)


![[Khắc phục hoàn toàn] 6 giải pháp hàng đầu cho thư thoại không hoạt động trên Android](https://gov-civil-setubal.pt/img/news/88/top-6-solutions-voicemail-not-working-android.png)


![Làm thế nào để Bật Khám phá Mạng và Định cấu hình Tùy chọn Chia sẻ? [Tin tức MiniTool]](https://gov-civil-setubal.pt/img/minitool-news-center/41/how-turn-network-discovery.png)


![Sao lưu trên PC? Tôi nên sao lưu những tập tin nào? Nhận câu trả lời! [Mẹo MiniTool]](https://gov-civil-setubal.pt/img/backup-tips/11/what-back-up-pc.png)

![Làm thế nào để khắc phục Safari Keeps Crahing trên Mac, iPhone và iPad? [Tin tức MiniTool]](https://gov-civil-setubal.pt/img/minitool-news-center/38/how-fix-safari-keeps-crashing-mac.png)


![Khắc phục sự cố với Google Voice không hoạt động 2020 [Tin tức về MiniTool]](https://gov-civil-setubal.pt/img/minitool-news-center/91/fix-problems-with-google-voice-not-working-2020.jpg)