3 phương pháp khắc phục lỗi không chạy dịch vụ Intel RST [Tin tức về MiniTool]
3 Methods Fix Intel Rst Service Not Running Error
Tóm lược :
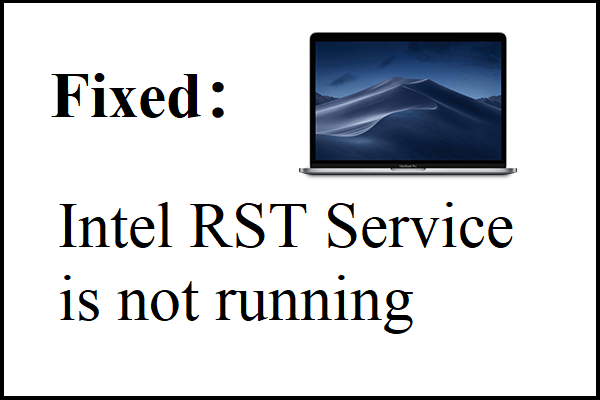
Công nghệ lưu trữ nhanh Intel được sử dụng để cải thiện hiệu suất và độ tin cậy của hệ thống, nhưng đôi khi bạn có thể gặp phải lỗi dịch vụ Intel RST không chạy. May mắn thay, có ba phương pháp khả thi để sửa lỗi trong bài đăng này. Nhận các phương pháp này từ MiniTool trang mạng.
Giới thiệu về Lỗi không chạy Dịch vụ Intel RST
RST là tên viết tắt của Intel Rapid Storage Technology. Nó có thể cải thiện độ tin cậy và hiệu suất của các hệ thống mà đĩa được đính kèm là đĩa SATA vì nó là một ứng dụng dựa trên Windows.
Khi sử dụng một hoặc nhiều đĩa SATA, bạn có thể tận dụng hiệu suất nâng cao và tiêu thụ điện năng thấp hơn. Tương tự, khi bạn sử dụng nhiều đĩa SATA, bạn có thể tăng cường khả năng bảo vệ chống mất dữ liệu trong trường hợp mất điện.
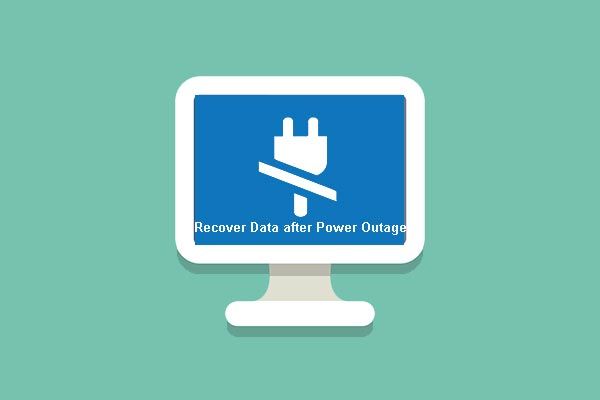 Hướng dẫn đáng ngạc nhiên để khôi phục dữ liệu của bạn sau khi cúp điện
Hướng dẫn đáng ngạc nhiên để khôi phục dữ liệu của bạn sau khi cúp điện Bạn có cơ hội lớn để khôi phục dữ liệu sau khi mất điện hoặc làm cho Windows có thể khởi động mà không làm mất dữ liệu cá nhân. Đây là những hướng dẫn tuyệt vời.
Đọc thêmTrong hầu hết các trường hợp, bạn có thể thấy rằng có một biểu tượng được hiển thị ở bên phải của thanh tác vụ cho biết rằng dịch vụ Intel RST không chạy. Nguyên nhân có thể do dịch vụ không chạy hoặc kiểu khởi động của nó được đặt không chính xác.
Vậy làm thế nào để sửa lỗi Intel RST service not running? Các phương pháp được hiển thị bên dưới.
Phương pháp 1: Kiểm tra trong Trình quản lý tác vụ
Bước đầu tiên bạn nên thử là kiểm tra xem Intel RST có thực sự đang chạy hay không trước khi thực hiện một số thay đổi đối với cài đặt dịch vụ của ứng dụng. Đôi khi, mặc dù ứng dụng được định cấu hình chính xác, bạn có thể thấy dịch vụ không chạy trong Trình quản lý tác vụ.
Làm theo hướng dẫn để kiểm tra xem dịch vụ có đang chạy hay không trong Trình quản lý tác vụ:
Bước 1: Nhấn Thắng lợi chìa khóa và X cùng một lúc để chọn Quản lý công việc .
Bước 2: Đi tới Dịch vụ tab, sau đó tìm Công nghệ Intel Rapid Storage trong danh sách. Kiểm tra xem nó có đang chạy hay không, nếu không, hãy nhấp chuột phải vào nó rồi chọn Khởi đầu . Lưu các thay đổi và sau đó đóng Quản lý công việc .
Bước 3: Kiểm tra xem ứng dụng đã được khởi động đúng chưa.
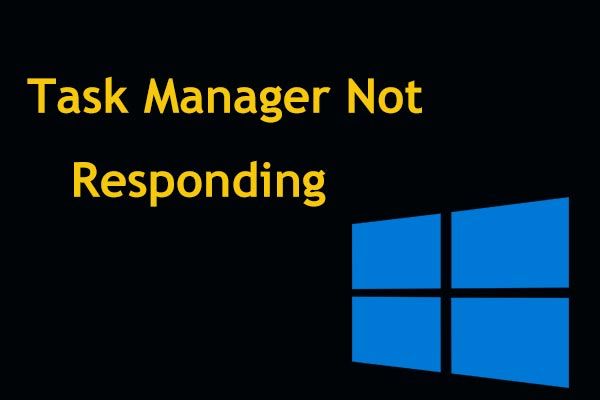 8 cách hàng đầu: Sửa lỗi Task Manager không phản hồi Windows 7/8/10
8 cách hàng đầu: Sửa lỗi Task Manager không phản hồi Windows 7/8/10 Trình quản lý tác vụ không phản hồi trong Windows 10/8/7? Bây giờ nhận được các giải pháp đầy đủ để khắc phục Task Manager nếu bạn không thể mở nó.
Đọc thêmPhương pháp 2: Thay đổi trạng thái khởi động
Nếu lỗi không chạy dịch vụ Intel RST vẫn xuất hiện, thì bạn nên thử thay đổi trạng thái Khởi động của ứng dụng. Đây là hướng dẫn:
Bước 1: Nhấn Thắng lợi + R các phím cùng một lúc để mở Chạy cái hộp.
Bước 2: Nhập services.msc trong hộp và sau đó nhấp vào đồng ý .
Bước 3: Tìm Công nghệ Intel Rapid Storage trong danh sách và sau đó bấm đúp vào nó để mở Tính chất .
Bước 4: Thay đổi Loại khởi động từ Tự động (Bắt đầu bị Trễ) đến Tự động phía dưới cái chung chuyển hướng. Nhấp chuột Ứng dụng và đồng ý để lưu các thay đổi.
Bước 5: Khởi động lại PC của bạn để xem sự cố đã được khắc phục chưa.
Phương pháp 3: Cập nhật trình điều khiển Intel RST
Nếu cả hai phương pháp đều không khắc phục được lỗi không chạy dịch vụ Intel RST, thì bạn nên thử cập nhật trình điều khiển Intel RST.
Ghi chú: Bạn cần đảm bảo rằng có một kết nối internet đang hoạt động để thực hiện phương pháp này. Vì vậy, nếu có điều gì đó không ổn với Internet, bạn có thể đọc bài đăng này - 11 Mẹo khắc phục sự cố kết nối Internet Win 10 .Đây là hướng dẫn:
Bước 1: Mở Chạy cái hộp. Kiểu devmgmt.msc trong hộp và sau đó nhấp vào đồng ý .
Bước 2: Trong Quản lý thiết bị cửa sổ, mở rộng Ổ đĩa . Nhấp chuột phải vào nền tảng hỗ trợ Công nghệ lưu trữ nhanh Intel của bạn và sau đó chọn Gỡ cài đặt thiết bị .
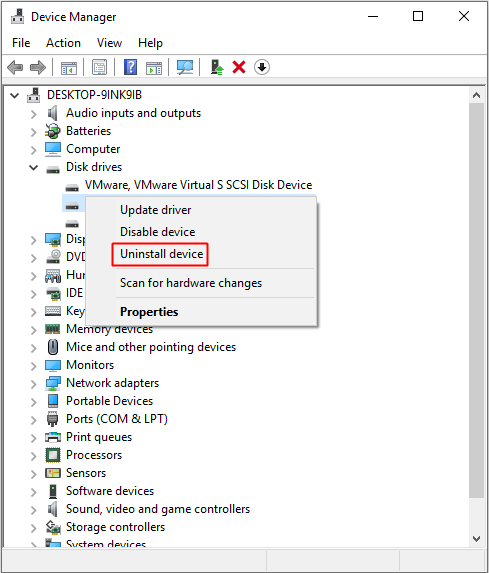
Bước 3: Đi tới Trang web Tải xuống Intel . Kiểu Intel Rapid bên trong Tìm kiếm hộp và sau đó chọn Intel®Công nghệ lưu trữ nhanh (Intel®RST) từ kết quả.
Bước 4: Từ danh sách các tùy chọn của trình điều khiển, nhấp vào cập nhật Intel®Công nghệ lưu trữ nhanh (Intel®RST) Giao diện người dùng và trình điều khiển .
Bước 5: Nhấp vào Tải xuống Dưới SetupRST.exe . Sau khi hoàn tất tải xuống, hãy nhấp đúp vào SetupRST.exe để cài đặt trình điều khiển trên Windows 10 của bạn.
Bước 6: Khởi động lại PC của bạn để xem lỗi đã hết chưa.
Kết luận
Từ bài đăng này, bạn có thể tìm thấy ba phương pháp để khắc phục lỗi không chạy dịch vụ Intel RST - kiểm tra trong Trình quản lý tác vụ, thay đổi trạng thái Khởi động và cập nhật trình điều khiển Intel RST.


![[Đã sửa]: Tệp bị xóa khi nhấp chuột trái trong Windows](https://gov-civil-setubal.pt/img/data-recovery/52/fixed-files-get-deleted-when-left-clicking-in-windows-1.png)
![8 công cụ kiểm tra tốc độ Internet miễn phí hàng đầu | Cách kiểm tra tốc độ Internet [Tin tức MiniTool]](https://gov-civil-setubal.pt/img/minitool-news-center/51/top-8-free-internet-speed-test-tools-how-test-internet-speed.png)




![Khắc phục sự cố CPU cao của dịch vụ Malwarebytes trên Windows [MiniTool News]](https://gov-civil-setubal.pt/img/minitool-news-center/13/fix-malwarebytes-service-high-cpu-problem-windows.png)





![[Hướng dẫn An toàn] Virus Regsvr32.exe – Nó là gì và làm thế nào để loại bỏ nó?](https://gov-civil-setubal.pt/img/news/25/safe-guide-regsvr32-exe-virus-what-is-it-how-to-remove-it-1.jpg)
![Làm thế nào để Kiểm tra xem Tường lửa có Chặn một Cổng hoặc một Chương trình hay không? [Tin tức MiniTool]](https://gov-civil-setubal.pt/img/minitool-news-center/57/how-check-if-firewall-is-blocking-port.jpg)
![Cách khắc phục lỗi “Msftconnecttest Redirect” trên Windows 10 [MiniTool News]](https://gov-civil-setubal.pt/img/minitool-news-center/52/how-fix-msftconnecttest-redirect-error-windows-10.jpg)


