4 phương pháp để khắc phục cài đặt Microsoft Bootstrapper đã ngừng hoạt động [Tin tức về MiniTool]
4 Methods Fix Microsoft Setup Bootstrapper Has Stopped Working
Tóm lược :
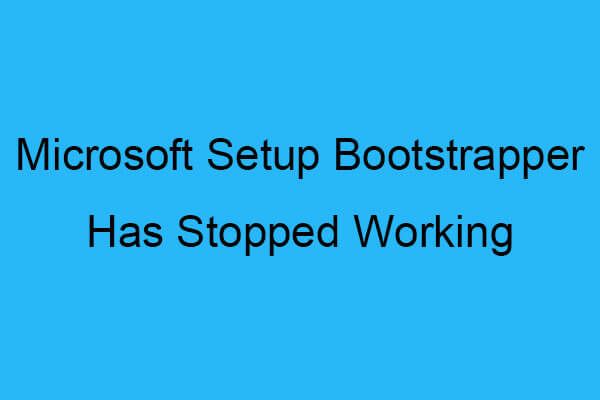
Khi bạn cố gắng khởi động các chương trình có trong bộ Microsoft Office, bạn có thể thấy lỗi Microsoft Setup Bootstrapper đã ngừng hoạt động. Bài đăng này trình bày các nguyên nhân gây ra lỗi và một số phương pháp để khắc phục lỗi. Nhận các phương pháp này từ MiniTool .
Microsoft Setup Bootstrapper là gì?
Microsoft Setup Bootstrapper là gì? Trên Microsoft Office 2013, 216 và 2019, Bootstrapper được sử dụng để khởi tạo ứng dụng được xây dựng bằng Thư viện ứng dụng tổng hợp, giúp đơn giản hóa các phần phụ thuộc cần thiết trong quá trình cài đặt.
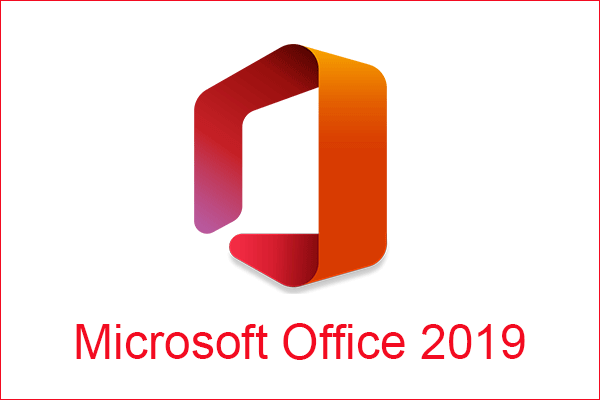 Microsoft Office 2019 sẽ bị xóa khỏi chương trình sử dụng tại nhà
Microsoft Office 2019 sẽ bị xóa khỏi chương trình sử dụng tại nhà Giờ đây, Microsoft được hưởng lợi từ việc loại bỏ Office 2019 khỏi Chương trình sử dụng tại nhà để đảm bảo phần mềm, nhưng người dùng Office 2019 có thể được giảm giá khi mua Office 365.
Đọc thêmNguyên nhân của Microsoft Setup Bootstrapper đã ngừng hoạt động
Có thể thấy lỗi Microsoft Setup Bootstrapper đã ngừng hoạt động khi bạn đang cố gắng khởi động các chương trình bên trong bộ Microsoft Office và có nhiều nguyên nhân khác nhau khiến Microsoft Setup Bootstrapper ngừng hoạt động. Bây giờ tôi liệt kê một số trong số họ dưới đây:
- Giao tiếp giữa trình cài đặt và máy chủ MS bị chặn bởi phần mềm chống vi-rút của bên thứ ba.
- Các khóa đăng ký hoặc tệp cài đặt bị hỏng.
- Xung đột với phần mềm IObit.
- Trình lập lịch tác vụ bị tắt khỏi Trình chỉnh sửa sổ đăng ký.
- Quá trình cập nhật bị lỗi bởi AppComparFlags.
- Bản cài đặt văn phòng không tương thích với phiên bản Windows.
Cách sửa lỗi Microsoft Setup Bootstrapper Has Stopped Working?
Vậy sau khi biết được những nguyên nhân khiến Microsoft Setup Bootstrapper bị ngừng hoạt động thì phải làm thế nào để khắc phục? Hãy tiếp tục đọc, các giải pháp ở bên dưới.
Phương pháp 1: Xóa phần mềm chống vi-rút và LoBit của bên thứ ba
Phương pháp đầu tiên và đơn giản nhất bạn nên áp dụng để khắc phục lỗi Microsoft Setup Bootstrapper đã ngừng hoạt động là xóa phần mềm loBit và chống vi-rút của bên thứ ba nếu bạn đã cài đặt chúng. Đây là hướng dẫn:
Bước 1: Nhấn Thắng lợi chìa khóa và R chìa khóa cùng nhau để mở Chạy cái hộp.
Bước 2: Nhập appwiz.cpl trong hộp và sau đó nhấp vào đồng ý .
Bước 3: Trong Chương trình và các tính năng cửa sổ, tìm phần mềm chống vi-rút và loBit của bên thứ ba, sau đó nhấp chuột phải để chọn Gỡ cài đặt . Sau đó làm theo hướng dẫn hiển thị trên màn hình để xóa phần mềm khỏi PC của bạn.
Bước 4: Khởi động lại PC của bạn và khởi chạy ứng dụng gây ra lỗi Microsoft Setup Bootstrapper đã ngừng hoạt động, sau đó kiểm tra xem lỗi còn tồn tại hay không.
Phương pháp 2: Bật lại Trình lập lịch tác vụ thông qua Trình chỉnh sửa sổ đăng ký
Nếu Task Scheduler bị tắt từ Registry Editor, thì lỗi Microsoft Setup Bootstrapper đã ngừng hoạt động cũng sẽ xảy ra. Do đó, bạn nên kích hoạt lại Task Scheduler thông qua Registry Editor. Đây là hướng dẫn:
Ghi chú: Bạn nên sao lưu các tệp đăng ký, vì vậy bạn có thể đọc bài đăng này để biết phương pháp - Làm thế nào để sao lưu khóa đăng ký cá nhân Windows 10?Bước 1: Nhấn Thắng lợi chìa khóa và R chìa khóa cùng nhau để mở Chạy cái hộp.
Bước 2: Nhập regedit trong hộp và sau đó nhấp vào đồng ý để mở Trình chỉnh sửa sổ đăng ký cửa sổ.
Bước 3: Điều hướng đến Máy tính HKEY_LOCAL_MACHINE SYSTEM CurrentControlSet Services Schedule .
Bước 4: Sau khi bạn đã chọn Lên lịch , nhấn đúp chuột Khởi đầu trong bảng điều khiển bên phải.
Bước 5: Thay đổi Dữ liệu giá trị đến 4 và chọn Hệ thập lục phân . Nhấp chuột đồng ý để lưu các thay đổi.
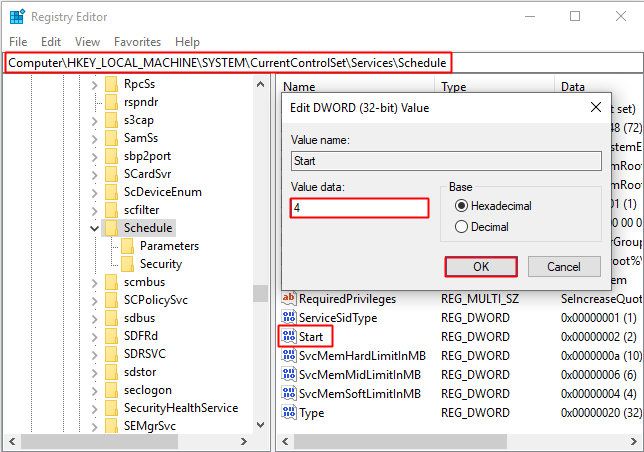
Bước 6: Khởi động lại PC của bạn và khởi chạy ứng dụng gây ra lỗi, sau đó xem lỗi đã biến mất chưa.
Phương pháp 3: Xóa cài đặt Office và xóa khóa AppCompatFlags
Đôi khi, bạn chỉ có thể sửa lỗi Microsoft Setup Bootstrapper đã ngừng hoạt động trừ khi bạn gỡ bỏ cài đặt Office và xóa khóa AppCompatFlags. Đây là hướng dẫn:
Bước 1: Làm theo 1 đến bước 3 được đề cập trong Phương pháp 1, sau đó gỡ cài đặt bộ Microsoft Office của bạn.
Bước 2: Làm theo bước 1 đến bước 2 được đề cập trong Phương pháp 2 và sau đó điều hướng đến Máy tính HKEY_LOCAL_MACHINE SOFTWARE Microsoft Windows NT CurrentVersion AppCompatFlags .
Bước 3: Nhấp chuột phải AppCompatFlags chọn Xóa bỏ .
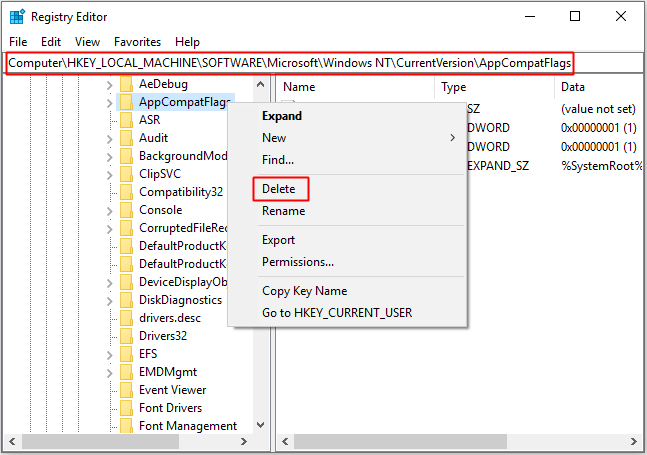
Bước 4: Khởi động lại PC của bạn và mở ứng dụng gây ra lỗi, sau đó xem lỗi đã được khắc phục chưa.
Phương pháp 4: Mở Setup.exe trong Chế độ Tương thích
Khi bạn thử cài đặt phiên bản Office cũ hơn trên máy tính của mình, bạn có thể gặp lỗi Microsoft Setup Bootstrapper đã ngừng hoạt động, nhưng may mắn thay, bạn có thể mở Setup.exe ở Chế độ Tương thích để sửa lỗi.
Bước 1: Mở Chương trình quản lý dữ liệu và sau đó đi đến vị trí của Cài đặt văn phòng .
Bước 2: Mở Cài đặt thư mục, nhấp chuột phải vào Setup.exe chọn Khắc phục sự cố khả năng tương thích.
Bước 3: Trong Trình gỡ rối tương thích chương trình cửa sổ, nhấp vào Thử cài đặt được đề xuất .
Bước 4: Nhấp vào Kiểm tra chương trình và xem liệu thiết lập có đang mở mà không có thông báo lỗi hay không.
Bước 5: Nếu tất cả đều theo thứ tự, hãy nhấp vào Kế tiếp, tiếp đó hãy chọn Có, lưu các cài đặt này cho chương trình này .
Bước 6: Mở lại trình cài đặt và hoàn tất quá trình cài đặt.
Bước 7: Khởi động lại PC của bạn và mở ứng dụng gây ra lỗi, sau đó kiểm tra xem lỗi vẫn còn.
Kết luận
Từ bài đăng này, bạn có thể nhận được thông tin về Microsoft Setup Bootstrapper là gì và nguyên nhân khiến Microsoft Setup Bootstrapper ngừng hoạt động. Hơn thế nữa, bạn có thể nhận được các giải pháp để giải quyết vấn đề.
![Các giải pháp tốt nhất cho Khoảng thời gian chờ Semaphore đã hết hạn phát hành [Mẹo MiniTool]](https://gov-civil-setubal.pt/img/data-recovery-tips/30/best-solutions-semaphore-timeout-period-has-expired-issue.jpg)


![[Đã sửa chữa] REGISTRY_ERROR Màn hình xanh chết chóc Windows 10 [Tin tức về MiniTool]](https://gov-civil-setubal.pt/img/minitool-news-center/52/registry_error-blue-screen-death-windows-10.png)







![Sự khác biệt giữa thẻ nhớ SD và ổ đĩa flash USB là gì? [Tin tức MiniTool]](https://gov-civil-setubal.pt/img/minitool-news-center/68/what-are-differences-between-sd-card-vs-usb-flash-drive.png)






![Cách khắc phục sự cố “Quản lý bộ nhớ video nội bộ” [Tin tức về MiniTool]](https://gov-civil-setubal.pt/img/minitool-news-center/03/how-fix-video-memory-management-internal-issue.jpg)
