Làm cách nào để khắc phục lỗi hình ảnh xấu XboxPcAppFT.exe trên Windows?
How To Fix The Xboxpcappft Exe Bad Image Error On Windows
Làm cách nào để khắc phục sự cố “hình ảnh xấu XboxPcAppFT.exe” trên Windows 11/10? Bài đăng này từ Công cụ nhỏ trình bày nhiều phương pháp để giải quyết vấn đề gây phiền nhiễu. Hãy tiếp tục với việc đọc của bạn.Tôi có một hộp bật lên cho biết C:\Windows\SYSTEM32\gameplatformservices.dll không được thiết kế để chạy trên Windows hoặc có lỗi status0xc0e90002. Làm cách nào để khắc phục điều này. Tôi không chơi trò chơi Xbox. Microsoft
Cách 1: Chạy SFC và DISM
Phương pháp đầu tiên bạn có thể sử dụng để khắc phục sự cố “Hình ảnh xấu XboxPcAppFT.exe” là sử dụng tiện ích Trình kiểm tra tệp hệ thống (SFC) và công cụ DISM. Đây là cách để làm điều đó:
1. Loại cmd bên trong Tìm kiếm hộp, sau đó bấm chuột phải vào Dấu nhắc lệnh ứng dụng và chọn Chạy như quản trị viên .
2. Loại sfc /scannow . Quá trình này có thể khiến bạn mất nhiều thời gian để quét, hãy kiên nhẫn chờ đợi.
3. Nếu quá trình quét SFC không hoạt động, bạn có thể chạy từng lệnh sau và nhấn Enter sau mỗi lệnh.
- Dism /Trực tuyến /Hình ảnh dọn dẹp /Kiểm tra sức khỏe
- Dism /Trực tuyến /Hình ảnh dọn dẹp /ScanHealth
- Dism /Trực tuyến /Dọn dẹp-Hình ảnh /RestoreHealth
Sau khi hoàn tất, hãy khởi động lại PC của bạn và kiểm tra xem sự cố đã được khắc phục chưa.
Cách khắc phục 2: Đặt lại Xbox
Bạn cũng có thể thử khôi phục cài đặt của ứng dụng Xbox về mặc định ban đầu để khắc phục sự cố “hình ảnh xấu XboxPcAppFT.exe”. Đây là cách thực hiện điều đó:
1. Nhấn nút các cửa sổ + TÔI các phím cùng nhau để mở Cài đặt .
2. Đi tới Ứng dụng > Ứng dụng và tính năng . Tìm ứng dụng Xbox và nhấp vào Tùy chọn nâng cao .
3. Cuộn xuống và nhấp vào Cài lại .
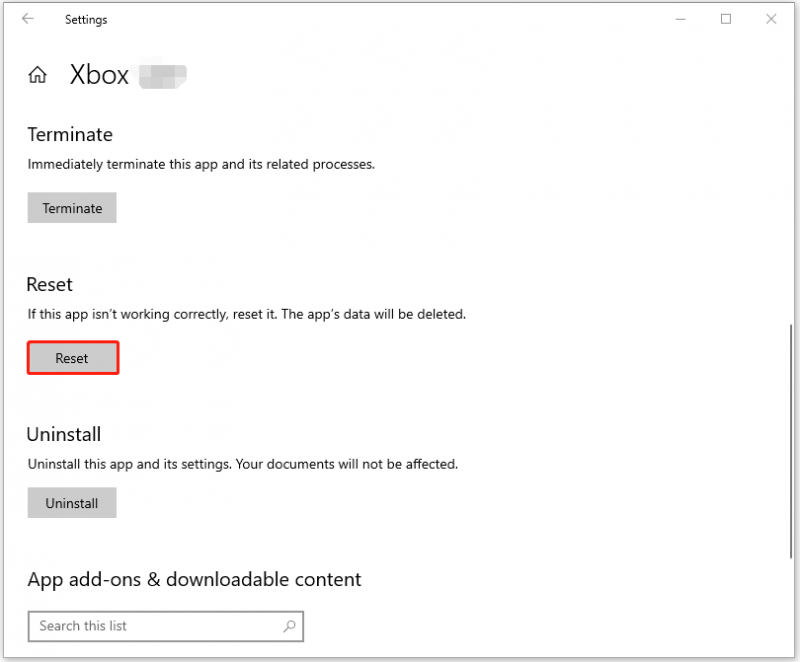
Cách 3: Thay thế File Dll
Nếu lỗi bad image XboxPcAppFT.exe xảy ra với file dll, bạn có thể thay thế bằng một bản sao khác trên PC khỏe mạnh có cùng cấu hình. Sao chép tệp dll vào ổ USB trên máy tính khác rồi dán vào PC bị ảnh hưởng sau khi xóa phiên bản hiện có.
Cách 4: Tắt Antivirus tạm thời
Nếu bạn đã bật Windows Defender hoặc bất kỳ phần mềm chống vi-rút nào của bên thứ ba, bạn có thể thực hiện các bước sau để tắt tạm thời.
1. Nhấn nút các cửa sổ + TÔI các phím lại với nhau để mở Cài đặt ứng dụng.
2. Đi tới Bảo mật Windows > Mở bảo mật Windows .
3. Chọn Bảo vệ chống virus và mối đe dọa . Sau đó nhấn vào Quản lý cài đặt . Bật công tắc từ Tắt ĐẾN TRÊN Bên dưới Bảo vệ thời gian thực phần.
Bạn cần xóa hoàn toàn phần mềm chống vi-rút của bên thứ ba để khắc phục sự cố “bạn đang sử dụng các nhà cung cấp phần mềm chống vi-rút khác”. Nếu bạn đã cài đặt Webroot, Bitdefender hoặc AVG, bạn có thể tham khảo bài viết sau để gỡ cài đặt.
- Làm cách nào để gỡ cài đặt Webroot trên Windows/Mac? Hãy làm theo hướng dẫn!
- Làm cách nào để gỡ cài đặt Bitdefender trên Windows/Mac/Android/iOS?
- Cách gỡ cài đặt AVG trên Windows và Mac | Không thể gỡ cài đặt AVG
Cách khắc phục 5: Thực hiện nâng cấp tại chỗ
Nâng cấp tại chỗ là một điều khoản dành cho Windows 10 hoặc 11 cho phép cài đặt phiên bản mới nhất để giữ an toàn cho các ứng dụng hiện có và dữ liệu cá nhân. Vì vậy khi gặp mã lỗi bad image XboxPcAppFT.exe 0xc0e90002, bạn có thể thực hiện nâng cấp tại chỗ .
Trước khi bắt đầu cài đặt, tốt nhất bạn nên sao lưu tất cả các tệp quan trọng trên đĩa hệ thống của mình. Ngoài ra, việc cài đặt bản cập nhật xem trước có thể khiến hệ thống không ổn định, do đó, tốt nhất bạn nên sao lưu hệ thống trước. Để thực hiện nhiệm vụ này, bạn có thể thử MiniTool ShadowMaker miễn phí . Nó có thể hoàn thành nhiệm vụ sao lưu một cách nhanh chóng và hỗ trợ các hệ điều hành Windows khác nhau.
Bản dùng thử MiniTool ShadowMaker Bấm chuột để tải xuống 100% Sạch sẽ & An toàn
Từ cuối cùng
Làm cách nào để khắc phục sự cố 'hình ảnh xấu XboxPcAppFT.exe'? Bây giờ, bài viết này đã giải quyết được vấn đề của bạn thông qua bốn phương pháp trên. Tôi hy vọng bài viết này có thể giúp bạn.


![[Đã giải quyết] Lỗi BSOD RAMDISK_BOOT_INITIALIZATION_FAILED](https://gov-civil-setubal.pt/img/partition-disk/40/solved-ramdisk-boot-initialization-failed-bsod-error-1.jpg)
![Phải làm gì sau khi cài đặt SSD mới trên Windows 10 11? [7 bước]](https://gov-civil-setubal.pt/img/partition-disk/00/what-to-do-after-installing-new-ssd-on-windows-10-11-7-steps-1.jpg)



![Hướng dẫn đầy đủ về ứng dụng Windows 10 không hoạt động (9 cách) [Mẹo MiniTool]](https://gov-civil-setubal.pt/img/backup-tips/90/full-guide-windows-10-apps-not-working.png)
![2 phương pháp chuyển đổi ảnh chụp màn hình thành PDF trên Windows 10 [MiniTool News]](https://gov-civil-setubal.pt/img/minitool-news-center/14/2-methods-convert-screenshot-pdf-windows-10.jpg)



![MX300 vs MX500: Sự khác biệt của chúng là gì (5 khía cạnh) [Mẹo MiniTool]](https://gov-civil-setubal.pt/img/backup-tips/65/mx300-vs-mx500-what-are-their-differences.png)
![Ghi đĩa có được bảo vệ không? Sửa chữa USB từ Windows 10/8/7! [Mẹo MiniTool]](https://gov-civil-setubal.pt/img/blog/39/el-disco-est-protegido-contra-escritura.jpg)
![Cài đặt Radeon hiện không khả dụng - Đây là cách khắc phục [Tin tức về MiniTool]](https://gov-civil-setubal.pt/img/minitool-news-center/71/radeon-settings-are-currently-not-available-here-is-how-fix.png)


![Điều gì đang chiếm dung lượng trên ổ cứng của bạn và cách giải phóng dung lượng [Mẹo MiniTool]](https://gov-civil-setubal.pt/img/disk-partition-tips/50/whats-taking-up-space-your-hard-drive-how-free-up-space.jpg)
