Đã sửa lỗi hoàn toàn - Cập nhật gói không thành công Xác thực phụ thuộc hoặc xung đột
Fully Fixed Package Failed Updates Dependency Or Conflict Validation
Bạn có nhận được không gói cập nhật không thành công phụ thuộc hoặc xác thực xung đột trong khi mở ảnh hoặc tập tin notepad trên máy tính của bạn? Tại sao nó xảy ra và làm thế nào để loại bỏ nó? Nếu bạn không biết gì về nó, hãy đọc qua hướng dẫn này từ Công cụ nhỏ để tìm ra một số giải pháp hữu hiệu.Gói cập nhật không thành công Xác thực phụ thuộc hoặc xung đột
Mặc dù hệ thống Windows là một trong những hệ điều hành được sử dụng rộng rãi nhất trên thế giới nhưng nó cũng có một số vấn đề và trục trặc khiến bạn không thể khởi chạy một số ứng dụng nhất định, truy cập một số tệp hoặc sử dụng một số tính năng. Gói cập nhật không thành công phụ thuộc hoặc xác thực xung đột Windows 11/10 là một trong những thông báo lỗi mà bạn có thể gặp phải thường xuyên.
Lỗi này xuất hiện khi bạn đang cố mở một số tập tin hoặc cập nhật Windows của bạn . Nó chỉ ra rằng sự xung đột hoặc phụ thuộc giữa các thành phần hệ điều hành khác nhau khiến việc xác thực hoặc nâng cấp các gói cần thiết trở nên khó khăn. Đừng lo lắng! Vấn đề này không khó như mong đợi! Thực hiện theo các bước thổi này, bạn có thể xử lý nó một cách dễ dàng.
Lời khuyên: Một số lỗi trong hệ điều hành có thể dẫn đến mất dữ liệu không mong muốn, vì vậy tốt nhất bạn nên sao lưu mọi thứ quan trọng trên máy tính để giữ an toàn cho dữ liệu của mình. Để làm như vậy, bạn có thể dựa vào một Phần mềm sao lưu máy tính được gọi là MiniTool ShadowMaker. Với sự trợ giúp của nó, chỉ cần vài cú nhấp chuột để sao lưu các tệp, thư mục, đĩa, phân vùng và hệ thống. Nó thực sự xứng đáng một cơn lốc!
Bản dùng thử MiniTool ShadowMaker Bấm để tải xuống 100% Sạch sẽ & An toàn
Làm cách nào để khắc phục lỗi cập nhật gói không thành công Xác thực phụ thuộc hoặc xung đột Windows 10/11?
Cách khắc phục 1: Đặt lại ứng dụng Ảnh
Gói cập nhật không thành công phụ thuộc hoặc xác thực xung đột thường xuất hiện khi cố mở ảnh trên máy tính của bạn, vì vậy ứng dụng Ảnh có thể bị lỗi. Trong trường hợp này, bạn có thể đặt lại ứng dụng về cài đặt mặc định. Để làm như vậy:
Bước 1. Nhấn Thắng + R để mở Chạy hộp thoại.
Bước 2. Nhập appwiz.cpl và đánh Đi vào khởi động Chương trình và tính năng .
Bước 3. Bây giờ, bạn có thể thấy danh sách các chương trình được cài đặt trên máy tính của mình. Cuộn xuống để tìm Ảnh , nhấn vào nó và nhấp vào Tùy chọn nâng cao .
Bước 4. Bấm vào Cài lại và xác nhận hành động này.
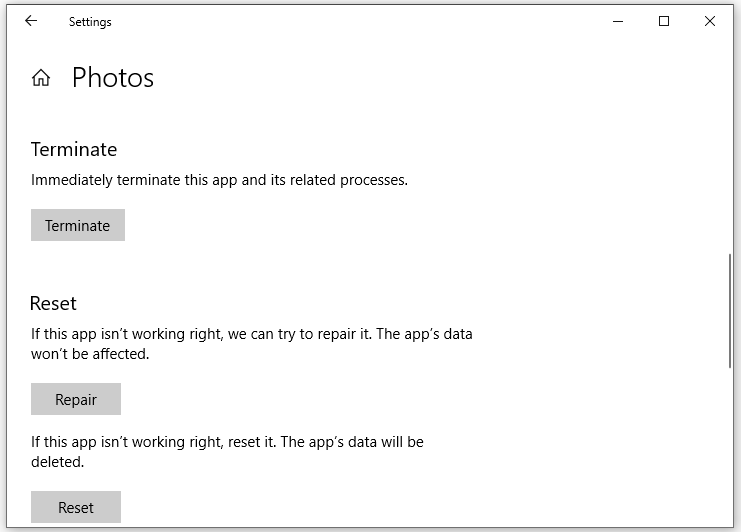 Lời khuyên: Nếu gặp lỗi này khi mở file notepad, bạn có thể reset lại ứng dụng Notepad trên máy tính.
Lời khuyên: Nếu gặp lỗi này khi mở file notepad, bạn có thể reset lại ứng dụng Notepad trên máy tính.Cách 2: Xóa bộ nhớ cache của Windows Store
Bộ đệm Windows Store bị hỏng cũng có thể gây ra một số lỗi bao gồm Gói cập nhật không thành công phụ thuộc hoặc xác thực xung đột khi cài đặt hoặc cập nhật ứng dụng. Để giải quyết vấn đề này, xóa bộ đệm Windows Store là một lựa chọn tốt. Đây là cách thực hiện:
Bước 1. Nhấp chuột phải vào Trình đơn bắt đầu và chọn Windows PowerShell (Quản trị viên) .
Bước 2. Trong cửa sổ lệnh, gõ wsreset.exe và đánh Đi vào .
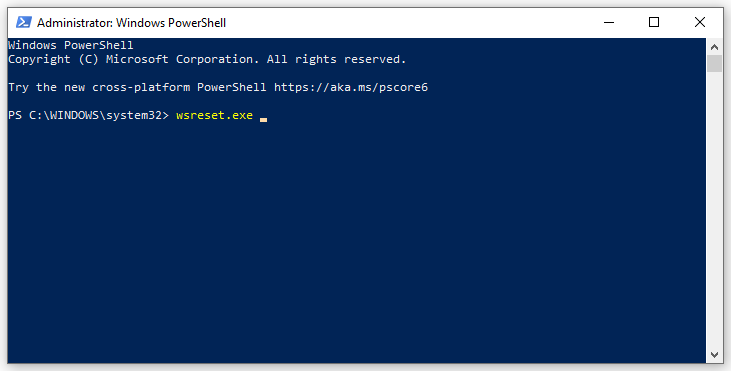
Cách 3: Chạy SFC & DISM
Tệp hệ thống bị hỏng là nguyên nhân phổ biến gây ra hầu hết các sự cố trong Windows 10/11. Để sửa chữa các tệp này, bạn có thể chạy Trình kiểm tra Tệp Hệ thống (SFC) và Quản lý Dịch vụ Hình ảnh Triển khai (DISM) theo trình tự. Thực hiện theo các hướng dẫn sau:
Bước 1. Chạy Dấu nhắc lệnh với tư cách là một quản trị viên.
Bước 2. Trong cửa sổ lệnh, gõ sfc /scannow và đánh Đi vào .
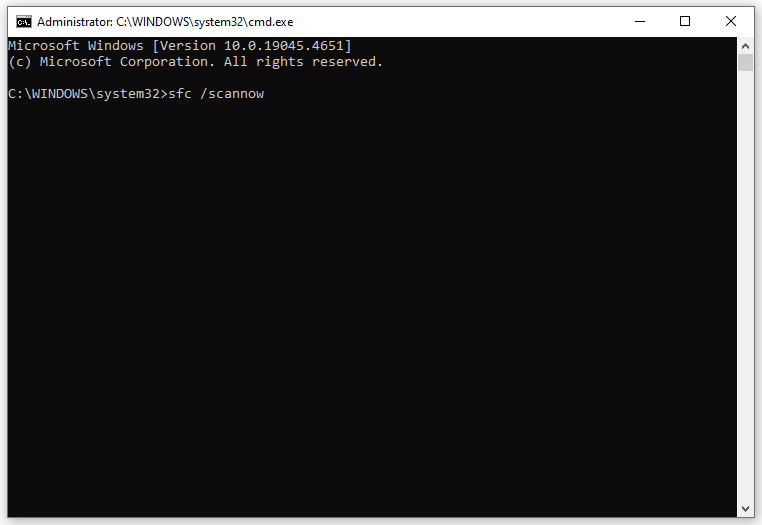
Bước 3. Nếu sự cố vẫn còn sau khi quá trình hoàn tất, hãy khởi động lại máy tính của bạn và chạy lần lượt các lệnh sau ở chế độ nâng cao Dấu nhắc lệnh .
DISM / Trực tuyến / Hình ảnh dọn dẹp / Kiểm tra sức khỏe
DISM /Trực tuyến /Hình ảnh dọn dẹp /ScanHealth
DISM / Trực tuyến / Hình ảnh dọn dẹp / Khôi phục sức khỏe
Cách 4: Cập nhật Windows 10/11
Thông thường, bạn nên tải xuống và cài đặt bản cập nhật Windows mới nhất kịp thời vì nó đạt được tiến bộ lớn về bảo mật, chức năng, hiệu suất và sửa lỗi. Do đó, việc cập nhật Windows 10/11 có thể khắc phục được một số lỗi bạn gặp phải như Gói cập nhật không thành công phụ thuộc hoặc xác thực xung đột . Để làm như vậy:
Bước 1. Nhấn Thắng + TÔI mở Cài đặt Windows và đi đến Cập nhật & Bảo mật .
Bước 2. Trong Cập nhật Windows tab, bấm vào Kiểm tra các bản cập nhật . Nếu hệ thống của bạn tìm thấy bất kỳ bản cập nhật nào có sẵn, hãy tải xuống và cài đặt nó để xem liệu nó có tạo ra sự khác biệt hay không.
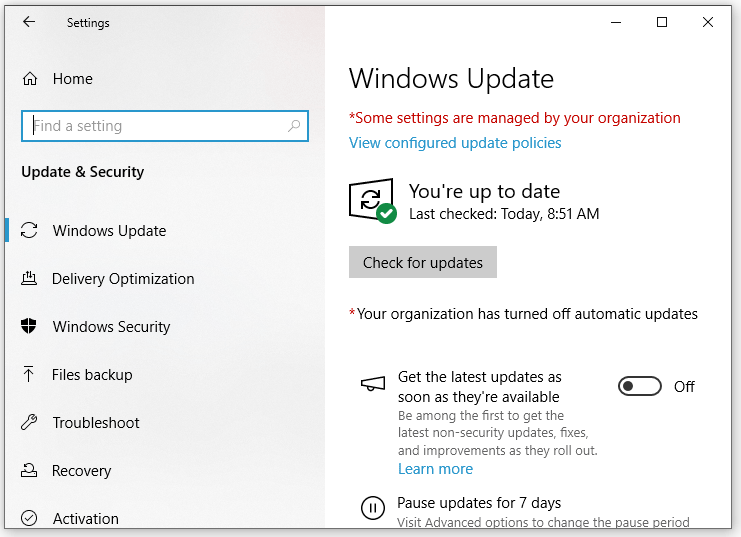
Cách 5: Cài đặt lại Visual C++ Redistributable
Thiếu gói Visual C++ Redistributable là một yếu tố khác dẫn đến Gói cập nhật không thành công phụ thuộc hoặc xác thực xung đột , vì một số ứng dụng yêu cầu phiên bản Microsoft Visual C++ cụ thể để chạy. Nếu có bất kỳ gói Visual C++ Redistributable nào bị hỏng hoặc bị thiếu, hãy làm theo các bước sau để cài đặt lại chúng :
Bước 1. Mở Bảng điều khiển và đánh Gỡ cài đặt một chương trình dưới Chương trình .
Bước 2. Bây giờ, bạn có thể xem tất cả các phiên bản Microsoft Visual C++ đã cài đặt.
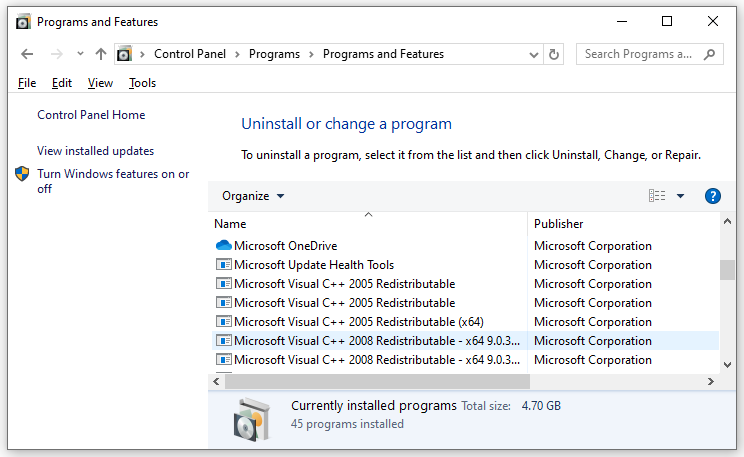
Bước 3. Sau đó, đi tới Trang web chính thức của Microsoft để tải xuống và cài đặt các phiên bản Microsoft Visual C++ còn thiếu.
Bước 4. Khởi động lại hệ thống của bạn để kiểm tra xem thông báo lỗi này có biến mất hay không.
Lời cuối cùng
Hy vọng rằng bạn được tự do khỏi gói cập nhật không thành công, xác thực phụ thuộc hoặc xung đột trong Windows 10/11 và có thể truy cập các tệp mục tiêu mà không gặp lỗi. Trong khi đó, để ngăn chặn bất kỳ nguy cơ mất dữ liệu nào, bạn có thể cân nhắc việc sao lưu dữ liệu quan trọng bằng MiniTool ShadowMaker để đề phòng. Chúc một ngày tốt lành!


![Vị trí trình điều khiển Windows 10: Trình điều khiển System32 / Thư mục DriverStore [Mẹo MiniTool]](https://gov-civil-setubal.pt/img/data-recovery-tips/78/windows-10-driver-location.png)
![[Giải pháp] GTA 5 FiveM gặp sự cố trên Windows 10/11 – Khắc phục ngay!](https://gov-civil-setubal.pt/img/news/90/gta-5-fivem-crashing-windows-10-11-fix-it-now.png)






![Trang web Torrent tốt nhất cho âm nhạc năm 2021 [100% hoạt động]](https://gov-civil-setubal.pt/img/movie-maker-tips/68/best-torrent-site-music-2021.png)








