Cách di chuyển phân vùng đến đầu ổ đĩa trong Windows
How To Move Partition To End Beginning Of Disk In Windows
Làm cách nào để di chuyển phân vùng đến cuối hoặc đầu đĩa trên PC Windows của bạn? Nếu bạn thắc mắc về điều đó, bạn có thể tập trung vào bài viết này. Đây, Công cụ nhỏ giới thiệu chi tiết về Windows 10 di chuyển phân vùng đến cuối đĩa hoạt động. Nó cũng có thể áp dụng khi bạn muốn di chuyển phân vùng sang đầu đĩa.Giới thiệu về Di chuyển phân vùng đến cuối/đầu đĩa
Trong một số trường hợp, bạn có thể cần di chuyển phân vùng đến cuối hoặc đầu đĩa để quản lý phân vùng/đĩa tốt hơn. Ở đây, chúng tôi tóm tắt một số lý do tại sao phải di chuyển phân vùng đến cuối đĩa như sau.
- Trao đổi vị trí của một phân vùng và không gian chưa được phân bổ : Khi mở rộng một phân vùng trong Disk Management nhưng có một phân vùng khác giữa nó và không gian chưa được phân bổ, bạn có thể di chuyển phân vùng chặn đến cuối đĩa để không gian chưa phân bổ sẽ nằm ngay cạnh phân vùng cần mở rộng.
- Làm cho đĩa của bạn có tổ chức hơn : Nếu bạn có nhiều phân vùng không theo thứ tự (như C-E-D) trên đĩa, thì bạn có thể thử di chuyển phân vùng bị xáo trộn đó đến cuối hoặc đầu đĩa để sắp xếp lại nó cho hợp lý.
- Đặt phân vùng hệ thống vào đầu đĩa : Vì lý do nào đó, bạn có thể tìm thấy phân vùng dữ liệu, chứ không phải phân vùng hệ thống, nằm ở đầu đĩa của bạn. Về vấn đề này, bạn có thể cân nhắc việc di chuyển phân vùng hệ thống sang đầu đĩa.
Làm thế nào bạn có thể di chuyển phân vùng đến cuối đĩa? Bạn không thể thực hiện việc này với các tiện ích quản lý phân vùng tích hợp sẵn trong Windows - Disk Management hoặc Diskpart. Thay vào đó, bạn phải tận dụng trình quản lý phân vùng đĩa của bên thứ ba. Trình hướng dẫn phân vùng MiniTool là lựa chọn tốt nhất để thực thi phân vùng di chuyển Windows đến cuối hoạt động của đĩa.
Đó là một trình quản lý phân vùng chuyên nghiệp và đáng tin cậy với nhiều tính năng. Ví dụ, nó cho phép bạn phân vùng/ nhân bản ổ cứng , di chuyển/thay đổi kích thước phân vùng, định dạng USB sang FAT32 /NTFS/exFAT, chuyển đổi MBR sang GPT mà không làm mất dữ liệu, khôi phục dữ liệu đã bị xóa/mất từ ổ cứng, v.v.
Trong bài đăng này, MiniTool Disk Wizard chủ yếu hướng dẫn cách di chuyển phân vùng đến cuối đĩa theo 2 cách. Đơn giản chỉ cần chọn một theo tình hình của bạn. Bạn cũng có thể tham khảo các cách khi dự định di chuyển phân vùng về đầu đĩa.
Phương pháp 1: Windows 10 Di chuyển phân vùng đến cuối đĩa bằng Di chuyển/Thay đổi kích thước
Trình hướng dẫn phân vùng MiniTool cho phép bạn di chuyển trực tiếp một phân vùng bằng Di chuyển/Thay đổi kích thước phân vùng tính năng. Trong phần này, chúng tôi chủ yếu thảo luận về cách sử dụng tính năng này để di chuyển phân vùng đến cuối đĩa trong các tình huống sau.
Trước tiên hãy tải xuống và cài đặt Trình hướng dẫn phân vùng MiniTool trên PC của bạn. Sau đó làm theo các hướng dẫn đã cho để hoàn tất việc di chuyển phân vùng đích đến cuối đĩa của bạn.
Trình hướng dẫn phân vùng MiniTool miễn phí Bấm chuột để tải xuống 100% Sạch sẽ & An toàn
Trường hợp thứ nhất: Phân vùng liền kề với không gian chưa được phân bổ ở cuối đĩa
Nếu đó là không gian chưa được phân bổ nằm ở cuối đĩa của bạn và liền kề với phân vùng đích, bạn có thể trực tiếp di chuyển phân vùng đó đến cuối đĩa bằng trình di chuyển phân vùng này. Đây là cách thực hiện việc này.
Bước 1 : Khởi chạy trình quản lý phân vùng này để vào giao diện chính.
Bước 2 : Nhấp chuột phải vào phân vùng bạn sắp di chuyển rồi chọn Di chuyển/Thay đổi kích thước . Ngoài ra, bạn có thể đánh dấu phân vùng đích và sau đó chọn Di chuyển/Thay đổi kích thước phân vùng từ bảng hành động bên trái.
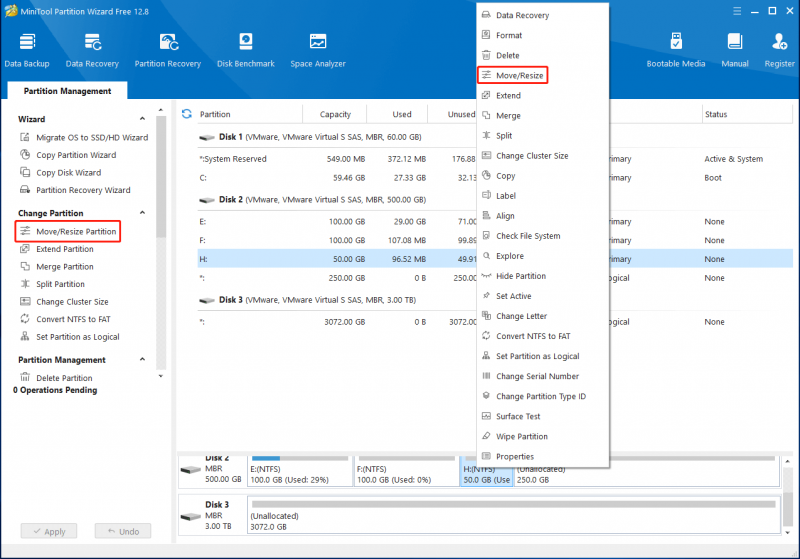
Bước 3 : Trong cửa sổ bật lên, hãy kéo toàn bộ phần điều khiển phân vùng sang ngoài cùng bên phải. Sau đó nhấn vào ĐƯỢC RỒI .
Lời khuyên: Khi bạn đang cố di chuyển phân vùng sang đầu đĩa, bạn nên kéo tay cầm phân vùng sang ngoài cùng bên trái.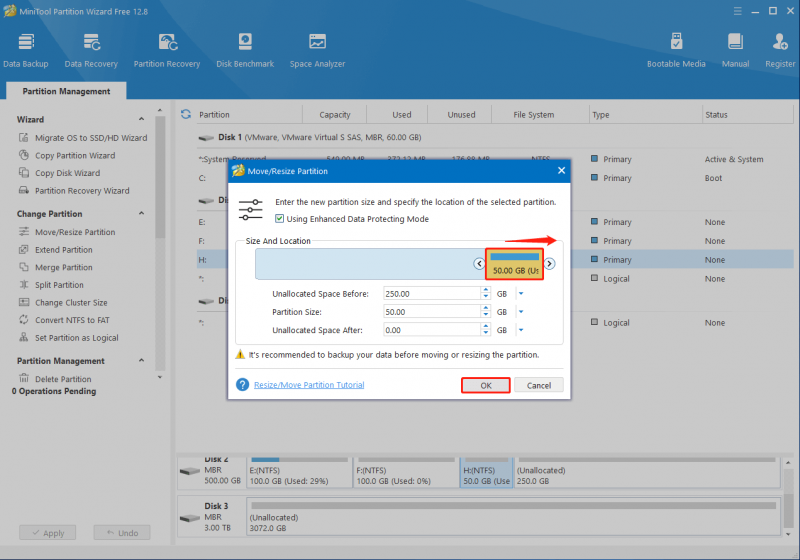
Bước 4 : Cuối cùng, đừng quên nhấp vào Áp dụng để thực hiện thao tác. Khi được nhắc, hãy nhấp vào Đúng để xác nhận.
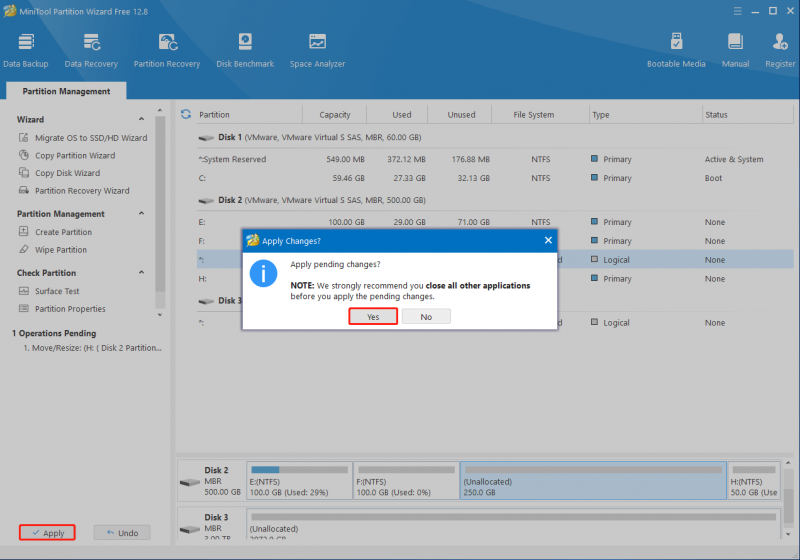
Trường hợp thứ hai: Phân vùng liền kề với phân vùng khác ở cuối đĩa
Điều đáng chú ý là Trình hướng dẫn phân vùng MiniTool chỉ hỗ trợ di chuyển một phân vùng khi nó tiếp giáp với không gian trống hoặc chưa được phân bổ. Giả sử bạn muốn di chuyển một phân vùng được ngăn cách với đầu đĩa bằng một phân vùng khác thì bạn phải làm như thế nào?
Chà, trong trường hợp này, bạn cần xóa phân vùng cản đường trước để biến nó thành không gian chưa được phân bổ. Để làm điều này, bạn có thể làm theo các bước dưới đây.
Ghi chú: Nếu có một số file quan trọng được lưu trên phân vùng cần xóa thì tốt nhất bạn nên xóa sao lưu chúng trước khi xóa để tránh mất dữ liệu.Bước 1 : Vào giao diện chính của MiniTool Disk Wizard. Sau đó nhấp chuột phải vào phân vùng đích và chọn Xóa bỏ từ menu ngữ cảnh.
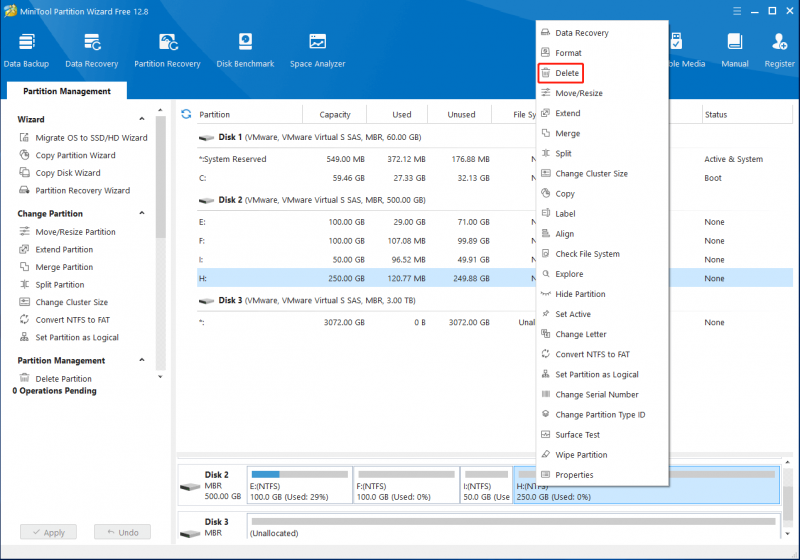
Bước 2 : Nhấp chuột Áp dụng > Đúng để hoàn tất việc xóa phân vùng đã chọn.
Bước 3 : Sau đó, tình trạng ổ đĩa sẽ tương tự như đã đề cập ở trên. Sau đó, bạn có thể dễ dàng di chuyển phân vùng đến vị trí mong muốn với sự trợ giúp của hướng dẫn đã cho trong Trường hợp một .
Phương pháp 2: Windows 10 Di chuyển phân vùng đến cuối đĩa bằng bản sao
Ngoài việc Di chuyển/Thay đổi kích thước phân vùng tính năng này, đôi khi bạn cũng có thể sử dụng Sao chép phân vùng tính năng của Trình hướng dẫn phân vùng MiniTool để di chuyển phân vùng đến cuối đĩa. Đó là một cách đơn giản và tiết kiệm thời gian giúp bạn sao chép tất cả dữ liệu từ phân vùng gốc sang phân vùng khác mà bạn muốn mà không bị mất dữ liệu.
Để hoàn thành việc di chuyển phân vùng Windows đến cuối tác vụ đĩa bằng cách sử dụng Sao chép phân vùng tính năng này, bạn nên chú ý đến hướng dẫn sau.
Lời khuyên: Để di chuyển phân vùng sang đầu đĩa theo cách này, chỉ cần sao chép nó vào không gian chưa được phân bổ ngoài cùng bên trái của đĩa.Phần 1: Nhận đủ dung lượng chưa phân bổ ở cuối đĩa
Trước hết, bạn nên đảm bảo rằng phần cuối của đĩa có đủ dung lượng chưa phân bổ để bạn có thể sao chép thành công phân vùng đích. Nếu chỉ còn ít hoặc không có dung lượng chưa phân bổ, bạn có thể thử thu nhỏ phân vùng liền kề để giải phóng đủ dung lượng.
Dưới đây bài đăng này cung cấp cho bạn hướng dẫn từng bước về cách thu nhỏ phân vùng Windows miễn phí .
Lời khuyên: nếu bạn không thể thu nhỏ âm lượng Windows 10 với Quản lý đĩa, bạn có thể chuyển sang giải pháp thay thế - Trình hướng dẫn phân vùng MiniTool. Với nó, bạn có thể thu nhỏ phân vùng lớn một cách dễ dàng bằng cách sử dụng nó. Di chuyển/Thay đổi kích thước phân vùng tính năng.Bước 1 : Nhấn các cửa sổ + X để mở Bắt đầu thực đơn rồi chọn Quản lý đĩa .
Bước 2 : TRONG Quản lý đĩa , nhấp chuột phải vào phân vùng bạn muốn thu nhỏ và chọn Vặn nhỏ âm lượng .
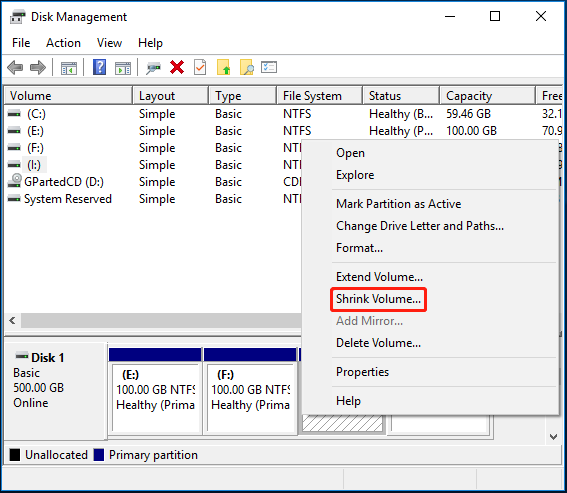
Bước 3 : Bên trong Co lại cửa sổ, nhập dung lượng cần thu nhỏ tính bằng MB. Sau đó bấm vào Co lại nút để lưu thay đổi.
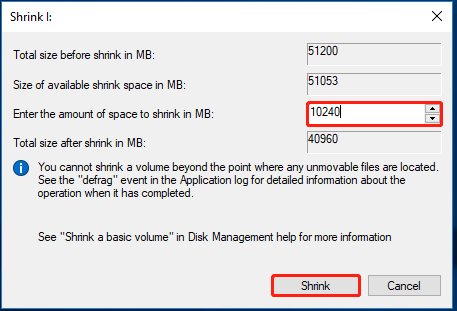 Cũng đọc: Hoàn tác thu nhỏ phân vùng Windows 10 | Cách hoàn tác thu nhỏ phân vùng
Cũng đọc: Hoàn tác thu nhỏ phân vùng Windows 10 | Cách hoàn tác thu nhỏ phân vùng Phần 2: Sao chép phân vùng vào không gian chưa được phân bổ ở cuối đĩa
Khi có đủ dung lượng chưa phân bổ ở cuối đĩa, đã đến lúc sao chép phân vùng đích. Sau đây là các bước chi tiết dành cho bạn. Chỉ cần làm theo họ để di chuyển phân vùng của bạn đến cuối đĩa.
Bước 1 : Tải xuống, cài đặt và chạy Trình hướng dẫn phân vùng MiniTool trong Windows 10 của bạn.
Lời khuyên: Ở đây chúng tôi chủ yếu nói về việc sao chép phân vùng dữ liệu miễn phí bằng Trình hướng dẫn phân vùng MiniTool. Nếu bạn muốn sao chép hệ thống hoặc phân vùng khởi động, bạn phải nâng cấp chương trình này lên phiên bản Pro hoặc cao hơn. Bạn có thể tìm hiểu sự khác biệt giữa tất cả các phiên bản từ So sánh phiên bản trang.Trình hướng dẫn phân vùng MiniTool miễn phí Bấm chuột để tải xuống 100% Sạch sẽ & An toàn
Bước 2 : Lựa chọn Sao chép thuật sĩ phân vùng từ bảng hành động bên trái.
Bước 3 : Sau Sao chép thuật sĩ phân vùng cửa sổ hiện ra, nhấn Kế tiếp để tiếp tục.
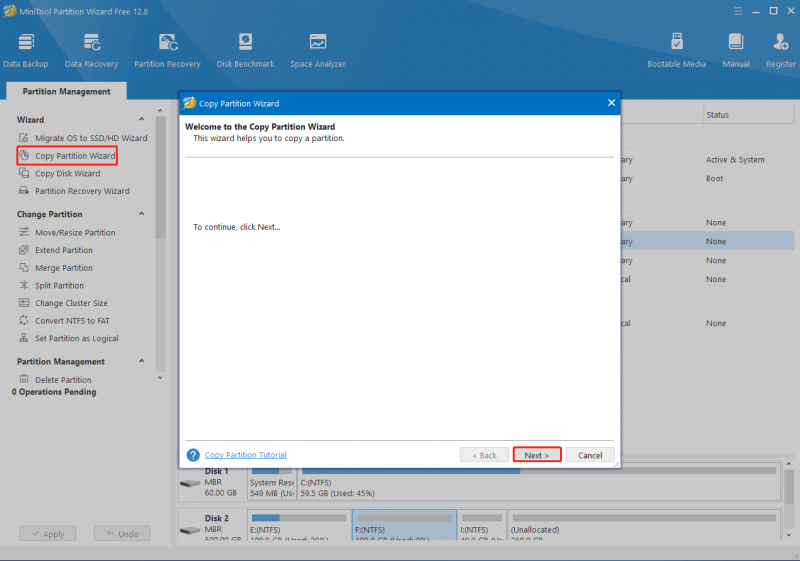
Bước 4 : Trong cửa sổ tiếp theo, đánh dấu phân vùng bạn quyết định sao chép và nhấp vào Kế tiếp .
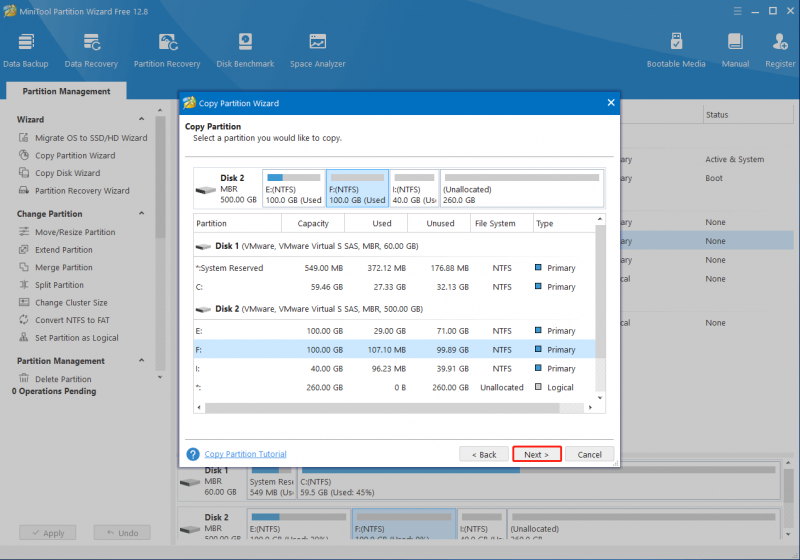
Bước 5 : Sau đó, chọn không gian chưa phân bổ ở cuối đĩa. Sau đó nhấn vào Kế tiếp .
Bước 6 : Bây giờ bạn có thể xem trước bố cục của đĩa và phân vùng sau khi sao chép. Đảm bảo phân vùng mới nằm ở cuối đĩa bằng cách kéo tay cầm về phía ngoài cùng bên phải. Sau đó chọn Sơ đẳng hoặc Hợp lý từ Tạo dưới dạng menu thả xuống tùy thuộc vào loại phân vùng của phân vùng gốc.
Lời khuyên: Nói chung, bạn có thể kéo biểu tượng mũi tên trái/phải để phóng to hoặc thu nhỏ phân vùng mới. Ngoài ra, bạn cũng có thể quyết định kích thước phân vùng tính bằng MB bằng cách nhập một số cụ thể. Ở đây chúng tôi chỉ giữ kích thước phân vùng ban đầu.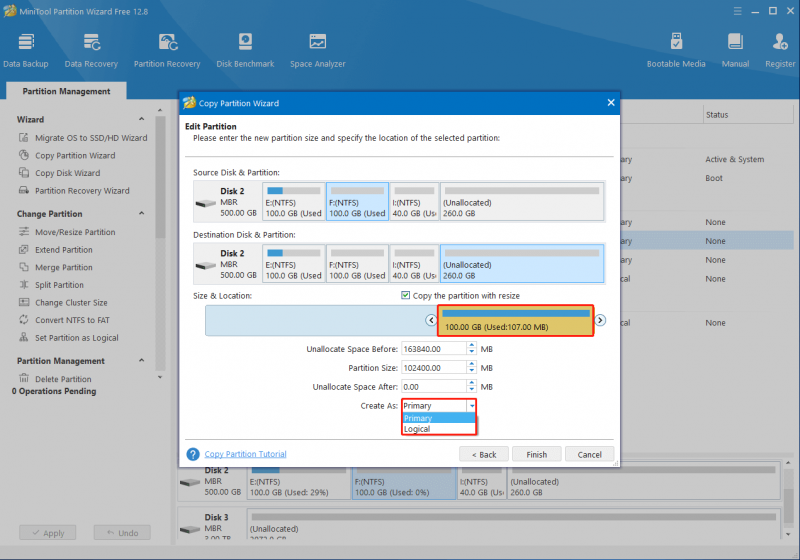
Bước 7 : Sau khi hoàn tất, hãy nhấp vào Hoàn thành > Áp dụng để bắt đầu sao chép phân vùng vào cuối đĩa.
Cũng đọc: Chuyển ổ đĩa khởi động sang ổ đĩa khác một cách dễ dàngMẹo bổ sung: Cài đặt sạch Windows để di chuyển phân vùng hệ thống để bắt đầu
Cả hai phương pháp trên đều khả dụng khi bạn cân nhắc việc di chuyển phân vùng hệ thống vào đầu đĩa. Ngoài ra, bạn cũng nên di chuyển phân vùng hệ thống về đầu bằng cách cài đặt sạch Windows. Thông thường, phân vùng hệ thống sẽ được tạo khi khởi động đĩa trong quá trình cài đặt sạch.
Đó là cách an toàn nhất để có thể di chuyển phân vùng hệ thống đến đúng vị trí mà không gặp sự cố không mong muốn. Nếu bạn muốn thử cài đặt Windows sạch sẽ, bạn có thể tham khảo một trong các hướng dẫn sau:
- Cài đặt sạch Windows 10 21H1
- Cài đặt sạch Windows 10 21H2
- Cài đặt sạch Windows 10 22H2
Dòng dưới cùng
Làm cách nào để di chuyển phân vùng đến cuối đĩa trong Windows? Hy vọng bạn có thể tìm được câu trả lời sau khi đọc bài viết này. Nếu bạn gặp bất kỳ vấn đề nào khác với phân vùng và ổ đĩa, bạn có thể để lại tin nhắn trong phần bình luận của chúng tôi bên dưới.
Nếu bạn gặp phải một số vấn đề nhất định khi sử dụng Trình hướng dẫn phân vùng MiniTool, bạn có thể gửi email cho chúng tôi qua [email được bảo vệ] . Chúng tôi sẽ trả lời để giúp sắp xếp chúng sớm nhất có thể.










![Cách khắc phục lỗi chế độ ẩn danh Netflix M7399-1260-00000024 [Mẹo MiniTool]](https://gov-civil-setubal.pt/img/disk-partition-tips/36/how-fix-netflix-incognito-mode-error-m7399-1260-00000024.jpg)


![Giải pháp khắc phục Malwarebyte không thể kết nối dịch vụ [Mẹo MiniTool]](https://gov-civil-setubal.pt/img/backup-tips/56/solutions-fix-malwarebytes-unable-connect-service.jpg)

![Atibtmon.exe Lỗi thời gian chạy Windows 10 - 5 giải pháp để khắc phục [MiniTool News]](https://gov-civil-setubal.pt/img/minitool-news-center/29/atibtmon-exe-windows-10-runtime-error-5-solutions-fix-it.png)
![[Đã giải quyết] Không thể chạy Command Prompt với tư cách là quản trị viên Windows 10 [Tin tức về MiniTool]](https://gov-civil-setubal.pt/img/minitool-news-center/39/cant-run-command-prompt.png)


