SATA 2 và SATA 3: Có sự khác biệt thực tế nào không? [Mẹo MiniTool]
Sata 2 Vs Sata 3 Is There Any Practical Difference
Bản tóm tắt :
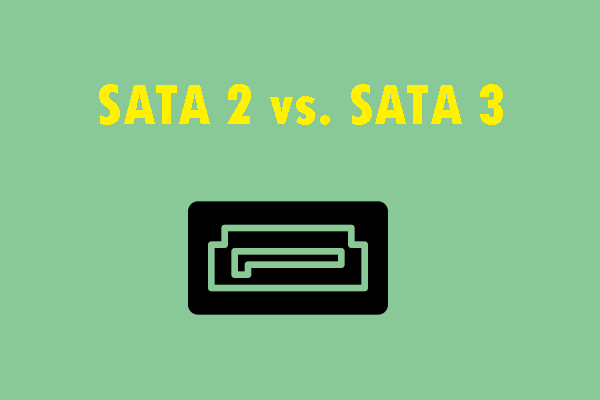
Thiết bị của bạn vẫn chạy trên ổ cứng SATA 2? Bạn có thể tự hỏi liệu có sự khác biệt thực tế giữa SATA 2 và SATA 3. Trong bài đăng này, MiniTool giải thích SATA 2 và SATA 3 cho bạn và bạn có thể xác định xem có nên nâng cấp lên SATA 3 hay không sau khi đọc bài đăng này.
Điều hướng nhanh:
Giới thiệu ngắn gọn về SATA
SATA, viết tắt của Serial ATA, là một bus máy tính có chức năng chính là truyền dữ liệu giữa bo mạch chủ và một số lượng lớn thiết bị lưu trữ (như đĩa cứng và ổ đĩa quang).
Được thành lập bởi 'Serial ATA Working Group' vào tháng 11 năm 2000, SATA được thiết kế để thay thế giao diện PATA cũ (Parallel ATA hay trước đây gọi là IDE). So với giao diện PATA / IDE cũ, giao diện SATA có những ưu điểm sau:
- Về truyền dữ liệu, SATA nhanh hơn và hỗ trợ trao đổi nóng. Phần cứng có thể được cắm vào hoặc tháo ra trong khi máy tính đang chạy.
- Về độ tin cậy, bus SATA có khả năng sửa lỗi mạnh hơn, vì nó sử dụng tín hiệu tần số xung nhịp được nhúng. Điều này có thể kiểm tra các hướng dẫn truyền (không chỉ dữ liệu) và tự động sửa lỗi đã phát hiện.
Kể từ khi hình thành SATA, tiêu chuẩn SATA chính được phát hành bao gồm SATA I (còn được gọi là SATA 1.0 hoặc SATA 1.5Gb / giây), SATA II (còn được gọi là SATA 2.0 hoặc SATA 3Gb / giây), SATA III (còn được gọi là SATA 3.0 hoặc SATA 6Gb / s) và SATA Express (còn được gọi là SATA 3.2 hoặc SATAe). Tốc độ cụ thể của chúng như sau:
- SATA 1.0: 5 Gb / giây, 150 MB / giây
- SATA 2.0: 3 Gb / giây, 300 MB / giây
- SATA 3.0: 6 Gb / giây, 600 MB / giây
- SATAe: 16 Gbit / giây, 1,97 GB / giây
Nếu bạn muốn biết thêm về tốc độ SATA, vui lòng đọc bài đăng sau:
Tốc độ SATA - Mọi thứ bạn nên biết (Cập nhật năm 2021)
SATA 2 và SATA 3
Ngày nay, giao diện ổ cứng chính là SATA 3.0. Nhưng nếu PC của bạn rất cũ, nó cũng có thể cung cấp cổng SATA 2.0.
SATA 2 và SATA 3 Socket: Cách phân biệt chúng
Làm thế nào để phân biệt giữa ổ cắm SATA 2.0 và ổ cắm SATA 3.0 trên PC? Bạn có thể sử dụng các phương pháp sau.
Cách 1. Kiểm tra Hướng dẫn sử dụng PC
Đây là cách trực tiếp nhất và đơn giản nhất. Nếu bạn vẫn có sách hướng dẫn sử dụng PC trong tay, bạn nên áp dụng phương pháp này. Nếu không, hãy thử các phương pháp khác.
Cách 2. Sử dụng phần mềm
Một số chương trình như AIDA64, DiskInfo,… có thể giúp người dùng lấy thông tin (bao gồm cả loại cổng) về ổ cứng. Nếu PC của bạn không cung cấp cả cổng SATA 2.0 và cổng SATA 3.0, thì phương pháp này rất hữu ích.
Cách 3. Kiểm tra mẫu bo mạch chủ
Nếu bạn biết kiểu máy tính của mình, bạn có thể lấy mẫu bo mạch chủ một cách dễ dàng. Tìm kiếm mô hình bo mạch chủ trực tuyến và bạn sẽ tìm thấy sơ đồ của bus bo mạch chủ. Bằng cách này, bạn có thể kiểm tra xem PC của mình sử dụng SATA 2.0 hay SATA 3.0.
Cách 4. Kiểm tra Mark trên PC
Phương pháp này có thể yêu cầu bạn tháo rời PC của mình, nếu dấu không nằm trên vỏ PC mà nằm trên bo mạch chủ. Nhưng nếu PC của bạn cung cấp cả cổng SATA 2.0 và SATA 3.0, thì chỉ có Cách 1 và phương pháp này mới có thể phân biệt được chúng. Dấu hiệu của bo mạch chủ có thể giống như hình sau.

Cáp SATA là gì và các loại cáp khác nhau
Tốc độ SATA 2 so với SATA 3
Nếu PC của bạn có cổng SATA 3.0 và dễ dàng truy cập vào cổng này, bạn có thể nâng cấp trực tiếp lên SSD SATA 6Gb / s mà không cần xem xét SATA 2 vs SATA 3. Nhưng nếu hệ thống của bạn được xây dựng trước khi có SATA 3 hoặc máy tính xách tay của bạn được thiết kế một cách mà bạn cần phải tháo rời nó để truy cập vào khoang ổ cứng SATA III và bạn quá sợ hãi khi làm vỡ nó, bạn có thể muốn biết SATA 2 và SATA 3.
Tôi đang lên kế hoạch lắp một ổ SSD vào máy tính xách tay của mình bằng cách đặt nó vào ổ đĩa quang của máy tính xách tay. Nhưng tôi phát hiện ra ổ đĩa quang chỉ hỗ trợ Sata II ... Vì vậy, tôi sẽ nhận thấy sự khác biệt về tốc độ giữa Sata II và Sata III?---forums.anandtech.com
Về lý thuyết tốc độ SATA 2 vs SATA 3, có một khoảng cách lớn. SATA 3 gấp đôi tốc độ của SATA 2. Nhưng khi nói đến tốc độ thực của SATA 2 và SATA 3, tôi cần giải thích nó theo phương tiện lưu trữ.
1. Tốc độ HDD SATA 2 so với SATA 3
Nếu phương tiện lưu trữ là HDD, SATA 2.0 sẽ không làm giảm tốc độ của HDD và SATA 3.0 cũng sẽ không làm cho HDD nhanh hơn. Để chứng minh quan điểm này, bạn có thể tìm kiếm ổ cứng SATA 3 trên Amazon, mặc dù hầu hết các ổ cứng sẽ không cho bạn biết tốc độ thực của chúng. Tôi đã tìm kiếm một ổ cứng SATA 3 liệt kê tốc độ thực của nó. Nhìn vào hình ảnh sau:
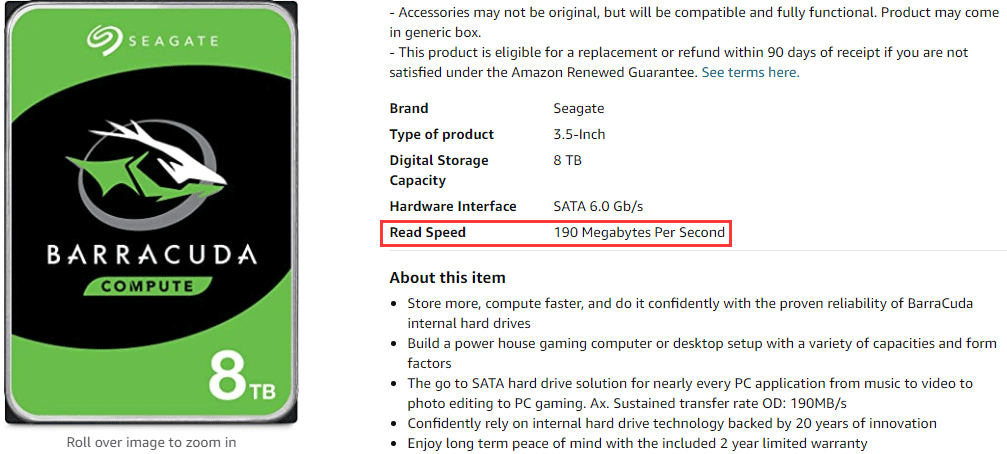
Như bạn có thể thấy, tốc độ thực là 190 MB / s, thấp hơn nhiều so với 300 MB / s của giao diện SATA 2.0. Do đó, không cần nâng cấp từ ổ cứng SATA 2.0 lên ổ cứng SATA 3.0.
Nếu muốn benchmark ổ cứng SATA 2 và ổ cứng SATA 3, bạn có thể sử dụng tính năng miễn phí Disk Benchmark của MiniTool Partition Wizard.

Cách đo hiệu suất đĩa dễ dàng [Hướng dẫn từng bước]
2. Tốc độ SSD SATA 2 so với SATA 3
Ngày nay, ngày càng nhiều người chuyển từ ổ cứng HDD sang SSD. Có sự khác biệt lớn về tốc độ giữa SSD SATA 2 và SSD SATA 3 không? Tôi có nên nâng cấp từ SSD SATA 2.0 lên SSD SATA 3.0 không? Trong nội dung tiếp theo, tôi sẽ giải thích từng cái một.
Nếu phương tiện lưu trữ là SSD, khoảng cách tốc độ SATA 2 và SATA 3 có thể lớn. Mời các bạn xem hình sau:

Như bạn có thể thấy, tốc độ của SSD SATA 3 gấp đôi so với SSD SATA 2. Nhưng tôi không khuyên bạn nên cố tình nâng cấp từ SSD SATA 2 lên SSD SATA 3. Tại sao? Như chúng ta đã biết, việc chuyển từ ổ cứng HDD sang SSD có thể cải thiện hiệu suất của PC, đặc biệt là tốc độ khởi động, nhưng đó là do IOPS.
Trên thực tế, IOPS của SSD SATA 2 không kém nhiều so với SSD SATA 3. Ngoài ra, nếu PC của bạn không cung cấp cổng SATA 3, việc lắp đặt SSD SATA 3 trên ổ cắm SATA 2 chỉ có thể làm cho SSD chạy trên tốc độ SATA 2.
Ghi chú:1. SATA 3 tương thích với SATA 2. Một SSD SATA 3 có thể được lắp vào ổ cắm SATA 2 và ngược lại.
2. Nếu SSD hoặc ổ cắm là SATA 2, chúng sẽ chạy trên bus SATA 2 khi được kết nối.
3. Ngày nay, SSD SATA 2 có thể đắt hơn SSD SATA 3, chủ yếu là do SATA 2 đã không còn được dùng nữa và hiếm khi nhà sản xuất nào sản xuất SSD SATA 2.
Về khả năng chơi game SATA 2 vs SATA 3, nhiều người báo cáo rằng không có cải tiến đáng chú ý nào ngay cả khi bạn chuyển sang SSD SATA 3.
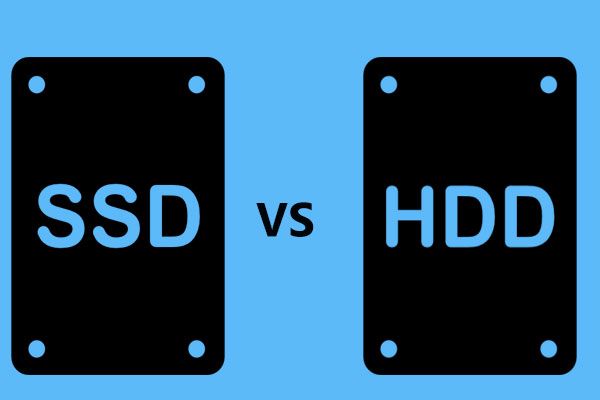 SSD VS HDD: Sự khác biệt là gì? Bạn nên sử dụng cái nào trong PC?
SSD VS HDD: Sự khác biệt là gì? Bạn nên sử dụng cái nào trong PC?Sự khác biệt giữa ổ cứng thể rắn và ổ cứng là gì? Cái nào để sử dụng cho PC của bạn? Đọc bài đăng này để tìm hiểu thêm về SSD VS HDD ngay bây giờ.
Đọc thêmTôi có nên nâng cấp lên PC SATA 6Gb / s không?
Nếu PC của bạn không hỗ trợ SATA 3 nhưng bạn rất muốn sử dụng SSD SATA 3, đây là hai cách bạn có thể thực hiện:
- Nâng cấp bo mạch chủ hoặc mua một PC SATA 3 mới. Việc PC của bạn có thể chạy trên SSD SATA 3 với tốc độ 6 Gb / s hay không là do bo mạch chủ quyết định. Nhưng phương pháp này không được khuyến khích nếu PC của bạn vẫn có thể hoạt động bình thường. Rốt cuộc, thay thế bo mạch chủ hoặc PC sẽ tốn rất nhiều tiền.
- Sử dụng bộ chuyển đổi PCIe sang SATA. Nếu PC của bạn có thêm ổ cắm PCIe, bạn có thể sử dụng bộ chuyển đổi PCIe sang SATA để chuyển đổi ổ cắm PCIe thành một hoặc nhiều ổ cắm SATA 3.0.

PCI và PCIe: Sự khác biệt và cách phân biệt chúng là gì?
Nếu bạn định nâng cấp bo mạch chủ hoặc sử dụng bộ chuyển đổi PCIe sang SATA để làm cho PC của mình hỗ trợ SATA 3.0, vui lòng di chuyển hệ thống và ứng dụng của bạn sang SSD SATA 3.0. Nếu không, hiệu suất của PC sẽ không được cải thiện. Để di chuyển hệ thống dễ dàng hơn, tôi vẫn khuyên bạn nên sử dụng MiniTool Partition Wizard. Đây là hướng dẫn:
Bước 1: Gắn SSD SATA 3 vào máy tính. Cài đặt MiniTool Partition Wizard và mở phần mềm này. Chuyển đến giao diện chính của nó và nhấp vào Di chuyển hệ điều hành sang SSD / HDD trong bảng hành động (liên kết ở trên là Phiên bản dùng thử và tính năng di chuyển hệ điều hành không miễn phí).

Bước 2: Chọn phương pháp phù hợp để di chuyển đĩa hệ thống và nhấp vào Kế tiếp . Tùy chọn A cho phép bạn sao chép toàn bộ đĩa hệ thống, trong khi tùy chọn B chỉ cho phép bạn di chuyển hệ điều hành.
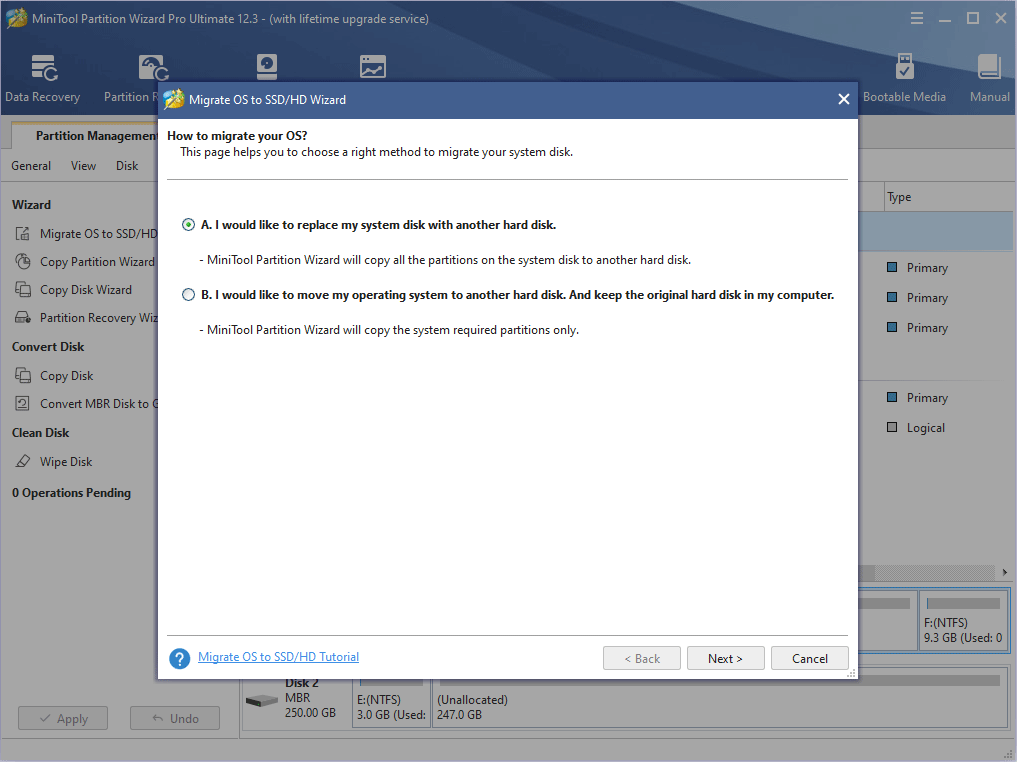
Bước 3: Chọn SSD SATA 3 làm đĩa đích và sau đó nhấp vào Kế tiếp .

Bước 4: Xem lại các thay đổi và nhấp vào Kế tiếp cái nút. Trong bước này, bạn có thể giữ cài đặt mặc định. Nhưng nếu ổ cứng cũ là kiểu MBR và bạn muốn sử dụng kiểu GPT trong ổ mới, vui lòng đánh dấu vào ô trước Sử dụng bảng phân vùng GUID cho đĩa đích .
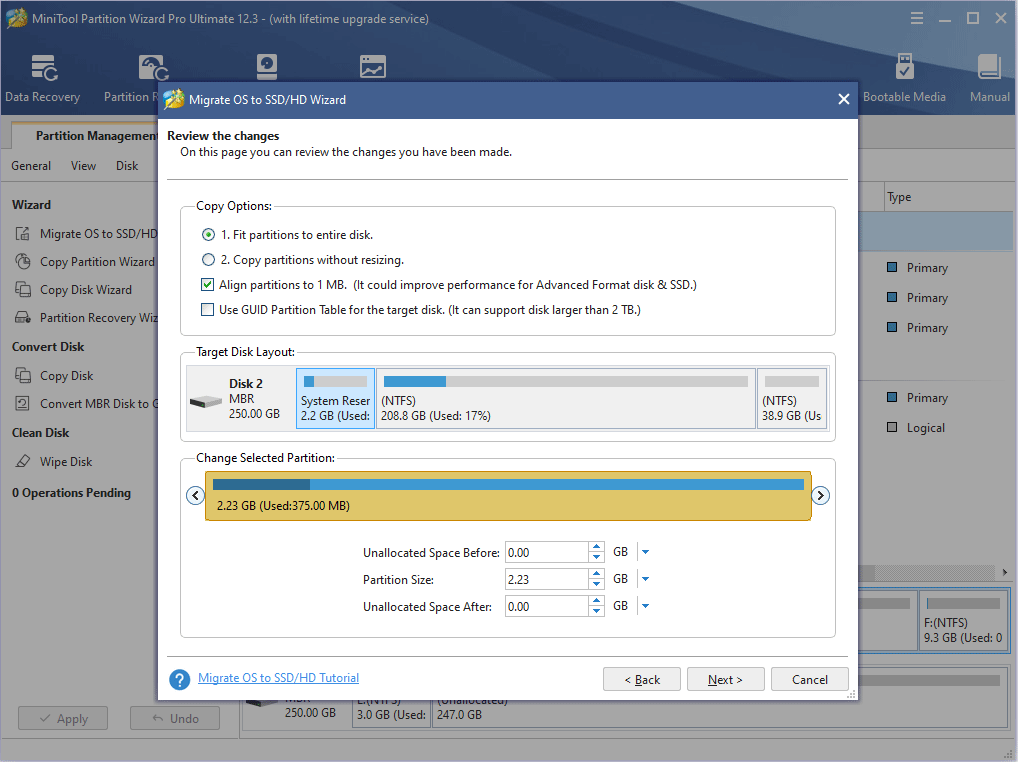
Bước 5: Đọc ghi chú về cách khởi động từ đĩa đích và nhấp vào Hoàn thành cái nút. Sau đó, nhấp vào Áp dụng để thực hiện các hoạt động đang chờ xử lý.

Bước 6: Khởi động lại máy tính và nhấn phím BIOS trong quá trình khởi động để vào BIOS. Trong BIOS, thay đổi thứ tự khởi động để làm cho SSD SATA 3 ở vị trí đầu tiên. Lưu và thoát BIOS. Sau đó, máy tính sẽ khởi động từ SSD SATA 3.
SATA 2 và SATA 3: Sự khác biệt khác
Ngoài những khác biệt trên, có những khác biệt nhỏ khác giữa SATA 2 và SATA 3. Ví dụ:
- Cải thiện lệnh Native Command Queuing (NCQ) để cải thiện chất lượng đồng thời của dịch vụ phát trực tuyến video.
- Tính năng quản lý NCQ có thể giúp tối ưu hóa hiệu suất bằng cách cải thiện chất lượng dịch vụ cho các ngắt có mức độ ưu tiên cao.
- Cải thiện khả năng quản lý điện năng.
Đây là bài đăng minh họa SATA 2 vs SATA 3. Nếu PC của bạn vẫn chạy trên ổ cứng SATA 2 và bạn muốn biết liệu mình có nên nâng cấp lên SATA 3 hay không, bài đăng này có thể giúp ích cho bạn.Nhấp để tweet
Kết luận
Bài viết này có hữu ích cho bạn không? Bạn có ý kiến khác về SATA 2 và SATA 3? Vui lòng để lại bình luận ở khu vực sau để chia sẻ. Ngoài ra, nếu bạn gặp khó khăn trong quá trình benchmark ổ cứng hoặc di chuyển hệ thống Windows, vui lòng liên hệ với chúng tôi qua Chúng ta . Chúng tôi sẽ liên hệ lại với bạn trong thời gian sớm nhất.

![Không thể sửa một cách an toàn cho trang này? Hãy thử các phương pháp này! [Tin tức MiniTool]](https://gov-civil-setubal.pt/img/minitool-news-center/30/can-t-correct-securely-this-page.png)






![Chiếu tới PC này và phản chiếu màn hình trên Windows 10 [MiniTool News]](https://gov-civil-setubal.pt/img/minitool-news-center/34/projecting-this-pc.png)

![Windows 10 Bắt đầu Cảnh báo Người dùng Khi Sắp hết Hỗ trợ [Tin tức MiniTool]](https://gov-civil-setubal.pt/img/minitool-news-center/26/windows-10-begins-warning-users-when-end-support-nears.jpg)
![Chưa đăng nhập vào Máy chủ Rocket League? Đây là cách khắc phục! [Tin tức MiniTool]](https://gov-civil-setubal.pt/img/minitool-news-center/42/not-logged-into-rocket-league-servers.jpg)



![Cách ngăn đĩa cứng bên ngoài ngủ trên Windows 10 [MiniTool News]](https://gov-civil-setubal.pt/img/minitool-news-center/42/how-prevent-external-hard-disk-from-sleeping-windows-10.jpg)
![Cách khắc phục lỗi “Windows Explorer Dark Theme” trên Windows 10 [MiniTool News]](https://gov-civil-setubal.pt/img/minitool-news-center/08/how-fix-windows-explorer-dark-error-windows-10.jpg)


