Các phương pháp hữu ích để sửa mã lỗi tường lửa của Windows 0x80070422 [Tin tức về MiniTool]
Useful Methods Fix Windows Firewall Error Code 0x80070422
Tóm lược :

Các lỗi khá phổ biến trong hệ điều hành như mã lỗi “0x80070422”. Lỗi này xuất hiện bất cứ khi nào bạn cố gắng bật Tường lửa của Windows bằng các cài đặt được đề xuất. Đọc bài đăng này từ MiniTool để có các phương pháp khắc phục lỗi này.
Tường lửa của Windows không thể thay đổi cài đặt
Tường lửa là một thành phần thiết yếu để truy cập Internet an toàn. Tường lửa bảo vệ các thành phần của hệ điều hành khỏi phần mềm độc hại và phần mềm gián điệp có hại. Do đó, nó cần được bật để bảo vệ toàn thời gian.
Mặt khác, nếu một dịch vụ bắt buộc không chạy trong Windows, thì “Tường lửa của Windows không thể thay đổi một số cài đặt của bạn. Mã lỗi 0x80070422 ”có thể xảy ra lỗi. Mặt khác, Dịch vụ truyền tải thông minh trong nền (BITS) bị vô hiệu hóa cũng có thể gây ra sự cố này. Dịch vụ truyền tải thông minh nền được yêu cầu ở trạng thái hoạt động.
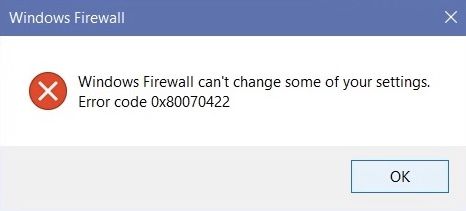
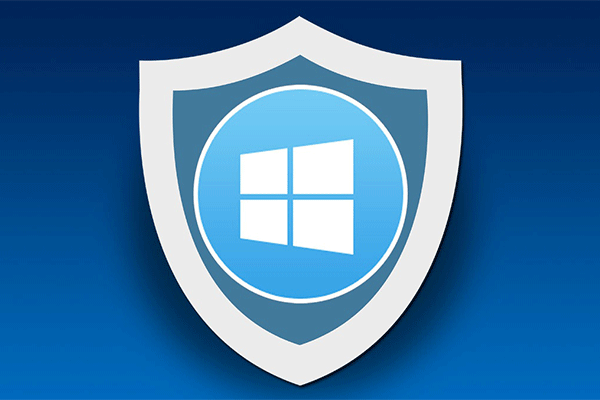 Tường lửa Windows dành cho Windows 10 và giải pháp thay thế tuyệt vời của nó
Tường lửa Windows dành cho Windows 10 và giải pháp thay thế tuyệt vời của nó Nếu bạn muốn bật hoặc tắt Windows Firewall cho Windows 10, bài đăng này sẽ cho bạn biết tất cả các bước và chỉ cho bạn một giải pháp thay thế tuyệt vời cho Windows Firewall.
Đọc thêmLàm thế nào để khắc phục mã lỗi 0x80070422?
Các phương pháp sau sẽ hướng dẫn bạn sửa lỗi 0x80070422 với Tường lửa của bạn.
Phương pháp 1: Sử dụng Cửa sổ Dịch vụ
Tường lửa của Bộ bảo vệ Windows không khởi chạy khi khởi động Windows có thể gây ra lỗi 0x80070422. Vì vậy, bạn có thể sử dụng cửa sổ Dịch vụ để khắc phục bằng cách làm theo hướng dẫn bên dưới.
Bước 1: Kiểu Dịch vụ trong hộp tìm kiếm và tìm kiếm nó. Trong Windows 10, nhấp chuột phải vào nó và chọn Chạy nó với tư cách quản trị viên .
Bước 2: Hướng đến Tường lửa của Bộ bảo vệ Windows và kiểm tra Trạng thái và Loại khởi động của dịch vụ này.
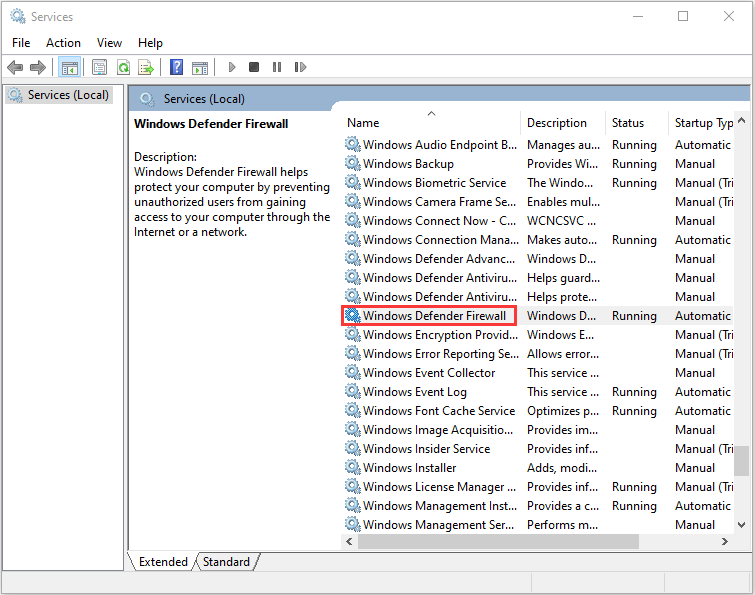
Bước 3: Sau đó, nhấp chuột phải vào Tường lửa của Bộ bảo vệ Windows dịch vụ và lựa chọn Tính chất , sau đó điều hướng đến chung chuyển hướng.
Bước 4: Bạn nên đặt Loại khởi động đến Tự động , nhấp chuột Ứng dụng và sau đó nhấp vào đồng ý cái nút.
Bước 5: Sau đó nhấp vào Khởi đầu và Tường lửa Windows của bạn sẽ được khôi phục mà không có bất kỳ lỗi nào.
Nếu mã lỗi 0x80070422 vẫn xuất hiện, bạn có thể chuyển sang phương pháp tiếp theo.
Phương pháp 2: Thiết lập Dịch vụ Truyền thông tin Nền
Bước 1: Mở Dịch vụ cửa sổ lại và tìm kiếm Dịch vụ truyền tải thông minh trong nền .
Bước 2: Nếu nó bị dừng và được đặt thành Disabled, hãy nhấp chuột phải vào nó và chọn Tính chất , sau đó điều hướng đến chung chuyển hướng.
Bước 3: Thay đổi Loại khởi động đến Sổ tay và nhấp vào Khởi đầu nút để bắt đầu Dịch vụ truyền tải thông minh trong nền .
Bước 4: Nhấn vào Ứng dụng nút và đồng ý để lưu cài đặt.
Sau đó, bạn nên khởi động lại máy tính và kiểm tra xem lỗi 0x80070422 đã được khắc phục chưa.
Phương pháp 3: Đảm bảo Windows được cập nhật
Nếu phương pháp trên không thực hiện được thủ thuật cho bạn, thì bạn nên làm theo phương pháp này.
Bước 1: Mở Tìm kiếm menu để nhập Cài đặt và tìm kiếm nó, sau đó mở nó.
Bước 2: Nhấn vào Cập nhật & Bảo mật trong giao diện Cài đặt.
Bước 3: Sau đó, bạn nên nhấp vào cập nhật hệ điều hành Window trong ngăn bên trái.
Bước 4: Nhấp chuột Kiểm tra cập nhật trong ngăn bên phải. Máy tính của bạn bây giờ sẽ kiểm tra bất kỳ và tất cả các bản cập nhật có sẵn.
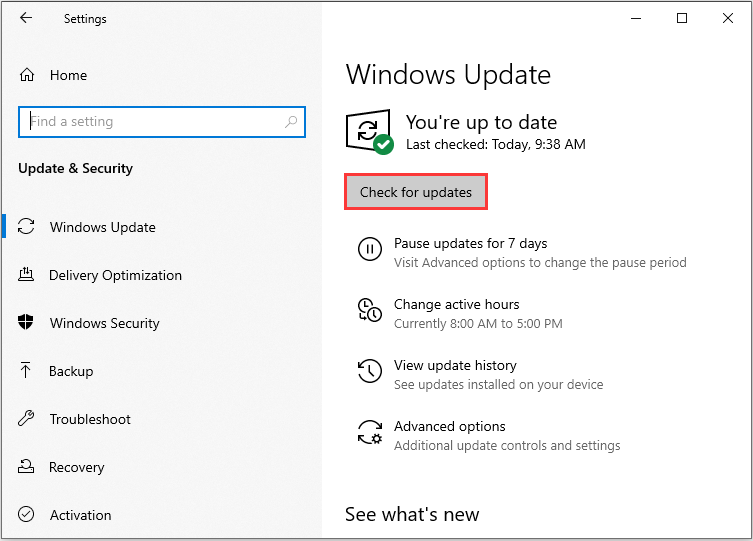
Các bản cập nhật có sẵn cho Windows Defender sẽ tự động bắt đầu được tải xuống ngay sau khi chúng được phát hiện. Khi các bản cập nhật được tải xuống, chúng sẽ được cài đặt thành công. Sau đó, bạn có thể kiểm tra xem mình có thể khắc phục được lỗi “không thể bật mã lỗi Tường lửa của Windows 0x80070422” hay không.
 7 giải pháp hiệu quả để khắc phục Windows 10 không cập nhật. # 6 Thật tuyệt vời
7 giải pháp hiệu quả để khắc phục Windows 10 không cập nhật. # 6 Thật tuyệt vời Tại sao Windows 10 của tôi không cập nhật? Tại sao cập nhật Windows 10 không thành công? Sau đây chúng tôi liệt kê 7 cách khắc phục lỗi cập nhật Win 10 và buộc Windows 10 Update bình thường.
Đọc thêmTừ cuối cùng
Nếu Tường lửa của Bộ bảo vệ Windows của bạn không thể thay đổi cài đặt và bạn nhận được mã lỗi 0x80070422, bạn có thể thử các phương pháp được đề cập ở trên để khắc phục sự cố của mình. Cuối cùng, bạn có thể tìm thấy phương pháp hữu ích nhất.
![Kích thước hình thu nhỏ tốt nhất cho YouTube: 6 điều bạn nên biết [Mẹo MiniTool]](https://gov-civil-setubal.pt/img/blog/09/el-mejor-tama-o-de-miniatura-para-youtube.jpg)
![iPhone bị kẹt trong Chế độ khôi phục? MiniTool có thể khôi phục dữ liệu của bạn [Mẹo MiniTool]](https://gov-civil-setubal.pt/img/ios-file-recovery-tips/17/iphone-stuck-recovery-mode.jpg)
![Cách sửa lỗi truy xuất thông tin từ máy chủ DF-DFERH-01 [Tin tức MiniTool]](https://gov-civil-setubal.pt/img/minitool-news-center/99/how-fix-error-retrieving-information-from-server-df-dferh-01.png)

![4 giải pháp để khắc phục quá nhiều quá trình nền trong Windows 10 [Tin tức MiniTool]](https://gov-civil-setubal.pt/img/minitool-news-center/76/4-solutions-fix-too-many-background-processes-windows-10.jpg)


![5 máy quét IP miễn phí tốt nhất cho Windows 10 và Mac [Tin tức MiniTool]](https://gov-civil-setubal.pt/img/minitool-news-center/48/5-best-free-ip-scanner.jpg)


![Nâng cấp tại chỗ Windows 10: Hướng dẫn từng bước [Tin tức về MiniTool]](https://gov-civil-setubal.pt/img/minitool-news-center/23/windows-10-place-upgrade.png)

![Nút menu ở đâu và cách thêm phím menu vào bàn phím [Tin tức MiniTool]](https://gov-civil-setubal.pt/img/minitool-news-center/86/where-is-menu-button.png)


![Đã sửa lỗi - Tệp này không có chương trình liên kết với nó [Tin tức MiniTool]](https://gov-civil-setubal.pt/img/minitool-news-center/84/fixed-this-file-does-not-have-program-associated-with-it.png)


![Khắc phục hoàn toàn - Bảng điều khiển NVIDIA sẽ không mở trong Windows 10/8/7 [Tin tức về MiniTool]](https://gov-civil-setubal.pt/img/minitool-news-center/42/full-fix-nvidia-control-panel-won-t-open-windows-10-8-7.png)
![Đây là giải pháp cho lỗi nghiêm trọng của menu Start trên Windows 10! [Mẹo MiniTool]](https://gov-civil-setubal.pt/img/backup-tips/02/here-are-solutions-windows-10-start-menu-critical-error.jpg)