MiniTool cung cấp cách tốt nhất để khôi phục dữ liệu SSD - 100% an toàn [Mẹo MiniTool]
Minitool Gives Best Way
Tóm lược :

SSD Samsung được sử dụng rộng rãi trên thị trường. Tuy nhiên, nhiều người dùng cho biết dữ liệu của họ bị mất khỏi SSD. Khi đối mặt với một vấn đề khó chịu như vậy, biết các thao tác với Samsung Phục hồi dữ liệu SSD trở nên rất quan trọng. Ở đây, bài đăng này sẽ hướng dẫn bạn cách khôi phục dữ liệu từ ổ SSD bị lỗi hoặc phân vùng SSD bị định dạng / mất / RAW bằng cách sử dụng tốt nhất Phần mềm MiniTool , Phục hồi dữ liệu nguồn MiniTool.
Điều hướng nhanh:
Mất dữ liệu trên SSD là một vấn đề thường gặp
SSD ( Ổ cứng thể rắn ) được sử dụng rộng rãi vì những ưu điểm của nó như tốc độ đọc-ghi nhanh.
Tuy nhiên, việc mất dữ liệu SSD vẫn xảy ra thỉnh thoảng vẫn xảy ra. Nó có thể là do quá trình sử dụng thường xuyên - ví dụ như nhiễm vi-rút, hoạt động không đúng cách, hỏng SSD, mất phân vùng, v.v.
Dựa trên điều này, các giải pháp để khôi phục dữ liệu SSD thành công và dễ dàng phải rất quan trọng đối với bạn, bất kể bạn có gặp phải tình trạng mất dữ liệu trong SSD bây giờ hay không. Đó chính xác là lý do tại sao chúng tôi viết bài đăng này.
Khả năng khôi phục dữ liệu trên SSD
Nhiều người trong số bạn có thể hỏi liệu có cách phục hồi dữ liệu tốt của phần mềm SSD có thể hữu ích trong hầu hết các trường hợp mất dữ liệu SSD hay không. Kỹ thuật khôi phục dữ liệu SSD rất phức tạp vì quá trình xóa tệp của SSD không giống như quá trình xóa tệp của ổ cứng truyền thống.
Trong ổ cứng truyền thống, nếu một tệp bị xóa, thì đó chỉ là chỉ mục đã bị xóa ( có nghĩa là, nội dung thực vẫn còn cho đến khi không gian đó bị chiếm bởi dữ liệu mới ). Nhưng trong SSD, nội dung sẽ bị xóa ngay sau khi một tệp bị xóa dưới tác động của TRIM.
Sau đó, là gì TRIM ? Chức năng của nó là gì? Nó có thể bị vô hiệu hóa để có thể khôi phục tệp trên SSD không? Trên thực tế, khi bạn ghi dữ liệu mới vào ổ cứng cơ học, lúc đầu Windows sẽ để đĩa xóa dữ liệu trước đó.
Sau đó, dữ liệu mới sẽ được đưa vào nơi tương ứng. Khi bạn chỉ thực hiện thao tác xóa, Windows sẽ đánh dấu không gian tương ứng là có sẵn, nhưng nó sẽ không xóa nội dung tệp thực.
Tuy nhiên, khi Windows nhận ra SSD và xác nhận rằng TRIM được hỗ trợ, nó sẽ xóa tệp ngay lập tức, thay vì tạo một thẻ đặc biệt. Volume Bitmap được sử dụng ở đây để ghi lại rằng tệp này đã bị xóa.
Do đó, chỉ cần TRIM được kích hoạt khi sử dụng SSD, việc khôi phục dữ liệu sẽ chỉ trở thành giấc mơ, bởi khi TRIM được kích hoạt, hành động xóa sẽ được thực hiện ngay lập tức. Do đó, nếu bạn muốn khôi phục dữ liệu từ SSD, bạn phải xác nhận rằng bạn đáp ứng các điều kiện sau:
- Nếu bạn đang chạy Windows XP, việc khôi phục dữ liệu của SSD sẽ không thành vấn đề đối với bạn. XP bị Microsoft bỏ rơi nên không thể hỗ trợ TRIM. Điều đó có nghĩa là, SSD không thể phát huy hiệu suất thực của nó.
- Nếu ổ SSD bạn đang sử dụng đủ cũ, nó có thể không hỗ trợ TRIM.
- Cả hai giao diện AHCI và SATA đều không xuất hiện trong bo mạch chủ máy tính cũ của bạn.
- Hai SSD tạo thành RAID 0.
- Bạn kết nối SSD với máy tính như một ổ cứng ngoài thông qua USB
Nếu bạn đáp ứng bất kỳ điều kiện nào trong số đó, bạn có thể lấy lại dữ liệu đã mất của mình bằng cách sử dụng phần mềm khôi phục dữ liệu nhưng làm thế nào để làm điều đó? Hãy tiếp tục đọc.
Nhắc nhở tử tế: Nếu SSD bị hư hỏng vật lý, việc khôi phục dữ liệu SSD là một công việc khó khăn. Trong trường hợp này, bạn phải mua một ổ SSD mới. Bạn có thể chọn một trong những người bán hàng tốt nhất trên Amazon.
 |  |  |  |  | |
| tên sản phẩm | SSD Intel 660p Series (1TB) | SSD Corsair MP500 (480GB) | SSD Samsung 860 EVO (250G) | SSD Samsung 970 EVO NVMe (500GB) | SSD Adata SU800 SATA (1TB) |
| Nhãn hiệu | Intel | Corsair | Samsung | Samsung | Cây kim |
| Sức chứa | 1TB | 480GB | 250GB | 500GB | 1TB |
| Tốc độ I / O | Lên đến 1.800MB / s | Lên đến 3.000MB / s | Lên đến 550MB / s | Lên đến 3500MB / s | Lên đến 560MB / giây |
| Ưu điểm | Hiệu suất NVMe rất tốt trong hầu hết thời gian. Giá cả phải chăng vô cùng. Bảo hành 5 năm. | Bảng mạch in màu đen. | Hiệu suất tổng thể tốt. | Ổ đĩa NVMe giá cả phải chăng (tương đối). | Hộp công cụ SSD Adata. |
| Nhược điểm | Chậm đến 100MBps ghi trong quá trình chuyển rất dài. | Định giá ban đầu cao. | Đắt. | Chậm chỉ còn hơn 600MBps sau khi vượt quá bộ nhớ cache. | Micron 384Gbit 3D TLC NAND. |
| Xếp hạng sao |  |  |  |  |  |
| Mua | Mua trên Amazon | Mua trên Amazon | Mua trên Amazon | Mua trên Amazon | Mua trên Amazon |
Cách khôi phục dữ liệu trên SSD
Phần mềm khôi phục dữ liệu SSD tốt nhất
Để khôi phục dữ liệu từ SSD, bạn có thể đã tìm kiếm các cách trên Internet từ nhiều diễn đàn như Reddit. Nhưng ở đây, chúng tôi sẽ cung cấp cho bạn cách tốt nhất để khôi phục dữ liệu SSD: sử dụng chương trình khôi phục dữ liệu.
Trong thị trường khôi phục dữ liệu, bạn có thể chọn nhiều loại chương trình. Trong số đó, MiniTool cung cấp cho bạn một phần mềm an toàn, đáng tin cậy, mạnh mẽ và phần mềm khôi phục dữ liệu miễn phí - Phục hồi dữ liệu nguồn MiniTool.
Đây có thể là một trong những phần mềm khôi phục dữ liệu SSD tốt nhất vì nó cung cấp cho bạn các tính năng mạnh mẽ để lấy lại các tệp, ảnh, video, tài liệu bị mất, v.v. trong các tình huống mất dữ liệu khác nhau.
Bên cạnh đó, công cụ khôi phục tập tin SSD này có khả năng tương thích tốt và bạn có thể sử dụng nó trong Windows Vista / XP / 7/8 / 8.1 / 10. Trên hết, nó ở chế độ chỉ đọc, có nghĩa là nó sẽ không gây ra bất kỳ thiệt hại nào cho dữ liệu gốc trên SSD Samsung của bạn.
Hiện nay , bạn có thể tải MiniTool Power Data Recovery Trial Edition để dùng thử. Lưu ý rằng phiên bản này chỉ có thể quét SSD nhưng không thể khôi phục dữ liệu. Bạn có thể tải xuống miễn phí để kiểm tra xem có thể tìm thấy tệp hay không và sau đó nâng cấp lên phiên bản đầy đủ với chi phí khôi phục dữ liệu SSD thấp nếu có.
Sau khi hoàn tất quá trình tải xuống, bây giờ là lúc bắt đầu khôi phục SSD. Nội dung sau đây sẽ giới thiệu ba trường hợp.
Trường hợp 1: Khi phân vùng bị hỏng / bị định dạng
Thông thường, phân vùng trên SSD có thể bị hỏng do vi rút tấn công hoặc các hoạt động không đúng cách. Nghiêm trọng hơn, bảng phân vùng có khả năng bị hỏng. Trong trường hợp này, đừng lo lắng. Bạn có thể khôi phục dữ liệu trên SSD từ một phân vùng bị hỏng bằng MiniTool Power Data Recovery một cách nhanh chóng.
Ngoài ra, trong quá trình sử dụng SSD, phân vùng có thể bị định dạng do nhầm lẫn hoặc một trong các phân vùng nằm trong hệ thống tệp RAW không thể truy cập được. Khi gặp ba tình huống này, cách khôi phục dữ liệu từ SSD bị lỗi hoặc phân vùng SSD được định dạng / RAW?
Chỉ cần làm theo hướng dẫn từng bước:
Bước 1: Sau khi mở MiniTool Power Data Recovery, bạn sẽ thấy bốn mô-đun khôi phục. Cái nào nên được sử dụng để khôi phục dữ liệu từ SSD bị hỏng / bị định dạng / RAW? PC này có sẵn.
Sau đó, chọn một phân vùng mà bạn đã lưu các tệp bạn muốn khôi phục. Sau đó nhấp vào Quét để tiếp tục.
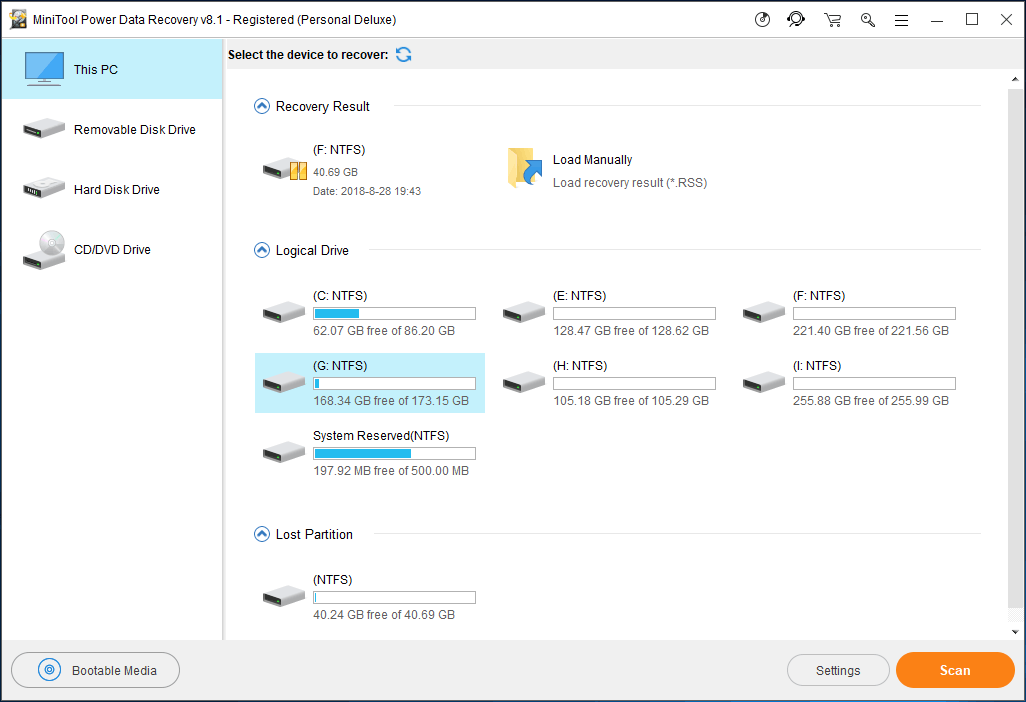
Bước 2: Sau đó, phần mềm khôi phục SSD này sẽ bắt đầu quét ổ đĩa đã chọn trên SSD của bạn. Để có được sự phục hồi tốt nhất, bạn không nên dừng quá trình quét trước khi nó hoàn tất.
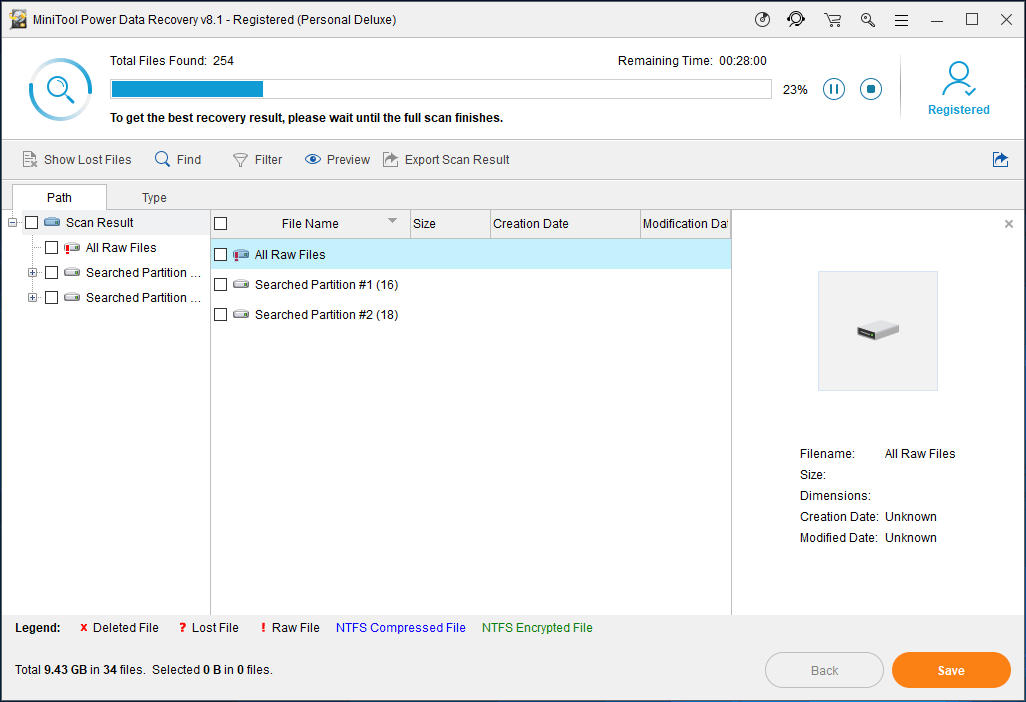
Bước 3: Sau khi quét ổ đĩa, chọn các tập tin bạn muốn khôi phục. Nhấp chuột tiếp theo Tiết kiệm để lưu trữ các tệp vào một vị trí an toàn.
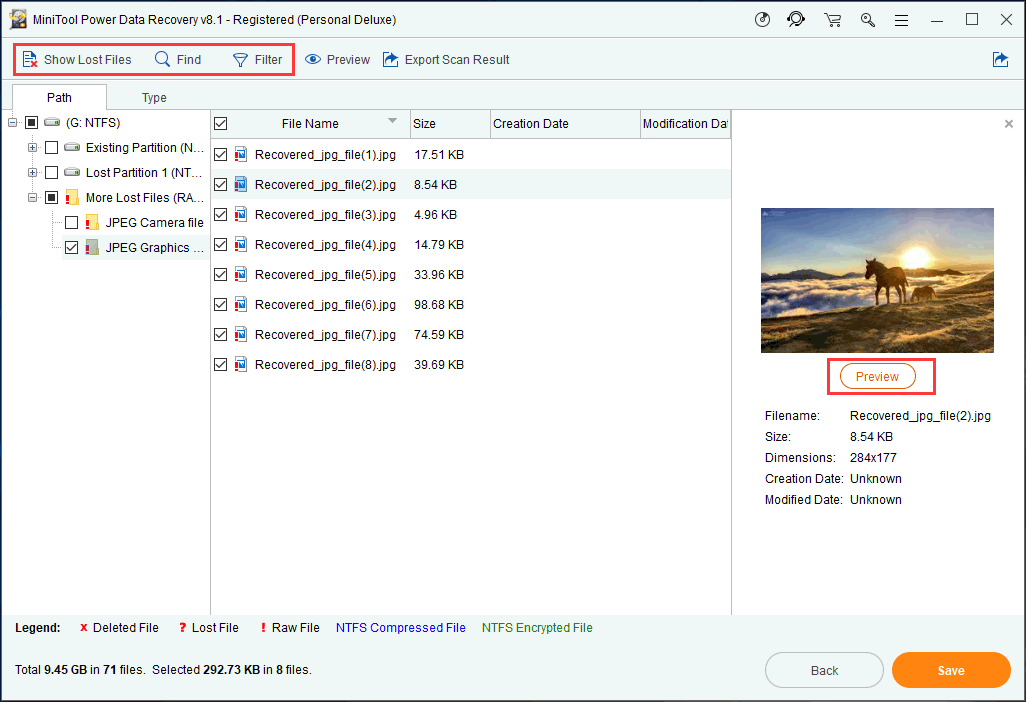
Trong hình trên, Hiển thị các tệp bị mất , Tìm thấy và Bộ lọc các tính năng được thiết kế để giúp nhanh chóng tìm thấy các tệp mục tiêu. Ngoài ra, bạn cũng có thể xem trước các tệp được tìm thấy ( 70 loại tệp được hỗ trợ bây giờ) để kiểm tra xem nó có phải là cái bạn cần lấy hay không.
Trường hợp 2: Phân vùng trên SSD bị xóa hoặc bị mất
Phân vùng là cần thiết cho một ổ cứng có thể được sử dụng như một thiết bị lưu trữ dữ liệu cho hệ điều hành và dữ liệu lớn. Tuy nhiên, khi chạy máy tính, ổ đĩa logic có thể bị mất hoặc bị xóa do xóa nhầm hoặc bị virus tấn công.
Khi mở Disk Management, bạn có thể đảm bảo phân vùng của mình có bị mất hay không. Khi một phân vùng bị mất hoặc bị thiếu, tất cả dữ liệu trên phân vùng này có thể biến mất và không thể tìm thấy.
Nếu không có tệp quan trọng nào được lưu trên phân vùng bị mất này, bạn có thể phân vùng lại ổ cứng hoặc tạo một phân vùng mới. Thật không may, nếu có nhiều tệp quan trọng trên SSD, bạn nên làm gì để khôi phục dữ liệu trên SSD khi gặp trường hợp mất phân vùng ?
Xem hướng dẫn sau:
Bước 1: Cũng vui lòng khởi chạy MiniTool Power Data Recovery và chọn Ổ đĩa cứng . Tính năng này có thể giúp bạn khôi phục các tệp từ một phân vùng bị xóa do vô tình hoặc bị mất khi cài đặt lại HĐH Windows.
Bước 2: Sau đó chọn SSD mục tiêu mà bạn muốn khôi phục. Nhấp chuột Quét để tiếp tục. Sẽ mất một vài phút để quét toàn bộ ổ cứng của bạn và tìm thấy tất cả dữ liệu trên SSD này. Hãy kiên nhẫn chờ đợi một thời gian.
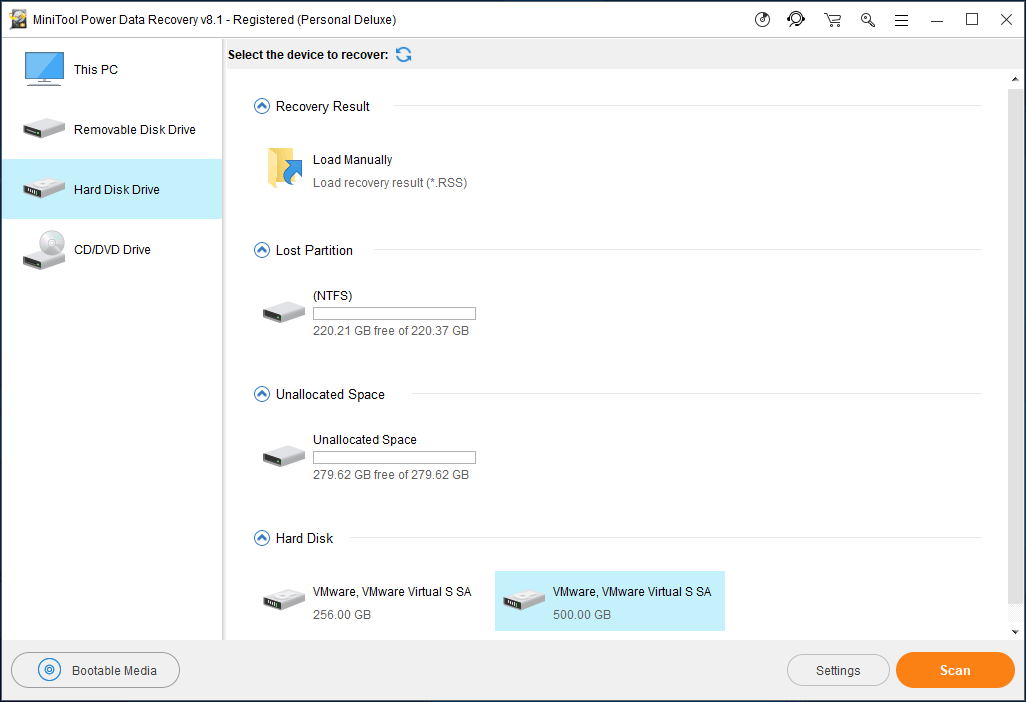
Bước 3: Sau khi hoàn tất quá trình quét, MiniTool Power Data Recovery sẽ giúp bạn tìm lại tất cả các phân vùng bị mất. Sau đó, mở phân vùng bạn muốn khôi phục, kiểm tra tất cả các tệp cần thiết và nhấp vào Tiết kiệm để hoàn tất quá trình khôi phục phân vùng bị mất trên SSD.
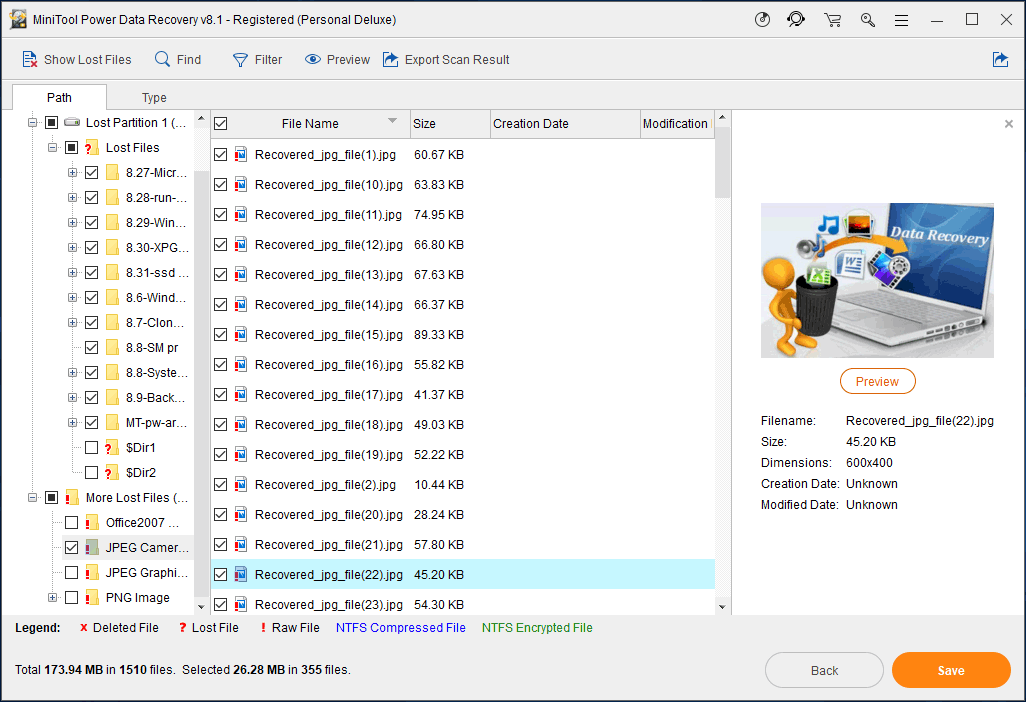
Nếu tính năng này không thể giúp bạn khôi phục tệp, có thể bạn nên xem xét phân vùng trên SSD có bị hỏng hay không.
Tiền boa: MiniTool Power Data Recovery chỉ có thể khôi phục các tệp từ phân vùng bị mất. Nếu bạn muốn khôi phục phân vùng bị mất trên SSD cũng như dữ liệu của nó, MiniTool Partition Wizard là lựa chọn tốt cho bạn. Và đây, bài báo này - Cách khôi phục phân vùng bị mất sau khi xóa / xóa sai rất hữu ích để bạn thực hiện khôi phục dữ liệu SSD trong trường hợp mất phân vùng.Trường hợp 3: Tệp bị xóa trên SSD khỏe mạnh
Thông thường, một hoạt động không đúng hoặc cuộc tấn công của vi rút xuất hiện trong khi sử dụng máy tính, sau đó các tài liệu công việc bị xóa nhưng SSD ở trạng thái khỏe mạnh.
Trong trường hợp này, MiniTool Power Data Recovery vẫn hữu ích. Và bạn cũng có thể sử dụng PC này tính năng lấy lại các tệp bị mất. Ở đây, chúng tôi sẽ không lặp lại các bước để khôi phục dữ liệu SSD và chỉ xem hướng dẫn trong trường hợp 1.
Kết luận, phần nội dung trên đã giới thiệu cho bạn ba trường hợp về khôi phục tệp SSD trong Windows. Vui lòng tải MiniTool Power Data Recovery để bắt đầu khôi phục các tệp bị mất tùy theo tình huống thực tế của bạn. Bạn có thể chia sẻ phần mềm khôi phục dữ liệu chỉ đọc và đáng tin cậy này lên Twitter và cho nhiều người biết.


![Làm thế nào để lấy hình ảnh ra khỏi iPhone bị hỏng? Có giải pháp ở đây [Mẹo MiniTool]](https://gov-civil-setubal.pt/img/ios-file-recovery-tips/17/how-get-pictures-off-broken-iphone.jpg)




![Khắc phục - Bạn không thể cài đặt Windows 10 trên ổ USB bằng thiết lập [MiniTool News]](https://gov-civil-setubal.pt/img/minitool-news-center/71/fix-you-can-t-install-windows-10-usb-drive-using-setup.png)
![Lỗi YouTube: Xin lỗi, không thể chỉnh sửa video này [đã giải quyết]](https://gov-civil-setubal.pt/img/youtube/66/youtube-error-sorry.png)
![Cách khắc phục lỗi “Bảo vệ web bằng Malwarebytes không bật” [Mẹo MiniTool]](https://gov-civil-setubal.pt/img/backup-tips/85/how-fix-malwarebytes-web-protection-won-t-turn-error.jpg)

![Đây là việc cần làm khi máy tính xách tay Dell không bật hoặc không khởi động được [Mẹo MiniTool]](https://gov-civil-setubal.pt/img/backup-tips/93/here-s-what-do-when-dell-laptop-won-t-turn.png)
![[8 Cách] Cách khắc phục trạng thái hoạt động của Facebook Messenger không hiển thị](https://gov-civil-setubal.pt/img/blog/45/how-fix-facebook-messenger-active-status-not-showing.jpg)
![Cách tải và đặt hình nền động / hoạt hình cho PC chạy Windows 10 [Tin tức MiniTool]](https://gov-civil-setubal.pt/img/minitool-news-center/38/how-get-set-live-animated-wallpapers.jpg)
![Cấp phép quá mức cho SSD (OP) là gì? Cách thiết lập OP trên SSD? [Mẹo MiniTool]](https://gov-civil-setubal.pt/img/disk-partition-tips/92/what-is-ssd-over-provisioning.png)
![Đăng nhập Fortnite không thành công? Hãy thử các giải pháp hiệu quả này để khắc phục! [Tin tức MiniTool]](https://gov-civil-setubal.pt/img/minitool-news-center/76/fortnite-login-failed.png)

![Phải làm gì nếu Tin cậy Máy tính này không xuất hiện trên iPhone của bạn [Tin tức MiniTool]](https://gov-civil-setubal.pt/img/minitool-news-center/88/what-do-if-trust-this-computer-does-not-appear-your-iphone.jpg)

