Chú thích đang bị bỏ lỡ tiếp tục xuất hiện? Lời khuyên hàng đầu ở đây!
Captions Are Being Missed Keeps Popping Up Top Tips Here
Nhiều người dùng báo cáo rằng “Phụ đề đang bị bỏ sót” liên tục bật lên và không biến mất khi bật Phụ đề trực tiếp trong Windows 11. Nếu PC của bạn gặp sự cố như vậy, hãy thử các cách khắc phục được thu thập bởi Công cụ nhỏ trong hướng dẫn đầy đủ này để ngừng bật lên Phụ đề trực tiếp.
Thông báo phụ đề trực tiếp sẽ không biến mất Windows 11
Phụ đề trực tiếp là một tính năng trong Windows 11 nhằm cung cấp bản dịch và biến bất kỳ âm thanh nào thành chú thích. Đối với những người bị điếc hoặc lãng tai, tính năng này rất hữu ích vì nó giúp hiểu rõ hơn về âm thanh. Mặc dù có thứ gì đó ngắt kết nối Internet nhưng chú thích cũng hiển thị liền mạch trên màn hình đối với âm thanh.
Tuy nhiên, một thông báo khó chịu “Phụ đề đang bị bỏ sót” luôn xuất hiện khi bắt đầu Phụ đề trực tiếp. Ngay cả khi bạn nhấp vào nút “Đã hiểu” để loại bỏ thông báo Phụ đề trực tiếp sẽ không biến mất.
Các lý do có thể dẫn đến điều này có thể liên quan đến các bản cập nhật Windows và phần mềm của bên thứ ba đang cản trở khả năng xử lý phụ đề mượt mà của hệ thống hoặc các hạn chế về hiệu suất hệ thống khiến khó có thể đáp ứng nhu cầu về phụ đề theo thời gian thực.
Vậy làm cách nào để ngăn phụ đề Trực tiếp bật lên thông báo? Sử dụng các giải pháp sau đây để giải quyết vấn đề.
#1. Tắt phụ đề trực tiếp
Đầu tiên, hãy thử tắt tính năng này. Để làm như vậy:
Bước 1: Di chuyển tới Cài đặt ứng dụng.
Bước 2: Truy cập Khả năng truy cập > Chú thích .
Bước 3: Chuyển nút gạt của Phụ đề trực tiếp ĐẾN Tắt . Sau vài giây, hãy bật lại và xem liệu “Phụ đề có bị bỏ sót” hay không.
#2. Gỡ cài đặt bản cập nhật Windows gần đây
Đôi khi, Phụ đề trực tiếp liên tục bật lên “Phụ đề đang bị bỏ sót” do bản cập nhật Windows gần đây và việc gỡ cài đặt nó sẽ hoạt động.
Bước 1: Nhấn Thắng + tôi để truy cập Windows 11 Cài đặt .
Bước 2: Dưới Cập nhật Windows , đi đến Lịch sử cập nhật > Gỡ cài đặt bản cập nhật .

Bước 3: Chọn bản cập nhật gần đây và gỡ cài đặt nó để xem điều này có giúp xóa thông báo Phụ đề trực tiếp hay không.
Ngoài ra, hãy khởi động PC của bạn để Môi trường phục hồi Windows , chọn Khắc phục sự cố > Tùy chọn nâng cao > Gỡ cài đặt bản cập nhật và chọn bản cập nhật mới nhất để gỡ cài đặt.
#3. Đóng các chương trình đã mở khác
Vì cửa sổ bật lên “Phụ đề đang bị bỏ qua” khuyến nghị, việc đóng một số ứng dụng để cải thiện hiệu suất có thể được ưu tiên. Để thực hiện nhiệm vụ này, hãy đi tới Trình quản lý tác vụ thông qua Thắng + X menu, tìm các chương trình không cần thiết trong Quy trình , và kết thúc chúng.
Lời khuyên: Bên cạnh Trình quản lý tác vụ, Trình tối ưu hóa PC MiniTool System Booster đóng vai trò quan trọng trong việc kết thúc các quá trình chạy nền. Ngoài ra, nó còn cống hiến hết mình cho tăng cường PC để có hiệu suất tối ưu trên nhiều mặt, chẳng hạn như cải thiện CPU /RAM, dọn dẹp hệ thống, gỡ cài đặt các chương trình không mong muốn, vô hiệu hóa các mục khởi động, v.v. Hãy thử nếu cần thiết.Bản dùng thử tăng cường hệ thống MiniTool Bấm để tải xuống 100% Sạch sẽ & An toàn
#4. Chạy Windows trong Clean Boot
Trong một số trường hợp, Phụ đề trực tiếp liên tục bật lên “Phụ đề đang bị bỏ sót” do sự can thiệp của ứng dụng bên thứ ba. Do đó, chúng tôi khuyên bạn nên khắc phục sự cố của mình theo cách khởi động sạch nước chấm dứt xung đột.
Bước 1: Mở Chạy hộp thoại bằng cách nhấn Thắng + R , kiểu msconfig và nhấp vào ĐƯỢC RỒI .
Bước 2: Trong Tổng quan , thông thoáng Tải các mục khởi động và đánh dấu Tải dịch vụ hệ thống .
Bước 3: Dưới Dịch vụ , kiểm tra Ẩn tất cả các dịch vụ của Microsoft và đánh Vô hiệu hóa tất cả .
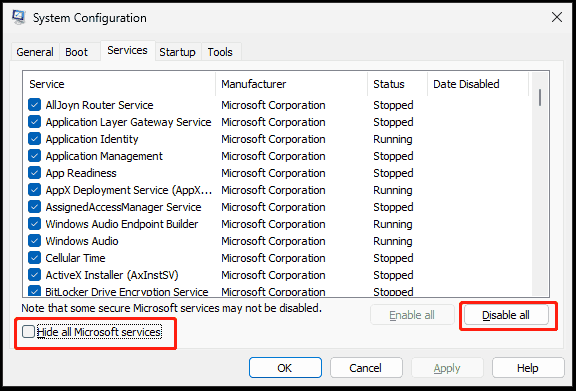
Bước 4: Áp dụng các thay đổi và kiểm tra xem bạn có dừng hiển thị Phụ đề trực tiếp hay không. Nếu sự cố không xuất hiện thì một ứng dụng của bên thứ ba sẽ là thủ phạm. Chỉ cần xác định một vấn đề.
#5. Chạy Khôi phục Hệ thống
Khi thông báo Phụ đề trực tiếp không biến mất trong Windows 11, bạn có thể xem xét khôi phục hệ thống về trạng thái trước đó bằng điểm khôi phục đã tạo.
Thực hiện các bước sau:
Bước 1: Trong Tìm kiếm Windows , kiểu tạo điểm khôi phục và nhấn Đi vào .
Bước 2: Dưới Bảo vệ hệ thống , nhấn vào Khôi phục hệ thống .
Bước 3: Chọn điểm khôi phục gần đây và thực hiện khôi phục theo hướng dẫn.
Lời khuyên: Một bản sao lưu là rất cần thiết vì nó có thể được sử dụng để khôi phục PC về trạng thái trước đó trong trường hợp hệ thống gặp sự cố hoặc trục trặc. Ngoài các điểm khôi phục, bạn còn có một lựa chọn khác để sao lưu máy tính của bạn – chạy tốt nhất phần mềm sao lưu , MiniTool ShadowMaker, nổi bật so với các đối thủ khác nhờ các tính năng mạnh mẽ bao gồm sao lưu tệp, sao lưu thư mục, sao lưu hệ thống, sao lưu đĩa, sao lưu phân vùng, đồng bộ hóa tệp, nhân bản đĩa và vân vân.Bản dùng thử MiniTool ShadowMaker Bấm để tải xuống 100% Sạch sẽ & An toàn
Dòng dưới cùng
Làm cách nào để ngăn phụ đề Trực tiếp bật lên “Phụ đề đang bị bỏ sót” trong Windows 11? Bây giờ bạn có một ý tưởng chung. Hãy thử từng phương pháp đã cho cho đến khi bạn tìm thấy mẹo phù hợp với mình. Chúng tôi hy vọng hướng dẫn này sẽ giúp ích rất nhiều.


![[Đã giải quyết] Lỗi BSOD RAMDISK_BOOT_INITIALIZATION_FAILED](https://gov-civil-setubal.pt/img/partition-disk/40/solved-ramdisk-boot-initialization-failed-bsod-error-1.jpg)
![Phải làm gì sau khi cài đặt SSD mới trên Windows 10 11? [7 bước]](https://gov-civil-setubal.pt/img/partition-disk/00/what-to-do-after-installing-new-ssd-on-windows-10-11-7-steps-1.jpg)



![Hướng dẫn đầy đủ về ứng dụng Windows 10 không hoạt động (9 cách) [Mẹo MiniTool]](https://gov-civil-setubal.pt/img/backup-tips/90/full-guide-windows-10-apps-not-working.png)
![2 phương pháp chuyển đổi ảnh chụp màn hình thành PDF trên Windows 10 [MiniTool News]](https://gov-civil-setubal.pt/img/minitool-news-center/14/2-methods-convert-screenshot-pdf-windows-10.jpg)

![Cách định dạng thẻ SD 64GB thành FAT32 Windows 10: 3 cách miễn phí [Mẹo MiniTool]](https://gov-civil-setubal.pt/img/disk-partition-tips/71/how-format-64gb-sd-card-fat32-free-windows-10.png)


![Sửa lỗi Office “Có vấn đề với tài khoản của bạn” [Tin tức về MiniTool]](https://gov-civil-setubal.pt/img/minitool-news-center/90/fix-there-are-problems-with-your-account-office-error.png)
![Làm thế nào để cập nhật bộ điều khiển Xbox One? 3 phương pháp dành cho bạn! [Tin tức MiniTool]](https://gov-civil-setubal.pt/img/minitool-news-center/36/how-update-xbox-one-controller.png)
![Sửa lỗi CHKDSK không thể khóa ổ đĩa hiện tại Windows 10 - 7 Mẹo [Mẹo MiniTool]](https://gov-civil-setubal.pt/img/data-recovery-tips/20/fix-chkdsk-cannot-lock-current-drive-windows-10-7-tips.png)



![Cách khởi động Chrome ở chế độ an toàn để duyệt ở chế độ riêng tư [MiniTool News]](https://gov-civil-setubal.pt/img/minitool-news-center/74/how-start-chrome-safe-mode-browse-private.png)