Cài đặt Windows 10 từ USB sẽ xóa mọi thứ? Đã trả lời!
Will Installing Windows 10 From Usb Delete Everything Answered
Có rất nhiều người dùng đang lo lắng về câu hỏi này “ Cài Windows 10 từ USB có xóa hết mọi thứ không? ”. Ở đây bài đăng này trên Công cụ nhỏ sẽ cho bạn biết câu trả lời và hướng dẫn bạn cách cài đặt lại Windows 10 từ USB mà không mất dữ liệu.Cài đặt Windows 10 từ USB sẽ xóa mọi thứ
Thông thường, khi máy tính thường xuyên gặp phải sự cố màn hình đen chết chóc , lỗi màn hình xanh hoặc không khởi động được, nhiều người dùng sẽ lựa chọn cài đặt lại Windows. Trong số nhiều phương pháp cài đặt Windows, cài đặt Windows 10 từ USB là phương pháp phổ biến nhất do tính đơn giản và dễ thực hiện.
Tuy nhiên, nhiều người dùng đã đặt ra câu hỏi như sau: Liệu việc cài Windows 10 từ USB có xóa các tập tin của tôi không? Hay việc cài Windows 10 từ USB sẽ xóa hết mọi thứ?
Có hai tình huống xảy ra khi cài Windows từ USB. Một là cài đặt Windows thông qua File Explorer và hai là khởi động từ USB và thực hiện cài đặt sạch. Trước đây, trong quá trình cài đặt Windows, bạn có cơ hội chọn có giữ các tệp và ứng dụng cá nhân hay không. Thao tác sau sẽ xóa tất cả các tệp cá nhân trên thiết bị của bạn cũng như phân vùng trên ổ cứng hiện đang được sử dụng làm ổ khôi phục. Bạn có thể kiểm tra bài đăng này để biết chi tiết: Cài đặt lại Windows .
Cách cài đặt lại Windows 10 mà không mất dữ liệu từ USB
Mặc dù bạn có thể chọn có giữ các tệp cá nhân của mình hay không nhưng luôn có khả năng các tệp của bạn có thể bị mất trong quá trình cài đặt Windows. Ngoài ra, nếu máy tính không khởi động được và bạn muốn cài Windows từ USB, bạn chỉ có thể chọn cài đặt sạch, thao tác này sẽ xóa tất cả dữ liệu trên đĩa của bạn.
Làm cách nào để cài đặt lại Windows 10 từ USB mà không mất dữ liệu? Cách tốt nhất là sao lưu các tập tin trước.
Quy trình 1: Sao lưu tệp của bạn
Theo khuyến cáo của Microsoft, trước khi cài đặt lại Windows, bạn vẫn nên sao lưu các tập tin quan trọng trên thiết bị của mình vào ổ cứng ngoài hoặc ổ đĩa đám mây.
Để sao lưu file thì phải kể đến một phần mềm sao lưu dữ liệu chuyên nghiệp là MiniTool ShadowMaker. Nó chủ yếu được sử dụng để tập tin sao lưu , thư mục, phân vùng hoặc toàn bộ đĩa vào ổ cứng bên trong/bên ngoài, ổ USB và thư mục dùng chung. Điều này làm cho việc khôi phục dữ liệu trở nên rất dễ dàng.
Ngoài ra, công cụ này còn có khả năng sao lưu hệ thống Windows rất tốt. Nó cho phép bạn khôi phục hệ thống của mình về trạng thái trước đó nếu cần bằng cách tạo hình ảnh hệ thống.
Nếu máy tính của bạn không khởi động, SM cũng có thể truy cập và sao lưu dữ liệu mà không cần khởi động Windows . Đây là một tính năng trả phí và bạn cần sử dụng Phiên bản chuyên nghiệp . Hoặc, bạn có thể sử dụng phiên bản Dùng thử miễn phí trong vòng 30 ngày.
Bản dùng thử MiniTool ShadowMaker Bấm chuột để tải xuống 100% Sạch sẽ & An toàn
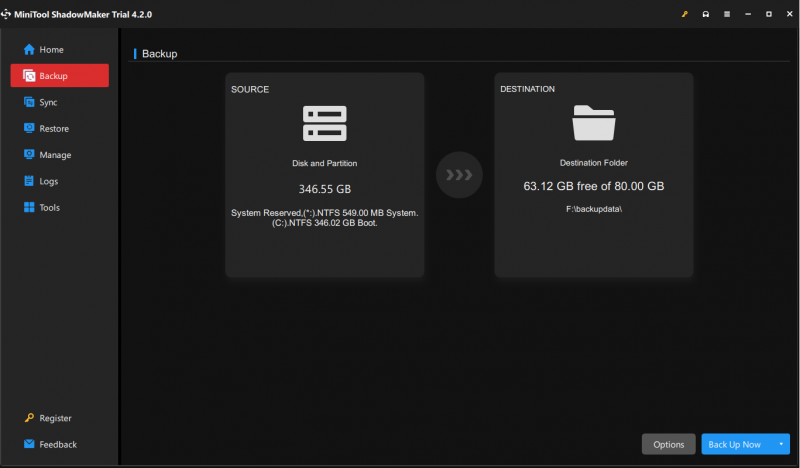
Quy trình 2: Cài đặt Windows 10 từ USB
Sau khi có bản sao lưu các tệp của mình, bạn có thể cài đặt Windows từ ổ USB mà không phải lo lắng gì.
Lời khuyên: Trước khi thực hiện, bạn cần chuẩn bị và lắp ổ USB có ít nhất 8GB dung lượng trống vào máy tính và đảm bảo bạn có kết nối Internet.Bước 1. Bây giờ bạn có thể tạo phương tiện cài đặt Windows 10 bằng cách sử dụng Công cụ tạo phương tiện truyền thông .
Bước 2. Nhấn F2 ĐẾN vào BIOS và đặt ổ USB có khả năng khởi động làm thiết bị khởi động đầu tiên. Phương pháp vào BIOS có thể khác nhau giữa các nhãn hiệu máy tính khác nhau.
Bước 3. Khi bạn nhìn thấy cửa sổ bên dưới, hãy làm theo các hướng dẫn trên màn hình để hoàn tất quá trình cài đặt Windows.
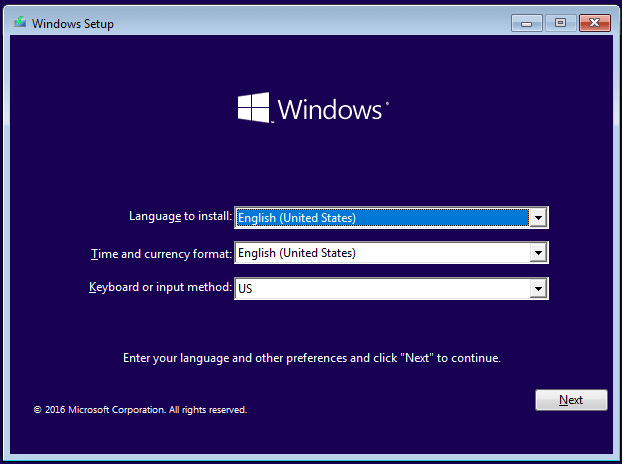 Lời khuyên: Nếu tệp của bạn bị thiếu sau khi cài đặt lại Windows mà không sao lưu, bạn có thể tìm kiếm trợ giúp từ Phục hồi dữ liệu nguồn MiniTool . Nó có thể hiệu quả khôi phục tập tin sau khi cài đặt lại Windows , khôi phục dữ liệu sau khi hạ cấp Windows, v.v. Phiên bản miễn phí của nó hỗ trợ xem trước tệp miễn phí và phục hồi dữ liệu miễn phí 1 GB.
Lời khuyên: Nếu tệp của bạn bị thiếu sau khi cài đặt lại Windows mà không sao lưu, bạn có thể tìm kiếm trợ giúp từ Phục hồi dữ liệu nguồn MiniTool . Nó có thể hiệu quả khôi phục tập tin sau khi cài đặt lại Windows , khôi phục dữ liệu sau khi hạ cấp Windows, v.v. Phiên bản miễn phí của nó hỗ trợ xem trước tệp miễn phí và phục hồi dữ liệu miễn phí 1 GB.Phục hồi dữ liệu điện MiniTool miễn phí Bấm chuột để tải xuống 100% Sạch sẽ & An toàn
Gói mọi thứ lên
Bài đăng này cho bạn biết liệu cài đặt Windows qua USB có xóa các tệp của bạn hay không. Tốt nhất bạn nên sao lưu dữ liệu trước khi cài đặt lại Windows. Hoặc nếu tệp của bạn đã bị mất, bạn có thể sử dụng MiniTool Power Data Recovery để lấy lại chúng.
Để được hỗ trợ thêm, vui lòng gửi email tới [email được bảo vệ] .

![4 phương pháp hữu ích để khắc phục sự cố nói lắp của Windows 10 [Tin tức về MiniTool]](https://gov-civil-setubal.pt/img/minitool-news-center/93/4-useful-methods-fix-windows-10-stuttering-issue.png)



![Đã giải quyết - VT-x không khả dụng (VERR_VMX_NO_VMX) [Tin tức MiniTool]](https://gov-civil-setubal.pt/img/minitool-news-center/21/solved-vt-x-is-not-available.png)
![Tệp Conhost.exe là gì và tại sao & cách xóa nó [MiniTool Wiki]](https://gov-civil-setubal.pt/img/minitool-wiki-library/29/what-is-conhost-exe-file.jpg)
![Ctrl Alt Del không hoạt động? Dưới đây là 5 giải pháp đáng tin cậy cho bạn! [Tin tức MiniTool]](https://gov-civil-setubal.pt/img/minitool-news-center/66/ctrl-alt-del-not-working.png)




![Cách khắc phục sự cố trên trình cài đặt độc lập của Windows Update [Mẹo MiniTool]](https://gov-civil-setubal.pt/img/backup-tips/03/how-fix-issue-windows-update-standalone-installer.jpg)



![8 trình chỉnh sửa WebM tốt nhất năm 2021 [Miễn phí và trả phí]](https://gov-civil-setubal.pt/img/movie-maker-tips/62/top-8-best-webm-editors-2021.png)

