Cách sao chép ổ cứng ngoài vào Windows 10 11 bên trong
How To Clone External Hard Drive To Internal Windows 10 11
Bạn có thể cần phải sao chép ổ cứng ngoài vào ổ cứng bên trong để di chuyển hệ thống, khôi phục bản sao lưu, truyền tệp và các lý do khác. Nếu bạn không chắc chắn về cách sao chép ổ cứng ngoài vào ổ cứng trong, bạn có thể đọc bài đăng này trên Phần mềm MiniTool để có được hướng dẫn đầy đủ.Tại sao bạn cần sao chép ổ cứng ngoài vào nội bộ
Thông thường, người dùng tập trung vào việc sao chép ổ cứng bên trong sang ổ cứng ngoài để lưu trữ trên đĩa hoặc sao luu he thong mục đích. Tuy nhiên, có những trường hợp cần phải sao chép từ ổ cứng ngoài sang ổ cứng bên trong.
Ví dụ: khi bạn cần tạo một đĩa trống bên trong có khả năng khởi động bằng ổ cứng ngoài có khả năng khởi động, bạn có thể chọn sao chép ổ cứng ngoài. Nói một cách dễ hiểu, bạn có thể sao chép một ổ cứng ngoài để nâng cấp đĩa, thay thế đĩa cũ, sao lưu và phục hồi tệp, v.v. Trong các phần sau, chúng tôi sẽ hướng dẫn bạn các bước chuẩn bị cần thiết để sao chép ổ cứng và các bước để sao chép đĩa.
Bạn nên làm gì trước khi nhân bản ổ cứng
Trước khi nhân bản ổ cứng ngoài sang ổ cứng bên trong, bạn cần thực hiện các bước chuẩn bị sau:
- Đảm bảo ổ cứng ngoài được kết nối với PC của bạn.
- Đảm bảo có đủ dung lượng lưu trữ trên đĩa bên trong cho ổ cứng ngoài.
- Vì việc sao chép ổ cứng ngoài sang ổ cứng bên trong sẽ hủy tất cả các tệp trên đĩa bên trong, nên bạn nên tạo một bản sao sao lưu tập tin trước.
- Chọn một phần mềm nhân bản đĩa chuyên nghiệp và đáng tin cậy. Đây Công cụ tạo bóng MiniTool được khuyến khích mạnh mẽ. Phần mềm này không chỉ phục vụ như một công cụ sao lưu tập tin mà còn có chức năng như một công cụ sao chép đĩa mạnh mẽ giúp bạn sao chép SSD sang SSD lớn hơn , sao chép HDD sang SSD, v.v.
Cách sao chép ổ cứng ngoài vào ổ cứng bên trong
Dưới đây là các bước chính để sao chép ổ cứng Windows 10/11 bằng cách sử dụng MiniTool ShadowMaker.
Lời khuyên: MiniTool ShadowMaker cung cấp cho bạn Phiên bản dùng thử cho phép bạn sao chép miễn phí các ổ đĩa không thuộc hệ thống trong vòng 3 ngày. Nếu bạn cần sao chép đĩa hệ thống, bạn cần nâng cấp phần mềm lên phiên bản nâng cao . Ở đây chúng ta lấy việc nhân bản một đĩa dữ liệu làm ví dụ.Bước 1. Tải xuống, cài đặt và khởi chạy Bản dùng thử MiniTool ShadowMaker.
Bản dùng thử MiniTool ShadowMaker Bấm chuột để tải xuống 100% Sạch sẽ & An toàn
Bước 2. Bấm vào Giữ bản dùng thử nút để tiếp tục.
Bước 3. Trên giao diện chính của phần mềm này, chuyển sang phần Công cụ tab, sau đó nhấp vào Sao chép đĩa lựa chọn.
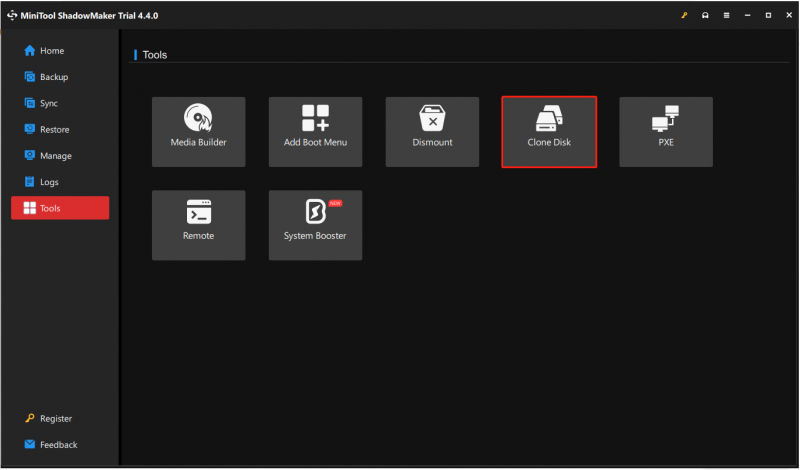
Bước 4. Chọn ổ cứng ngoài nguồn bạn cần sao chép và nhấp vào Kế tiếp .
Lời khuyên: Trên trang này, bạn có thể nhấp vào Tùy chọn để thiết lập ID đĩa nhân bản và chế độ sao chép đĩa.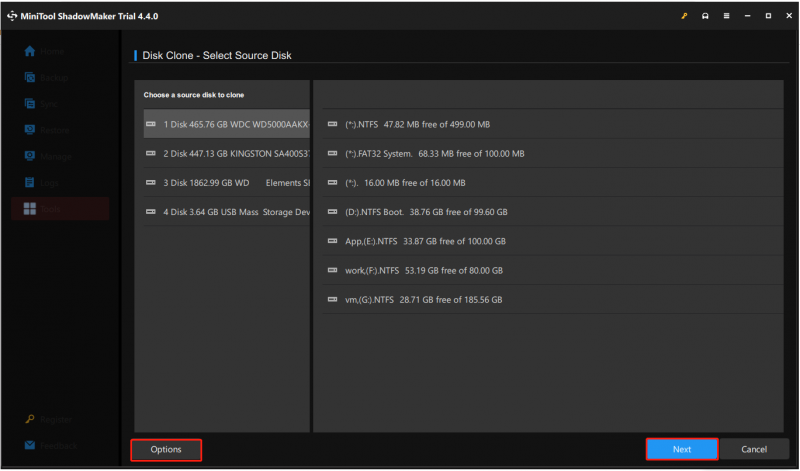
Bước 5. Chọn đĩa bên trong mục tiêu và nhấp vào Bắt đầu . Bạn sẽ nhận được cảnh báo cho biết tất cả dữ liệu trên đĩa đích sẽ bị hủy. Nhấp chuột ĐƯỢC RỒI để tiếp tục.
Toàn bộ quá trình nhân bản có thể mất một lúc, vì vậy hãy kiên nhẫn và đợi cho đến khi quá trình nhân bản hoàn tất. Làm gián đoạn quá trình nhân bản có thể dẫn đến hỏng dữ liệu hoặc đĩa.
Lời khuyên: Ngoài MiniTool ShadowMaker, MiniTool còn phát hành một phần mềm mạnh mẽ khác đó là MiniTool Power Data Recovery. Nó là một màu xanh lá cây công cụ phục hồi tập tin giúp khôi phục các tập tin từ ổ cứng bên trong máy tính, ổ cứng ngoài, ổ USB, thẻ SD, CD/DVD, v.v. Phiên bản miễn phí của nó cho phép bạn quét các tệp bị mất, xem trước các tệp được tìm thấy và lưu miễn phí 1 GB các mục được tìm thấy.Phục hồi dữ liệu điện MiniTool miễn phí Bấm chuột để tải xuống 100% Sạch sẽ & An toàn
Gói mọi thứ lên
Tóm lại, bài đăng này mô tả cách sao chép ổ cứng ngoài sang ổ cứng bên trong với sự trợ giúp của MiniTool ShadowMaker. Hy vọng các bước trên sẽ hữu ích cho bạn để sao chép đĩa thành công.
Nếu bạn gặp bất kỳ vấn đề nào khi sử dụng MiniTool ShadowMaker, vui lòng liên hệ với nhóm hỗ trợ của chúng tôi tại [email được bảo vệ] .


![Màn hình máy tính xách tay chuyển sang màu đen ngẫu nhiên? Khắc phục sự cố màn hình đen! [Mẹo MiniTool]](https://gov-civil-setubal.pt/img/backup-tips/54/laptop-screen-goes-black-randomly.jpg)

![Cách khắc phục sự cố “Nhấp đúp chuột” trên Windows 10 [MiniTool News]](https://gov-civil-setubal.pt/img/minitool-news-center/89/how-fix-mouse-double-clicks-issue-windows-10.jpg)





![Đã giải quyết - Lỗi màn hình xanh chết 0xc0000428 khi khởi động [Mẹo MiniTool]](https://gov-civil-setubal.pt/img/backup-tips/75/solved-blue-screen-death-0xc0000428-error-start-up.png)
![[Đã giải quyết] Làm thế nào để sửa mã lỗi Roblox 110 trên Xbox One? [Tin tức MiniTool]](https://gov-civil-setubal.pt/img/minitool-news-center/57/how-fix-roblox-error-code-110-xbox-one.jpg)
![2 cách - Lỗi không thể xác minh chứng chỉ bảo mật Outlook [Tin tức về MiniTool]](https://gov-civil-setubal.pt/img/minitool-news-center/22/2-ways-outlook-security-certificate-cannot-be-verified-error.png)

![EaseUS có an toàn không? Sản phẩm của EaseUS có an toàn để mua không? [Tin tức MiniTool]](https://gov-civil-setubal.pt/img/minitool-news-center/29/is-easeus-safe-are-easeus-products-safe-buy.png)


![5 phương pháp hiệu quả để tăng tốc độ truyền USB trong Windows 10/8/7 [Tin tức về MiniTool]](https://gov-civil-setubal.pt/img/minitool-news-center/98/5-effective-methods-speed-up-usb-transfer-windows-10-8-7.jpg)
![Cách buộc xóa tệp không thể xóa trên Windows 10 [MiniTool News]](https://gov-civil-setubal.pt/img/minitool-news-center/11/how-force-delete-file-that-cannot-be-deleted-windows-10.jpg)
