5 trình gỡ cài đặt ứng dụng hàng đầu và cách gỡ cài đặt thông qua các công cụ Windows tích hợp
Top 5 App Uninstallers How Uninstall Via Built Windows Tools
Làm cách nào bạn có thể gỡ cài đặt ứng dụng khỏi PC Windows 11/10 của mình? Bài đăng này cung cấp cho bạn 5 trình gỡ cài đặt ứng dụng miễn phí để dễ dàng xóa chương trình. Ngoài ra, bạn có thể tìm thấy một số công cụ tích hợp để gỡ cài đặt ứng dụng để giúp PC chạy trơn tru.
Trên trang này :- Tăng cường hệ thống MiniTool
- Trình gỡ cài đặt IObit
- Trình gỡ cài đặt Revo
- Trình gỡ cài đặt chương trình khôn ngoan
- Trình gỡ cài đặt Geek
- Cách gỡ cài đặt ứng dụng trên Windows 11/10 thông qua các công cụ tích hợp
- Từ cuối cùng
Trong Windows 11/10, bạn có thể tải xuống và cài đặt nhiều ứng dụng không thường xuyên sử dụng, điều này có thể chiếm nhiều dung lượng ổ đĩa. Để giải phóng dung lượng lưu trữ, bạn có thể chọn gỡ cài đặt các chương trình này. Nếu bạn không thể gỡ cài đặt ứng dụng một cách bình thường hoặc bạn nghi ngờ một chương trình chưa được gỡ cài đặt hoàn toàn thì trình gỡ cài đặt ứng dụng có thể giúp ích rất nhiều.
Bây giờ chúng ta hãy xem 5 trình gỡ cài đặt chương trình miễn phí và tuyệt vời có thể xóa các ứng dụng không cần thiết chỉ bằng những cú nhấp chuột đơn giản để giúp Windows sạch sẽ và chạy mượt mà hơn.
Tăng cường hệ thống MiniTool
Nhìn chung, MiniTool System Booster là một phần mềm tinh chỉnh PC chuyên nghiệp và tuyệt vời để tăng cường PC. Nó hỗ trợ dọn dẹp PC của bạn, tự động chạy PC care, khôi phục các file đã xóa, hủy file, xóa sạch ổ cứng, v.v.
Ngoài ra, nó có thể là một trình gỡ cài đặt ứng dụng tốt. Nó cho phép bạn gỡ cài đặt dễ dàng và triệt để các ứng dụng không mong muốn bằng cách sử dụng Trình gỡ cài đặt nâng cao để tăng dung lượng ổ đĩa và loại bỏ hiệu suất chậm chạp.
Ngoài ra nó còn có một tính năng khác gọi là Chương trình lừa đảo giúp quét toàn bộ PC và xem liệu máy tính có các chương trình lừa đảo và không mong muốn (PUP) hay không, ví dụ: phần mềm dùng thử giả mạo, kẻ tấn công trình duyệt hoặc những kẻ gửi thư rác quảng cáo. Sau khi tìm thấy một số chương trình, bạn có thể xóa các chương trình này vì chúng thường chiếm nhiều tài nguyên trên PC.
MiniTool System Booster cho phép bạn dùng thử miễn phí trong 15 ngày trên PC Windows 11/10/8.1/8/7. Tải xuống miễn phí bằng cách nhấn nút và dùng thử.
Bản dùng thử tăng cường hệ thống MiniToolBấm chuột để tải xuống100%Sạch sẽ & An toàn

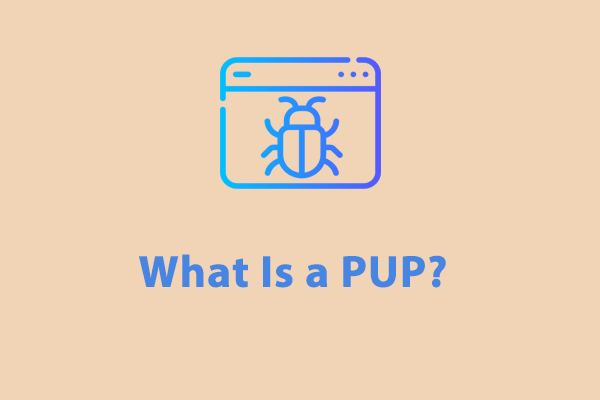 PUP là gì? Làm cách nào để xóa nó khỏi PC Windows?
PUP là gì? Làm cách nào để xóa nó khỏi PC Windows?PUP là gì? Nó có thể ảnh hưởng đến thiết bị của bạn như thế nào? Làm thế nào để thoát khỏi nó? Tiếp tục đọc bài viết này để có được tất cả các câu trả lời bạn muốn.
Đọc thêmTrình gỡ cài đặt IObit
IObit uninstaller được nhiều người dùng khuyên dùng vì nó khá mạnh mẽ. Bạn có thể sử dụng nó để thực hiện nhiều việc, chẳng hạn như tìm và xóa các chương trình & ứng dụng Windows không sử dụng cũng như xóa các plug-in của trình duyệt để có một PC sạch hơn và an toàn hơn. Ngoài ra, các thư mục, chương trình, sổ đăng ký đã ghi hoặc bất kỳ phần còn sót lại nào đều có thể được quét và hiển thị để bạn nhanh chóng dọn dẹp tất cả phần còn sót lại.
Hơn nữa, trình gỡ cài đặt ứng dụng này cung cấp một cách để gỡ cài đặt hoàn toàn các chương trình cứng đầu – chỉ cần nhấp chuột phải vào biểu tượng của bất kỳ ứng dụng nào và chọn Cài đặt mạnh mẽ . Nhưng IObit Gỡ cài đặt luôn hiển thị rất nhiều quảng cáo, điều đó thật nhàm chán.
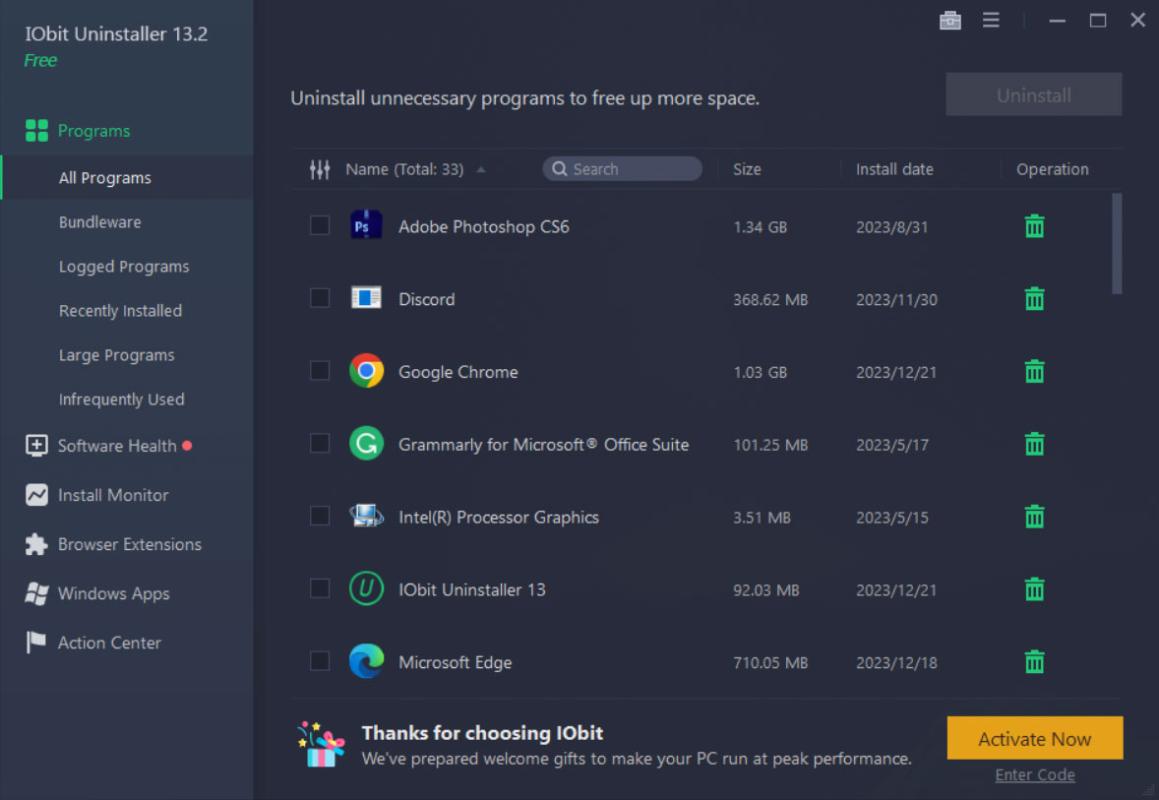
Trình gỡ cài đặt Revo
Trình gỡ cài đặt ứng dụng miễn phí này cung cấp mô-đun chính có tên là Trình gỡ cài đặt gỡ cài đặt chương trình trong Windows 11/10. Nó cung cấp một tính năng đặc biệt gọi là Chế độ Hunter cho phép bạn chọn chương trình để gỡ cài đặt hoặc quản lý một cách linh hoạt hơn. Sau khi kích hoạt chế độ này, cửa sổ chính biến mất nhưng biểu tượng nhắm mục tiêu mới xuất hiện.
Revo Gỡ cài đặt có thể là một giải pháp thay thế và bổ sung cho các tính năng gỡ cài đặt tích hợp trong Windows. Với công cụ này, bạn hoàn toàn có thể xóa các tệp tạm thời, các chương trình cứng đầu và các phần còn sót lại khác sau khi gỡ cài đặt tiêu chuẩn. Nhưng bạn nên nâng cấp lên phiên bản Pro để loại bỏ phần còn lại của các chương trình đã được gỡ cài đặt.
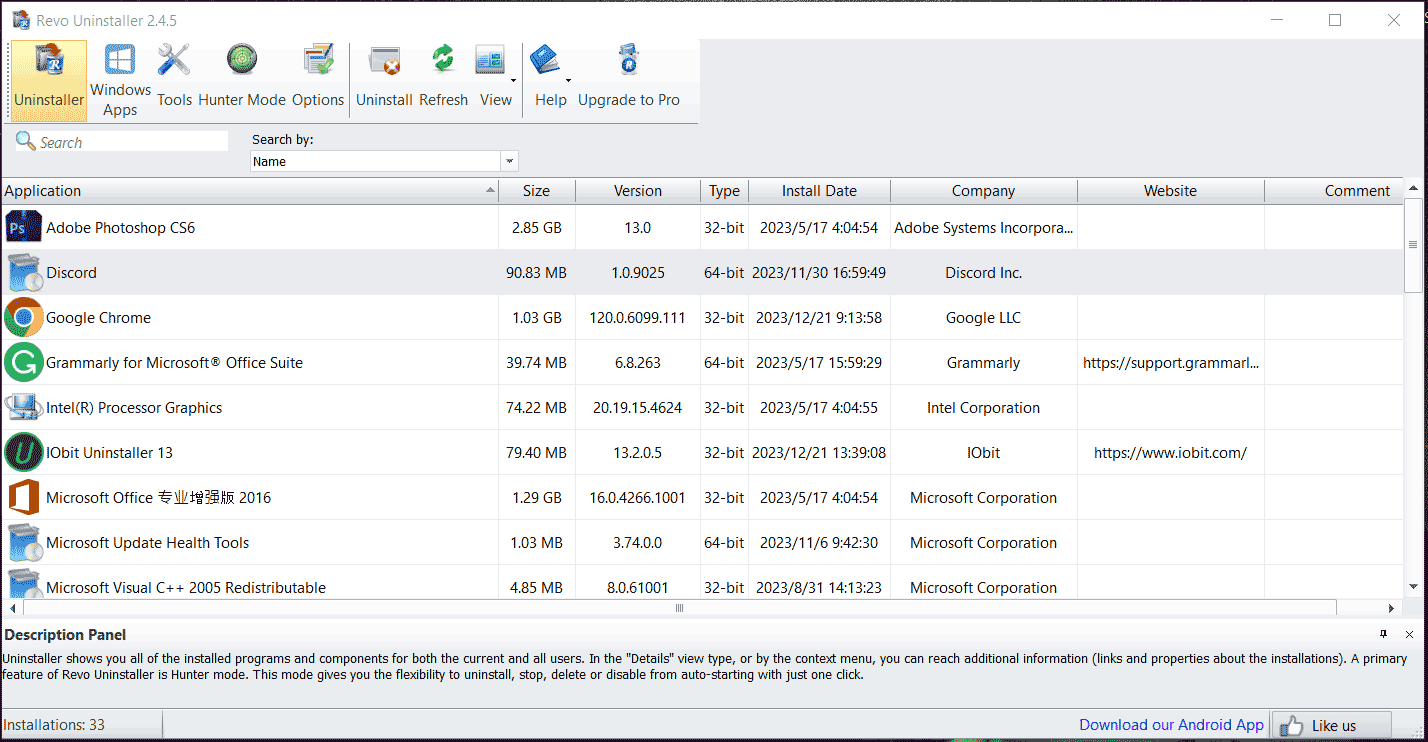
Trình gỡ cài đặt chương trình khôn ngoan
Đây là một trình gỡ cài đặt ứng dụng khác dành cho Windows 11/10. Bạn có thể sử dụng trình gỡ cài đặt chương trình này để xóa ứng dụng của bên thứ ba, ứng dụng tích hợp sẵn trong Windows và ứng dụng UWP được cài đặt từ Windows Store ngay cả khi bạn không thể nhìn thấy chúng trong Bảng điều khiển.
Ngoài ra, Wise Program Gỡ cài đặt có thể nhanh chóng quét và tìm phần còn sót lại để loại bỏ. Tính năng Force Gỡ cài đặt của nó có thể loại bỏ mọi phần mềm cứng đầu. Ngoài ra, bạn có thể chạy trình dọn dẹp ứng dụng này để gỡ cài đặt hàng loạt tiện ích mở rộng, trình cắm và tiện ích bổ sung cho trình duyệt của mình.
Để xóa nhanh các ứng dụng đã cài đặt, bạn có thể thêm tùy chọn xóa nhanh – Gỡ cài đặt trong menu ngữ cảnh với Wise Program Gỡ cài đặt.
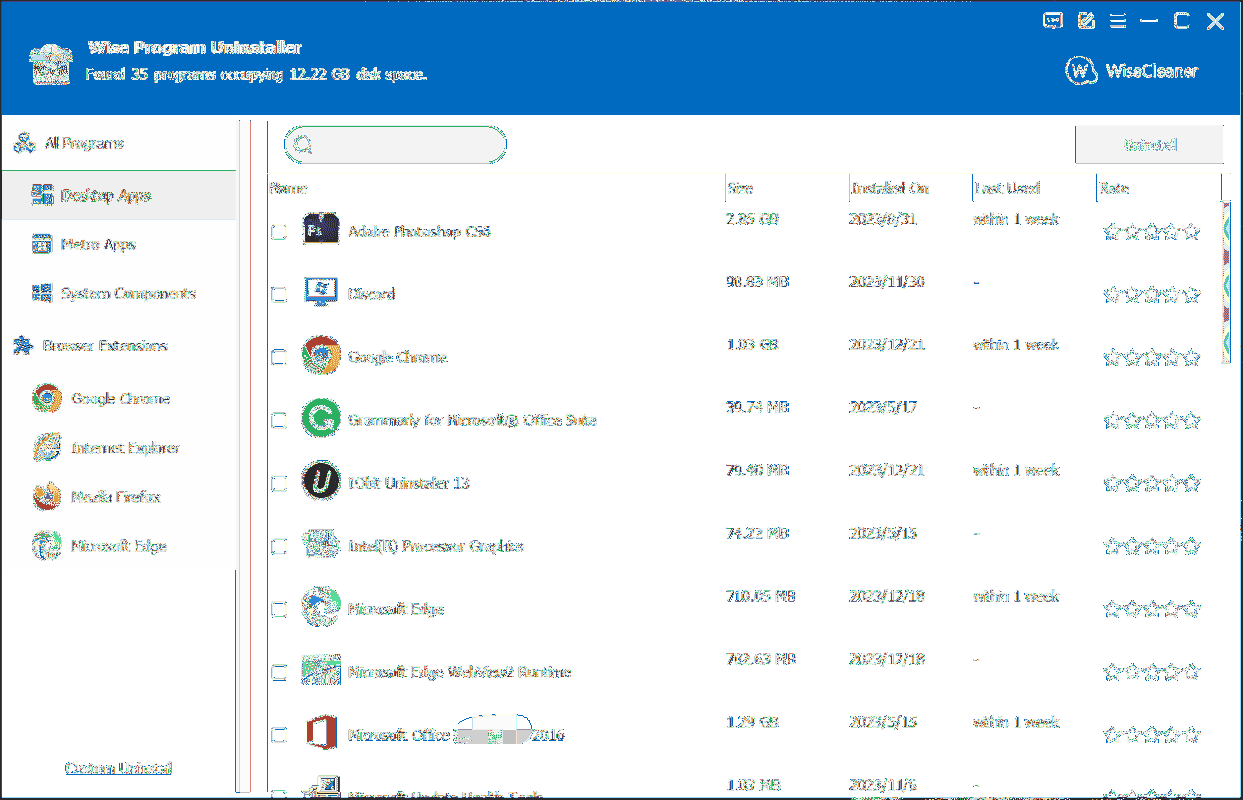
Trình gỡ cài đặt Geek
Geek uninstaller là một trình gỡ cài đặt chương trình Windows khác có giao diện dễ sử dụng mà bạn có thể thử. Nó có nhiều tính năng tuyệt vời và tất cả đều nằm trong một tệp EXE nhỏ. Bạn có thể chạy trình gỡ cài đặt ứng dụng này để thực hiện quét sâu và nhanh chóng cũng như loại bỏ tất cả phần còn sót lại, xóa các chương trình cứng đầu và bị hỏng cũng như gỡ cài đặt các ứng dụng Microsoft Store.
Phần mềm gỡ cài đặt này hỗ trợ hơn 40 ngôn ngữ để làm hài lòng nhiều người dùng trên toàn thế giới. Nó hoạt động tốt trong Windows 8/8.1/10/11. Phiên bản miễn phí của nó không hỗ trợ loại bỏ hàng loạt.
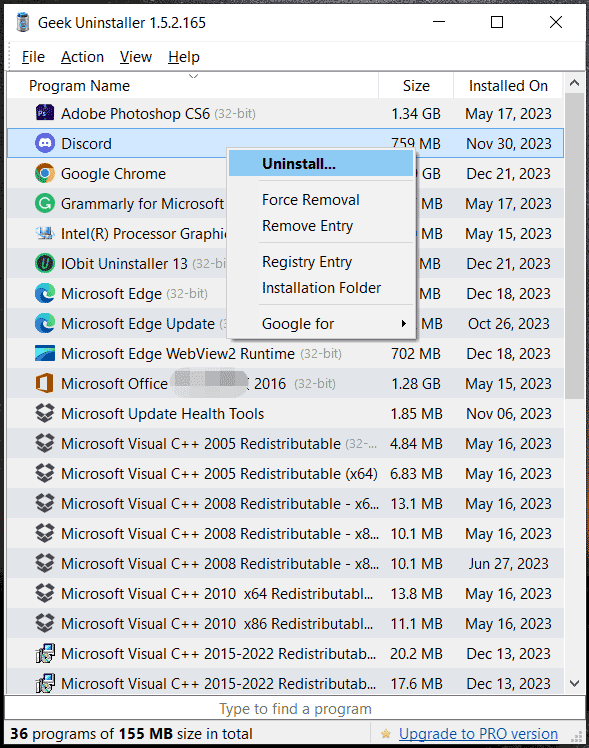
Ngoài các trình dọn dẹp/gỡ cài đặt ứng dụng dành cho Windows 11/10 này, còn có một số phần mềm gỡ cài đặt tuyệt vời khác trên thị trường:
- CCleaner
- Trình gỡ cài đặt Ashampoo
- Trình gỡ cài đặt nâng cao PRO
- Trình gỡ cài đặt Puran
- Trình gỡ cài đặt tuyệt đối
- Trình gỡ cài đặt ZSoft
Nếu cần gỡ cài đặt phần mềm trên PC, bạn có thể lấy một phần mềm để dùng thử.
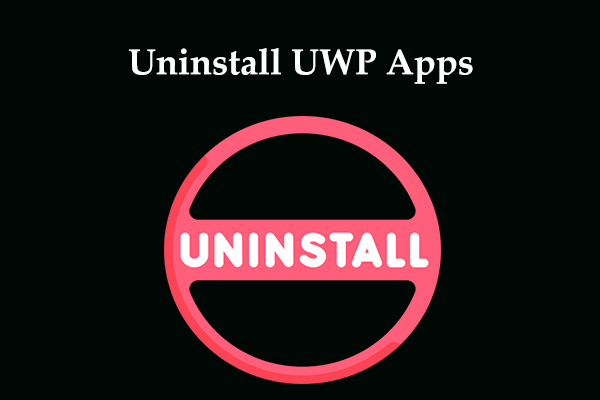 Làm cách nào để gỡ cài đặt ứng dụng UWP tích hợp trong Windows 11/10? 2 cách!
Làm cách nào để gỡ cài đặt ứng dụng UWP tích hợp trong Windows 11/10? 2 cách!Trong hướng dẫn này, bạn có thể tìm cách gỡ cài đặt ứng dụng UWP hoặc ứng dụng tích hợp trong Windows 11/10 thông qua ba cách hiệu quả. Hãy đi sâu vào chúng.
Đọc thêmCách gỡ cài đặt ứng dụng trên Windows 11/10 thông qua các công cụ tích hợp
Ngoài việc sử dụng trình dọn dẹp và gỡ cài đặt ứng dụng của bên thứ ba, bạn có thể xóa các ứng dụng không mong muốn bằng một số cách thông thường – thông qua Bảng điều khiển, Cài đặt hoặc Menu Bắt đầu. Chỉ khi các phương pháp thông thường không gỡ cài đặt được ứng dụng hoặc không thể xóa hoàn toàn các tệp liên quan và dữ liệu chương trình không mong muốn khác, hãy sử dụng một trong các trình gỡ cài đặt chương trình trên. Tất nhiên, đây chỉ là gợi ý của chúng tôi.
Thông qua bảng điều khiển
- Kiểu Bảng điều khiển vào hộp tìm kiếm và nhấn Đi vào .
- Chọn Loại dưới Xem theo và nhấn vào Gỡ bỏ cài đặt một chương trình dưới Chương trình .
- Nhấp chuột phải vào ứng dụng bạn muốn xóa và chọn Gỡ cài đặt .
Thông qua cài đặt
- Đi đến Cài đặt Windows bằng cách nhấn Thắng + tôi .
- Hướng đến Ứng dụng > Ứng dụng & tính năng .
- Nhấp vào ứng dụng mục tiêu và chọn Gỡ cài đặt .
Qua Menu Bắt đầu
- Trong Menu Bắt đầu, tìm ứng dụng bạn muốn xóa khỏi danh sách ứng dụng.
- Nhấp chuột phải vào chương trình mục tiêu và chọn Gỡ cài đặt .
Sau khi hoàn tất quá trình gỡ cài đặt, bạn có thể xóa thủ công một số tệp được liên kết bằng cách làm theo hướng dẫn – Làm cách nào để loại bỏ tàn dư của phần mềm đã gỡ cài đặt? Hãy thử những cách này .
Từ cuối cùng
Thông thường, bạn chọn gỡ cài đặt các chương trình khỏi Bảng điều khiển, Cài đặt hoặc Menu Bắt đầu trong Windows 11/10. Nếu những cách thông thường không thể giúp bạn hoặc bạn muốn gỡ cài đặt hoàn toàn phần còn sót lại, hãy sử dụng một trong những trình gỡ cài đặt ứng dụng hàng đầu được đề cập ở trên (ngoại trừ MiniTool System Booster).
Nếu bạn cần tăng tốc PC của mình bên cạnh việc gỡ cài đặt phần mềm không mong muốn, chúng tôi thực sự khuyên bạn nên chạy MiniTool System Booster để giúp bạn tối ưu hóa hệ thống và tăng tốc PC bằng các tính năng mạnh mẽ của nó.
Bản dùng thử tăng cường hệ thống MiniToolBấm chuột để tải xuống100%Sạch sẽ & An toàn
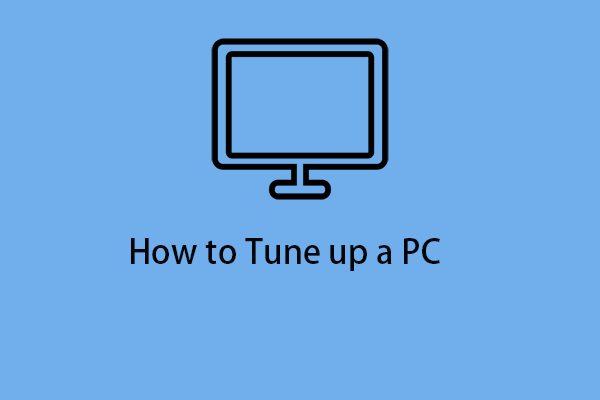 Làm cách nào để điều chỉnh PC để có hiệu suất tốt hơn? Dưới đây là 5 lời khuyên!
Làm cách nào để điều chỉnh PC để có hiệu suất tốt hơn? Dưới đây là 5 lời khuyên!Làm cách nào để điều chỉnh PC để có hiệu suất tốt hơn? Bài viết này sẽ giới thiệu tới các bạn phần mềm tinh chỉnh PC tốt nhất trên Windows 10.
Đọc thêm
![Sửa ổ cứng ngoài không hoạt động - Phân tích và khắc phục sự cố [Mẹo MiniTool]](https://gov-civil-setubal.pt/img/data-recovery-tips/26/fix-external-hard-drive-not-working-analysis-troubleshooting.jpg)

![Tải xuống và cài đặt Windows ADK cho Windows [Phiên bản đầy đủ]](https://gov-civil-setubal.pt/img/news/91/download-install-windows-adk.png)


![[ĐÃ KHẮC PHỤC] Mã lỗi Windows 11 KB5017321 0x800f0806](https://gov-civil-setubal.pt/img/news/F9/fixed-windows-11-kb5017321-error-code-0x800f0806-1.png)










![[Đã giải quyết] Làm thế nào để bật Ray Tracing / RTX trên Minecraft? [Tin tức MiniTool]](https://gov-civil-setubal.pt/img/minitool-news-center/46/how-turn-ray-tracing-rtx-minecraft.png)
